【rockusb.inf解码】:10个常见错误及其解决方案
发布时间: 2024-12-27 02:36:33 阅读量: 7 订阅数: 4 


Driver Assistant_v4_rockusb.inf_usb_driverandro_fireplace6x7_dri
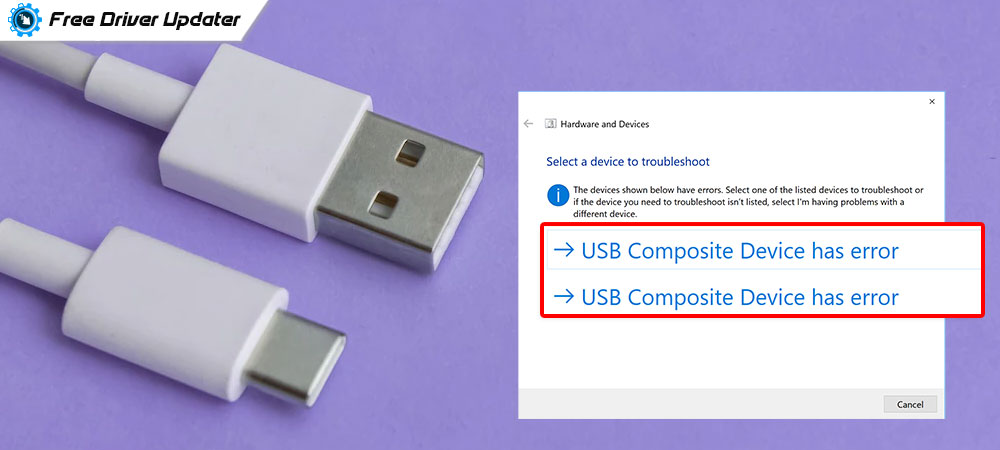
# 摘要
本文围绕rockusb.inf文件的概述、错误诊断、检测与修复、案例剖析以及预防与维护进行了系统性的探讨。首先介绍了rockusb.inf文件的基本功能和结构,然后深入分析了语法错误、配置错误和系统兼容性问题等常见错误类型。通过详细阐述错误检测工具、方法和修复技巧,本文提供了实用的解决方案,并通过实际案例分析,展示了错误诊断和修复的实操演练。最后,文章提出了rockusb.inf维护策略和预防措施,强调了编写高质量文件和使用开发支持工具的重要性。本文旨在为开发者和系统管理员提供全面的指导,帮助他们更好地理解和管理rockusb.inf文件,确保系统的稳定性和兼容性。
# 关键字
rockusb.inf;错误诊断;文件结构;兼容性问题;错误检测;预防措施
参考资源链接:[驱动助手4.5版-rockusb.inf驱动安装指南](https://wenku.csdn.net/doc/89vtcyagbh?spm=1055.2635.3001.10343)
# 1. rockusb.inf文件概述
rockusb.inf是Android设备中用于描述其USB设备的固件信息、驱动程序以及设备属性的重要配置文件。它是USB设备和操作系统之间的桥梁,负责定义如何安装和使用设备驱动。理解rockusb.inf文件的内容及其结构对于系统开发和设备维护至关重要,因为它直接影响到USB设备的连接与识别过程。
在本章节中,我们将介绍rockusb.inf文件的基本作用,并通过结构分析揭示其背后的组成要素。这将为接下来深入探讨错误诊断和修复奠定基础,从而为IT专业人士和系统开发者提供必要的知识储备。
```ini
; rockusb.inf 示例
[Version]
Signature="$WINDOWS NT$"
Class=USBDevice
ClassGuid={36fc9e60-c465-11cf-8056-444553540000}
Provider=%ManufacturerName%
DriverVer=10/01/2020,1.0.0.0
[Manufacturer]
%ManufacturerName%=Standard
[Standard]
%USBDevice.DeviceDesc%=USBDevice
```
以上代码展示了一个基本的rockusb.inf文件布局,包括版本信息、设备类别、提供商信息等。每一段落都有其特定的目的,并且在文件结构中占据重要位置。
# 2. rockusb.inf错误诊断基础
## 2.1 rockusb.inf文件的作用与结构
### 2.1.1 rockusb.inf的基本功能
rockusb.inf文件作为系统与设备驱动安装的关键组件,它承担着描述硬件设备信息、提供安装指令和配置选项的重要角色。通过定义设备的属性和安装细节,rockusb.inf指导操作系统如何加载并配置与设备相匹配的驱动程序。此外,它还包含了设备兼容性列表,有助于系统识别和解决可能发生的硬件兼容性问题。
### 2.1.2 文件结构分析
rockusb.inf文件结构主要包括以下几个部分:
- **Version Section(版本信息部分)**:提供文件的版本信息,标识该INF文件所支持的操作系统版本。
- **Manufacturer Section(制造商信息部分)**:描述设备的制造商和设备的类别。
- **Device Sections(设备信息部分)**:包含针对特定设备的配置,如驱动程序文件名、安装指令等。
- **Strings Sections(字符串部分)**:用于存放可读文本信息,便于本地化,可以包含错误提示或安装信息。
- **SourceDisksNames & SourceDisksFiles(源盘信息部分)**:定义驱动程序文件所在的位置,有助于系统定位和复制文件。
## 2.2 常见错误类型及分析
### 2.2.1 语法错误
语法错误是初学者经常会遇到的问题,通常是由于缩进错误、不正确的方括号使用或者不遵循INF文件格式规范导致的。例如,每一部分的开始和结束都需要使用方括号`[]`标识,且这些方括号前不能有空格。
### 2.2.2 配置错误
配置错误通常涉及设备与驱动程序之间的不匹配,或者是某些关键配置项缺失。一个典型的错误是`Needs`指令使用不当,它用于指定设备依赖的其他INF文件。如果依赖关系描述错误,将导致安装失败。
### 2.2.3 系统兼容性问题
系统兼容性问题主要来源于rockusb.inf文件中对操作系统的描述不准确或未更新。如在新版本的Windows系统中,可能会因为INF文件未包含相应平台的兼容性信息而导致安装程序无法识别设备。
接下来的章节,我们将深入探讨如何使用相关工具进行错误检测和修复,包括对错误日志的分析技巧以及具体的修复步骤。
# 3. rockusb.inf错误的检测与修复
## 3.1 错误检测工具与方法
### 3.1.1 检测工具的选取
在进行rockusb.inf文件错误的检测时,选择合适的工具至关重要。一个好的检测工具不仅能够精确地指出文件中的错误,还能提供有效的修复建议。一些常用的检测工具有:
- **Driver Verifier**: 用于检测驱动程序中的问题,可以辅助确定rockusb.inf文件中是否存在潜在的代码错误。
- **Sysinternals Suite**: 提供了一整套用于诊断系统问题的工具,如Process Monitor和File Monitor可以帮助观察rockusb.inf文件在操作系统中的运行情况。
- **Rockchip提供的官方工具**: 往往包含一些专门用于rockusb.inf验证的脚本和程序,可以准确地检测出文件的语法和配置错误。
选择这些工具时,应考虑到工具的更新频率、社区支持以及是否与你的系统版本兼容。
### 3.1.2 错误日志分析技巧
通过系统提供的日志文件,可以分析rockusb.inf在不同阶段可能出现的问题。常用的日志分析工具有Event Viewer和自定义脚本。下面是一些常见的日志分析技巧:
- **启用详细日志记录**: 在测试rockusb.inf文件时,可以启用详细日志记录来获得更全面的错误信息。
- **查找特定错误代码**: 错误日志中通常包含错误代码,这些代码可以直接指向rockusb.inf文件中的问题位置。
- **比对日志与文件**: 将日志中报告的错误与rockusb.inf文件中的相关代码段进行比对,可以帮助快速定位问题。
## 3.2 错误修复技巧
### 3.2.1 语法错误的修复步骤
语法错误是rockusb.inf文件中最常见的问题类型,修复这类错误通常需要以下步骤:
1. **阅读错误信息**: 仔细阅读系统提供的错误日志或错误提示信息,找出出错的具体行号。
2. **检查文件格式**: 确保rockusb.inf文件的格式符合标准的INF文件格式要求,比如指令的拼写、小括号的使用等。
3. **使用代码编辑器**: 利用代码编辑器的语法高亮功能,快速识别和修正错误。例如,Visual Studio Code, Notepad++等都提供了对INF文件格式的支持。
4. **验证代码修改**: 修改代码后,通过测试工具重新验证,确保问题已解决。
### 3.2.2 配置问题的调整方法
配置错误通常涉及不匹配的参数设置或系统需求不满足,以下是调整配置错误的一些方法:
1. **核对设备ID**: 确保rockusb.inf文件中列出的设备ID与实际设备相匹配。
2. **检查驱动程序版本**: 驱动程序版本不一致也可能导致配置错误,确保rockusb.inf文件中指定的驱动程序版本与实际安装的版本一致。
3. **使用配置模拟器**: 使用Rockchip提供的模拟器工具来验证配置是否满足特定的硬件和软件要求。
### 3.2.3 兼容性问题的解决方案
解决兼容性问题可以从以下角度入手:
1. **操作系统兼容性列表**: 确保rockusb.inf文件中的`[Version]`节包含了所有支持的操作系统版本。
2. **硬件兼容性检查**: 验证硬件设备的兼容性列表,确保rockusb.inf文件中列出的设备与你的系统硬件兼容。
3. **环境变量调整**: 如果错误由特定的环境变量引起,需要调整相关设置或在rockusb.inf文件中进行明确的环境配置。
修复这些错误后,应该进行彻底的测试,以确保所有修复措施都有效,并且没有引入新的问题。
在下一章节中,我们将深入探讨rockusb.inf错误案例剖析,通过实例学习和演练如何应用以上技巧来解决实际问题。
# 4. rockusb.inf错误案例剖析
## 4.1 实际案例分析
### 4.1.1 案例一:驱动安装失败
在本案例中,我们将深入探讨一个与rockusb.inf文件相关的驱动安装失败的问题。这个案例涉及到了rockusb.inf文件中的设备类定义不正确,导致驱动安装过程中无法正确识别硬件,最终导致安装失败。
在实际应用中,用户遇到了在特定硬件平台上安装驱动时,系统报错提示无法找到兼容的设备驱动。通过查看rockusb.inf文件,发现其设备类ID与硬件设备实际的设备类ID不匹配。这直接影响了驱动程序的安装和加载过程。
分析rockusb.inf文件内容,我们可以看到以下部分:
```inf
[Version]
Signature="$WINDOWS NT$"
Class=USBDevice
ClassGuid={36fc9e60-c465-11cf-8056-444553540000}
```
问题在于`ClassGuid`的值被错误地设置,实际上应该与硬件设备的实际情况相匹配。下面是一个正确的`ClassGuid`设置的例子:
```inf
[Version]
Signature="$WINDOWS NT$"
Class=USBDevice
ClassGuid={88Ba2e05-2862-4726-A18C-5D539B98D56A}
```
在本案例中,解决步骤如下:
1. 打开rockusb.inf文件,定位到`[Version]`部分。
2. 核实`ClassGuid`的值是否与硬件设备的实际类ID相匹配。
3. 若不匹配,需要更正为正确的`ClassGuid`。
4. 保存rockusb.inf文件后,重新尝试驱动安装。
### 4.1.2 案例二:系统更新后的兼容性问题
随着操作系统的不断更新,一些与系统兼容性相关的问题可能会出现。本案例将讨论一个特定的rockusb.inf问题,即在系统更新后,原有的rockusb.inf文件不再满足新系统的兼容性要求。
在系统更新后,用户报告设备无法正常连接和使用。通过检查rockusb.inf文件,发现其中的设备驱动签名与系统安全策略不匹配,因为新系统增加了对驱动签名的强制性检查。
在rockusb.inf文件中,以下部分与驱动签名有关:
```inf
[Manufacturer]
%USB\ClassName%=Standard,NTamd64.6.2;NTamd64.10.0
```
问题在于,没有针对新系统版本的签名项。正确的做法是添加对应新系统的签名项,如下所示:
```inf
[Manufacturer]
%USB\ClassName%=Standard,NTamd64.6.2;NTamd64.10.0;NTamd64.10.1
```
修复步骤包括:
1. 打开rockusb.inf文件,检查[Manufacturer]部分。
2. 根据系统更新的版本,确保存在相应的签名项。
3. 如果不存在,添加新的签名项以匹配系统版本。
4. 确保驱动程序符合新版本系统的签名要求。
5. 保存更改,并在新系统上重新安装驱动。
## 4.2 解决方案的实操演练
### 4.2.1 驱动安装失败的解决步骤
当用户在安装硬件设备驱动时遇到驱动安装失败的问题,解决步骤应该是系统性的,涉及对rockusb.inf文件的详细检查和必要的修改。以下是解决驱动安装失败问题的具体步骤:
1. **收集错误日志信息**:
- 启动事件查看器,记录与驱动安装失败相关的错误日志。
- 这些日志将提供关键的错误代码和失败信息,帮助定位问题。
2. **检查rockusb.inf文件**:
- 打开rockusb.inf文件并定位到设备安装部分。
- 查看[Manufacturer]部分,确保设备ID、硬件ID与系统记录的匹配。
3. **验证设备类定义**:
- 在[Version]部分查找Class=和ClassGuid=,确保与设备实际类别一致。
- 查找设备对应的设备ID,以及与之对应的INF文件部分。
4. **检查驱动签名和兼容性**:
- 如果系统提示驱动签名错误,检查INF文件的[Version]部分,确保包含系统所需的安全签名指令。
5. **编辑与保存修改**:
- 使用文本编辑器(如Notepad++或Visual Studio Code)修改rockusb.inf文件。
- 更正任何错误或不一致之处,然后保存文件。
6. **重新安装驱动**:
- 重新启动计算机,确保更改生效。
- 再次尝试安装驱动程序,检查问题是否已解决。
### 4.2.2 兼容性问题的系统调整
针对系统更新后出现的兼容性问题,需要对rockusb.inf文件进行调整以适应新的系统环境。以下是具体的操作步骤:
1. **确认系统版本**:
- 确定系统更新后的版本号,这将帮助我们定位问题。
- 记录下所有受影响的系统版本号,以便在INF文件中进行相应的修改。
2. **修改INF文件**:
- 打开rockusb.inf文件进行编辑。
- 在[Manufacturer]部分,确保为每一个受影响的系统版本添加正确的引导项。
3. **更新签名和兼容性条目**:
- 查看[Version]部分,确保包含了最新的签名指令,如`LayoutFile`、`DriverVer`等。
- 调整`ClassGuid`,确保其与硬件设备的实际类别相符。
4. **测试和验证更改**:
- 在进行了修改之后,使用兼容性测试工具(如Microsoft的Compatibly Scanner)进行测试。
- 确认驱动在新系统版本上可以正常安装,并通过所有兼容性检查。
5. **保存并重新安装**:
- 在确认更改无误后,保存rockusb.inf文件。
- 将驱动文件和更新后的rockusb.inf一起重新安装到系统中。
以上步骤不但可以解决驱动安装失败和兼容性问题,而且有助于建立起良好的rockusb.inf文件维护习惯,为将来可能出现的问题提供预防措施。通过这些具体的操作步骤,IT专业人员能够有效地处理和预防与rockusb.inf相关的问题,确保系统和硬件设备的稳定运行。
# 5. 预防与维护:如何避免rockusb.inf错误
在前几章中,我们深入探讨了rockusb.inf文件的作用、结构和常见错误类型,并学会了检测与修复这些错误的技巧。现在,我们来到了一个关键阶段:如何制定预防措施与最佳实践来避免这些错误的发生。让我们继续深入研究,确保rockusb.inf文件能够稳定运行,为您的设备提供顺畅的用户体验。
## 5.1 建立rockusb.inf维护策略
### 5.1.1 定期更新与备份
定期更新是确保rockusb.inf文件保持最新状态的最基本措施。系统和驱动程序的更新可能需要对rockusb.inf文件做出相应的修改以保持兼容性。因此,制定一个合理的更新计划至关重要。
- **步骤1:**建立一个固定周期(如每季度)来检查和应用最新的系统或驱动程序更新。
- **步骤2:**在进行任何更新之前,确保备份当前的rockusb.inf文件。可以使用版本控制工具(如Git)来管理和跟踪文件的变更历史。
- **步骤3:**更新后,使用之前提到的错误检测工具和方法对rockusb.inf进行检查,确保更新没有引入新的错误。
### 5.1.2 代码审查与测试
代码审查是保证rockusb.inf文件质量的重要步骤。通过同行评审,可以发现潜在的问题并改进代码质量。测试环节则是为了验证文件在不同配置和系统上的兼容性。
- **步骤1:**定期安排代码审查会议,邀请其他开发者或团队成员参与。
- **步骤2:**使用静态代码分析工具来检测语法错误和潜在的问题点。
- **步骤3:**在多种硬件配置和操作系统版本上测试rockusb.inf文件,确保其兼容性和稳定性。
## 5.2 预防措施与最佳实践
### 5.2.1 编写高质量的rockusb.inf文件
编写高质量的rockusb.inf文件是预防错误的关键。这要求开发者不仅要有深厚的技术知识,还需要遵循最佳实践。
- **步骤1:**遵循清晰的编码标准和命名约定,确保rockusb.inf文件的可读性和一致性。
- **步骤2:**避免在文件中使用硬编码路径和值,而是使用变量来提高配置的灵活性。
- **步骤3:**确保所有的语法都符合最新版本的Windows驱动程序开发指南。
### 5.2.2 使用开发支持工具进行支持
开发支持工具可以帮助开发者更高效地管理rockusb.inf文件,降低出错率。
- **步骤1:**利用集成开发环境(IDE)提供的rockusb.inf专用插件,这些插件可以帮助你自动化语法检查和代码格式化。
- **步骤2:**使用虚拟机或容器技术来模拟不同的系统环境,这有助于在实际部署前检测和解决兼容性问题。
- **步骤3:**加入专业的开发社区或论坛,与其他开发者交流经验,共同提高rockusb.inf文件的开发和维护水平。
通过上述策略和措施,您可以显著降低rockusb.inf文件出错的几率,从而保证设备驱动程序的稳定性和可靠性。在此基础上,我们希望您能够持续优化和改进您的工作流程,确保rockusb.inf文件始终处于最佳状态。
0
0






