Cadence原理图绘制技巧:一图胜千言的制胜法宝
发布时间: 2024-12-13 21:49:26 阅读量: 11 订阅数: 27 


xc7k325t原理图,cadence绘制
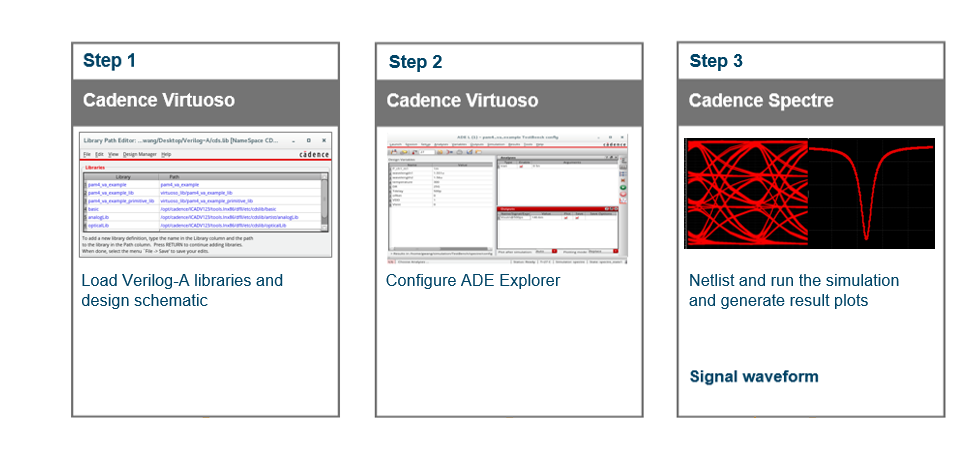
参考资源链接:[Candence入门教程:从零开始的原理图绘制与版图设计](https://wenku.csdn.net/doc/5m73s0sf7h?spm=1055.2635.3001.10343)
# 1. Cadence原理图绘制入门
## 概述
在本章中,我们将介绍Cadence原理图绘制的基础知识,旨在帮助初学者快速上手并掌握必要的绘制技能。我们将从理解原理图的基本概念开始,然后介绍如何安装和配置Cadence环境,为接下来的深入学习打下坚实的基础。
## 原理图的基本概念
原理图是表达电路工作原理的图表,它使用标准化的符号来表示电子组件及其之间的连接关系。在Cadence环境下,原理图绘制不仅仅是手工绘制,而是一种精确的电子工程设计活动。良好的原理图设计是电子设备设计过程中的关键步骤,它能够帮助设计师验证电路设计的正确性,为后续的PCB布局、仿真和测试工作提供支持。
## 安装与配置Cadence环境
为了开始原理图的绘制工作,我们需要在计算机上安装Cadence设计系统。Cadence 提供了OrCAD Capture作为原理图设计工具。安装步骤一般包括下载安装包、运行安装程序、接受许可协议、选择安装路径以及完成安装。安装完成后,建议进行基础的个性化设置,比如自定义快捷键、界面风格等,以提高工作效率。
在接下来的章节中,我们将继续深入了解Cadence原理图编辑器的功能与界面布局,并逐步介绍如何放置组件、绘制导线,最终掌握完整的原理图绘制流程。
# 2. ```
# 第二章:Cadence原理图工具和界面布局
在本章中,我们将深入探讨Cadence原理图工具及其界面布局,这些是每个使用Cadence进行原理图设计的工程师必须要熟悉的基础知识。
## 2.1 Cadence原理图编辑器概览
### 2.1.1 工具栏和菜单栏的功能介绍
Cadence原理图编辑器的工具栏和菜单栏是整个软件中最常用的界面部分。工具栏位于屏幕的顶部,提供了快速访问各种功能的图标按钮,比如画布缩放、选择、放置元件、连线、添加文本等等。菜单栏则包含了文件操作、编辑、视图调整、元件放置、设计管理等多个子菜单,为用户提供了丰富的操作选项。
以下是工具栏上的主要功能按钮及其用途:
- **File Operations**:提供新建、打开、保存、打印等文件操作。
- **Edit Tools**:包括撤销、重做、复制、粘贴等编辑操作。
- **Drawing Tools**:绘制导线、总线、矩形框等绘图工具。
- **Text Tool**:添加文本注释的工具。
- **Component Placement**:用于在画布上放置元件。
- **Cursor Modes**:切换光标模式,如选择、拖动、移动等。
- **Zoom Tools**:缩放视图功能,包括缩放到指定区域、适配视图到窗口大小等。
**代码块示例:**
```c
// 示例:放置一个电阻器的代码
place_resistor();
```
**逻辑分析:** 上述代码示意了使用Cadence放置一个电阻器的过程,通常包含电阻器的类型选择、参数设定等步骤。
### 2.1.2 界面布局和个性化设置
Cadence编辑器提供了一系列的个性化界面布局选项,用户可以根据自己的喜好和使用习惯调整界面。通过选择界面中的“Options”菜单,用户能够定制工具栏按钮的可见性、设置快捷键、调整画布背景颜色等。
例如,个性化设置流程可能如下:
1. 打开“Options”菜单。
2. 选择“Customize Toolbars...”进行工具栏按钮的添加或删除。
3. 选择“Options”下的“Preferences...”以改变编辑器的全局配置,例如网格大小、颜色主题等。
4. 通过“Tool Options”可以对特定工具进行详细设置。
**表格展示:**
| 设置项 | 描述 | 默认设置 |
|-------------------|------------------------------------------|--------|
| Grid Size | 设置画布上的网格大小 | 10 mil |
| Color Theme | 设置编辑器的主题颜色 | 深色主题 |
| Component Library | 选择或切换元件库 | 默认库 |
**代码块示例:**
```c
// 示例:设置画布背景颜色为深灰色
set_canvas_background_color("#2f3437");
```
**逻辑分析:** 上述代码展示了如何通过编程方式将画布背景设置为深灰色,体现了个性化设置中的颜色主题调整。
## 2.2 组件的放置与属性设置
### 2.2.1 组件库的浏览和选择
在Cadence中,组件库是存放所有电气元件的地方。用户可以访问不同的库,比如标准元件库、定制元件库或者第三方库,来放置元件到原理图中。通常,组件库会包含有分类的元件列表,例如电阻、电容、IC等,方便用户快速查找所需元件。
**mermaid流程图示例:**
```mermaid
graph LR
A[开始] --> B[打开组件库]
B --> C[浏览分类]
C --> D[选择所需元件]
D --> E[放置到原理图]
```
**逻辑分析:** 上述流程图展现了从打开组件库到放置元件到原理图的整个过程。
### 2.2.2 组件属性的详细设置和编辑
在将元件放置到原理图后,可能需要对元件属性进行详细设置和编辑,以满足设计需求。这可能包括修改元件的型号、位置、旋转角度、参数值等。
**代码块示例:**
```c
// 示例:设置一个电阻器的电阻值为10KΩ
set_resistor_value(component, "10KΩ");
```
**逻辑分析:** 上述代码展示了如何编程方式设置电阻器的阻值为10KΩ。
### 2.2.3 高级属性技巧与注意事项
对于更复杂的元件属性设置,可能涉及到一些高级技巧。比如在设置IC时,可能需要根据具体封装来调整引脚分配,或者设置特定的电气参数。在进行高级设置时,应留意参数单位的一致性、符号的正确性以及参数间的兼容性等问题。
**表格展示:**
| 属性 | 注意事项 |
|---------------|--------------------------------------------|
| Parameter Units | 确保设置的单位与设计要求相匹配 |
| Symbol Accuracy | 使用正确的符号表示电气参数 |
| Parameter Compati
```
0
0





