Linux Mint新手必备:安装前10个重要准备事项
发布时间: 2024-09-30 02:26:49 阅读量: 101 订阅数: 48 

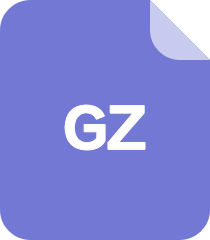
linux mint 个人用比较好的软件源配置
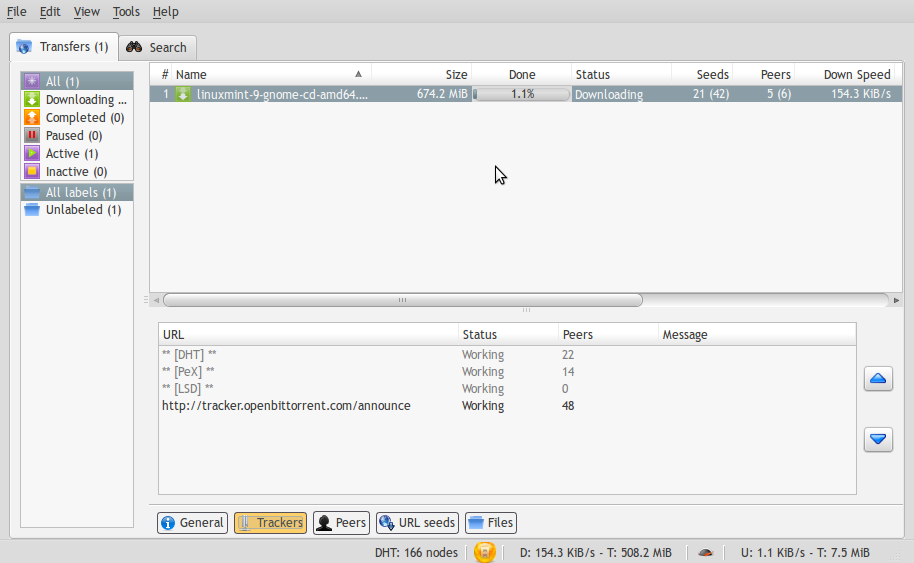
# 1. Linux Mint简介及其在新手中的流行度
Linux Mint是基于Ubuntu的Linux发行版,提供了一种便捷的桌面Linux体验,特别是对那些刚从Windows或macOS转换到Linux的新手来说。由于其直观的用户界面、丰富的软件库和出色的硬件兼容性,Linux Mint在新手用户中享有极高的评价。它的流行度体现在了各大技术论坛的积极讨论、社区支持以及越来越多的用户推荐。该系统不仅提供了免费的开源软件,还包括了一些专有的多媒体编解码器,使得用户体验更加完善。让我们通过深入的章节内容,详细探讨如何从零基础开始使用Linux Mint,并且体验其带来的高效与便利。
# 2. 硬件兼容性检查和系统需求确认
## 2.1 硬件兼容性的重要性
### 2.1.1 检查硬件规格是否满足Linux Mint要求
Linux Mint作为一款流行的发行版,对硬件的支持广泛,但仍需检查硬件规格以确保最佳的兼容性与性能。开始安装之前,用户应验证自己的硬件,比如CPU、内存(RAM)、显卡和存储设备是否满足Linux Mint的最低系统要求。
现代的Linux Mint版本通常要求如下硬件配置:
- **处理器**: Intel Pentium 4 或 AMD Athlon 64 以上
- **内存**: 至少 1GB (推荐 2GB 或以上)
- **硬盘空间**: 至少 15GB (推荐 30GB 或以上)
- **显卡**: 支持至少 800×600 的分辨率,如果想使用高清显示,应选择支持更高分辨率的显卡
- **网络**: 以太网卡(无线网卡支持视具体型号而定)
此外,对于特定的硬件如打印机、扫描仪、图形或声音卡,用户应检查硬件制造商是否提供了Linux Mint的驱动支持或兼容的开源驱动。
### 2.1.2 了解硬件驱动支持和固件更新
硬件的驱动支持决定了Linux Mint能否充分利用硬件的全部功能。对于专有硬件(如某些显卡或无线网卡),可能需要额外安装特定的驱动程序。Linux Mint支持多种开源驱动,并提供方便的工具来安装专有驱动程序。
用户还需要关注固件更新。固件是硬件运行的基础软件,更新固件能够提高硬件的性能和稳定性,有时还能解决兼容性问题。用户可以通过各自硬件制造商提供的工具或者Linux Mint的系统更新功能进行固件检查与更新。
## 2.2 确定系统需求
### 2.2.1 评估所需的系统资源
在安装Linux Mint之前,评估所需系统资源非常重要,这直接关系到选择哪个版本的Linux Mint以及是否需要定制分区。用户应根据自己的使用习惯(如办公软件、多媒体编辑、游戏等)和未来可能的需求来评估内存和存储空间的需要。
例如,如果用户倾向于使用图形界面编辑高分辨率的视频,那么建议安装时选择至少4GB的RAM和较大的存储空间。对于日常办公和网页浏览,基础配置的Linux Mint系统即可胜任。
### 2.2.2 选择合适的Linux Mint版本和桌面环境
Linux Mint提供多个版本和不同的桌面环境,例如Cinnamon、MATE、Xfce等。选择合适的版本和桌面环境取决于用户的个人喜好和系统需求:
- **Cinnamon**:较为现代的桌面环境,适合喜欢Windows 7/8风格的用户,拥有丰富的定制选项。
- **MATE**:较老且稳定的桌面环境,基于Gnome 2,适合寻找类似经典桌面体验的用户。
- **Xfce**:轻量级且高效的桌面环境,适合配置较低的计算机或寻求极致速度的用户。
用户还应考虑桌面环境的资源占用情况,这将直接影响系统的响应速度和整体性能。
## 2.3 虚拟环境测试
### 2.3.1 使用虚拟机进行Linux Mint预体验
在物理机上安装Linux Mint之前,使用虚拟机进行预体验是一个明智的选择。这可以确保硬件兼容性,而且可以无风险地尝试Linux Mint。常见的虚拟化软件包括VMware、VirtualBox和QEMU等。以下是使用VirtualBox安装Linux Mint虚拟机的基本步骤:
1. 下载Linux Mint ISO镜像文件。
2. 安装并打开VirtualBox软件。
3. 创建新的虚拟机,设置名称、类型和内存大小。
4. 创建虚拟硬盘,并选择合适的存储类型和文件位置。
5. 配置虚拟光驱,加载下载的Linux Mint ISO镜像。
6. 启动虚拟机并按照提示进行安装。
### 2.3.2 虚拟机与真实安装的差异和注意事项
尽管虚拟机提供了测试Linux Mint的便捷方式,但和真实安装存在一些差异:
- 性能:虚拟机可能无法完全反映物理机硬件性能。
- 兼容性:某些特定硬件功能可能在虚拟环境中不可用。
- 安装媒体:使用USB启动介质可以在物理机上直接测试。
在虚拟机环境中测试时,用户应该注意以下事项:
- 确保虚拟机配置与目标物理机的硬件配置相似,以获取更准确的体验。
- 在虚拟机上测试可能不涉及对物理硬件的配置,例如设置BIOS或调整硬盘分区。
- 考虑到可能存在的性能问题,不要根据虚拟机上的性能来评估在物理机上的使用体验。
通过在虚拟环境中进行预安装测试,用户可以在不影响现有系统的情况下,测试和评估Linux Mint的安装和运行状况。这种预安装的实践有助于用户做出更好的决策,是否在实际硬件上进行安装。
# 3. 备份数据和系统准备工作
在深入探讨Linux Mint安装的具体步骤之前,确保数据安全始终是首要任务。本章节将深入介绍备份策略的重要性,磁盘空间规划以及如何采取基础的系统安全防护措施。
## 3.1 数据备份的重要性
数据是无价之宝,它包含了个人记忆、工作文件、软件配置等多种信息。在安装新的操作系统之前,备份数据是至关重要的。
### 3.1.1 如何进行系统文件的备份
在备份系统文件时,用户可以选择创建整个系统的镜像,或者备份特定的重要文件和目录。使用工具如`rsync`或`dd`可以创建完整的系统备份:
```bash
rsync -avxHPS /source/directory /destination/directory
```
- `-a` 表示归档模式,保留权限、时间戳等信息。
- `-v` 代表详细模式,显示过程信息。
- `-x` 表示仅备份一个文件系统内的文件。
- `-H` 保持硬链接。
- `-P` 显示传输过程中的进度和断点续传功能。
- `-S` 用于处理特殊文件,如包含空洞的文件。
在执行上述操作前,确保将`/source/directory`和`/destination/directory`替换为实际路径。
### 3.1.2 个人数据的备份方案
个人数据如文档、照片、视频等,可以使用外部硬盘驱动器、云存储服务或者其它可靠的存储介质进行备份。推荐使用`rsync`命令的定期备份脚本,确保数据的安全性。
```bash
#!/bin/bash
# 个人数据备份脚本
BACKUP_DIR="/home/<username>/Backup"
REMOTE_HOST="<backup-server-ip>"
REMOTE_PATH="/path/to/remote/directory"
rsync -avz --delete /home/<username>/Documents ${REMOTE_HOST}:${REMOTE_PATH}/Documents
```
脚本中的`<username>`和`<backup-server-ip>`需要替换为相应的用户和远程服务器信息。
## 3.2 磁盘空间规划
在进行安装之前,合理规划磁盘空间对于保证系统运行的流畅性和数据的安全性至关重要。
### 3.2.1 检查并清理不必要的文件和数据
使用`du`和`df`命令可以检查磁盘使用情况。例如:
```bash
du -sh /home
df -h
```
`du -sh`用于显示每个目录的总大小,而`df -h`则显示磁盘空间使用情况。
### 3.2.2 理解分区策略和选择合适的文件系统
选择合适的分区策略和文件系统对系统性能有很大影响。在Linux Mint中,常见的文件系统有ext4、btrfs等。建议用户根据自己对数据安全性和性能的需求,进行适当的分区规划。例如,创建一个单独的`/home`分区,以便在未来系统升级或更换时保留用户数据。
## 3.3 系统安全防护措施
在开始安装前,确保系统具备一定的安全防护措施,可以有效预防潜在的安全威胁。
### 3.3.1 安装前的系统安全检查清单
- 更新系统时间:使用`timedatectl`命令确保系统时间准确。
- 安装防火墙:使用`ufw`命令设置基本的防火墙规则。
- 配置SELinux或AppArmor:选择并启用系统提供的安全模块。
### 3.3.2 防病毒和防火墙的基本设置
防病毒软件在Linux Mint中不是必需的,但为了更高级别的安全,可以安装ClamAV等软件。防火墙的配置是安装过程中不可或缺的一环:
```bash
sudo apt update
sudo apt install ufw
sudo ufw enable
```
上述命令将安装并启用ufw防火墙,并打开默认的SSH端口,使得用户可以从其他机器安全地访问服务器。
通过本章节的介绍,用户能够充分了解在Linux Mint安装前必须完成的准备工作。下一章节将深入探讨安装流程以及安装后的系统配置与优化。
# 4. 安装流程与后安装配置
## 4.1 Linux Mint的安装步骤
### 4.1.1 从USB启动和安装介质的制作
制作一个可启动的Linux Mint USB安装介质是安装过程的第一步。这允许您在无需安装到硬盘的情况下,先行体验Linux Mint环境。这个过程简单而直接,但需要注意的是,一旦选定了要写入的USB驱动器,该驱动器上的所有数据将被删除。因此,在继续之前,请确保备份了所有重要数据。
以下是创建启动USB驱动器的步骤:
1. 从Linux Mint官方网站下载Linux Mint ISO镜像文件。
2. 插入一个至少4GB的USB闪存驱动器。
3. 使用如`dd`或专门的工具如`Etcher`来写入ISO文件到USB驱动器。
使用`dd`命令的示例代码如下:
```bash
sudo dd if=path/to/linuxmint.iso of=/dev/sdx bs=1M status=progress && sync
```
这里`/dev/sdx`是你的USB设备,你需要根据实际情况替换`path/to/linuxmint.iso`和`/dev/sdx`。`bs=1M`定义了块大小,`status=progress`显示进度,`sync`确保所有缓存数据写入磁盘。
### 4.1.2 安装过程的详细指引
一旦USB安装介质准备就绪,接下来就可以开始安装过程了。这通常涉及以下步骤:
1. **启动并选择安装选项**:重启计算机并选择从USB驱动器启动。如果一切正常,你将看到Linux Mint的启动菜单。选择“试用Linux Mint”选项,以便在安装前进行体验。
2. **启动安装程序**:在试用一段时间,确认系统运行流畅后,点击桌面的“安装Linux Mint”图标,启动安装程序。
3. **语言、时间和键盘布局**:在安装向导中选择语言,设置时间和键盘布局。
4. **安装类型和硬盘分区**:选择“安装类型”,有多种选项,包括“清除整个磁盘并安装Linux Mint”或“与其他操作系统共存”。如果你选择分区,你需要了解至少基本的分区知识。
5. **用户设置和软件更新**:设置你的用户名,选择密码,并决定是否自动下载更新和安装额外的软件。
6. **安装过程**:确认设置无误后,点击“安装”开始安装过程。安装可能需要一段时间,请耐心等待。
7. **安装完成和重启**:安装完成后,选择重启以启动新安装的Linux Mint系统。
### 4.1.3 代码块与参数说明
在安装过程中,尽管大多数步骤都是通过图形界面进行的,但在分区步骤中,了解一些`fdisk`或`gdisk`命令会非常有用。例如,以下是一个使用`fdisk`进行分区的示例:
```bash
sudo fdisk /dev/sda
```
这个命令会启动`fdisk`工具,允许你手动分区你的硬盘。`/dev/sda`是你要分区的硬盘。这一步骤需要谨慎操作,因为一个错误可能会导致数据丢失。
### 4.1.4 安装过程中的注意事项
安装Linux Mint是一个相对直接的过程,但它需要一些先决条件和注意事项:
1. **备份数据**:在任何情况下,只要是对系统进行更改,都应先备份所有重要数据。
2. **硬件兼容性**:确认你的硬件与Linux Mint兼容,特别是显卡和无线网卡。
3. **启动模式**:确保计算机的启动模式(BIOS或UEFI)与Linux Mint兼容。
4. **安装介质**:确保你从官方渠道下载ISO文件,避免下载到损坏或被篡改的文件。
5. **网络连接**:在安装过程中,如果选择自动下载更新,确保你的计算机连接到了互联网。
## 4.2 后安装软件配置
### 4.2.1 安装必要的驱动程序和软件
安装完成后,为了充分利用你的硬件设备,你可能需要安装或配置一些驱动程序。例如,如果你使用的是NVIDIA显卡,你可能需要安装NVIDIA的专有驱动程序来获得最佳的性能和使用特定的NVIDIA图形技术。安装驱动程序的过程可以通过软件和更新工具来完成。
使用软件和更新工具的步骤如下:
1. 打开软件和更新工具。
2. 在“附加驱动程序”标签下,选择一个适合你的硬件的驱动程序。
3. 点击“应用更改”并按照提示进行。
此外,安装额外的软件以扩展Linux Mint的功能也是很常见的需求。可以使用Linux Mint自带的软件中心,也可以使用命令行工具`apt`或`apt-get`。
例如,安装VLC播放器的命令如下:
```bash
sudo apt update
sudo apt install vlc
```
### 4.2.2 系统更新与升级指南
为了保持系统的最新状态,并获得最新的安全更新、性能改进和新功能,你需要定期对系统进行更新和升级。可以手动进行更新,也可以配置系统自动更新。
手动更新系统的命令如下:
```bash
sudo apt update
sudo apt upgrade
```
这两个命令会检查并安装可用的更新。`update`命令更新软件列表,而`upgrade`命令下载并安装新版本。
为了自动更新系统,可以使用`unattended-upgrades`包:
```bash
sudo apt install unattended-upgrades
```
然后,编辑配置文件:
```bash
sudo nano /etc/apt/apt.conf.d/50unattended-upgrades
```
在该配置文件中,你可以定义自动升级的行为,例如是否升级安全更新,以及自动重启系统等选项。
## 4.3 定制化桌面环境
### 4.3.1 选择和安装桌面主题
Linux Mint默认使用Cinnamon桌面环境,但你可以根据个人喜好更改桌面主题、窗口装饰和图标。这可以通过系统设置中的外观选项来完成,也可以通过第三方工具如`Unity Tweak Tool`进行更深层次的定制。
要更改主题,可以按照以下步骤操作:
1. 打开系统设置。
2. 点击外观选项。
3. 在主题、窗口装饰和图标子菜单中,你可以浏览和选择不同的选项。
安装额外的主题通常涉及从互联网下载或通过PPA添加。安装第三方主题的命令示例如下:
```bash
sudo apt install paper-gtk-theme
```
### 4.3.2 配置桌面启动程序和快捷方式
配置桌面启动程序和快捷方式可以提高工作效率,简化日常任务的执行。这可以通过桌面环境提供的工具来完成,例如Cinnamon的启动器编辑器。
要添加新的启动程序,可以按照以下步骤操作:
1. 打开启动器编辑器。
2. 点击“添加”按钮。
3. 输入程序名称、命令、图标,并设置快捷键。
4. 保存并退出。
你也可以手动创建桌面快捷方式。创建一个`.desktop`文件,并输入必要的命令和图标信息。例如:
```ini
[Desktop Entry]
Type=Application
Name=My Custom App
Exec=/path/to/executable
Icon=/path/to/icon.png
Terminal=false
```
保存文件到`~/.local/share/applications/`目录,然后可以在应用程序菜单或启动器中找到它。
### 4.3.3 桌面启动程序与快捷方式的高级配置
除了基本的启动程序配置,你还可以通过编辑`~/.bashrc`或`~/.profile`文件来自定义环境变量和启动脚本,这将在启动时自动运行。例如,你可以设置别名或路径来简化命令的输入。
```bash
alias ll='ls -la'
PATH=$PATH:/path/to/custom/directory
```
保存并退出编辑器后,运行`source ~/.bashrc`使更改生效。这样,每次打开终端或启动应用程序时,这些设置都会被自动加载。
### 4.3.4 桌面环境的深入优化
为了进一步优化你的桌面体验,可以考虑使用一些高级技巧和工具。例如,可以使用`CompizConfig Settings Manager`来配置窗口管理器的高级视觉效果,或者使用`Hibernate`来管理休眠和唤醒行为。
要安装`CompizConfig Settings Manager`,你可以使用如下命令:
```bash
sudo apt install compizconfig-settings-manager
```
安装完成后,启动CCSM并进行所需配置。例如,可以启用窗口动画效果、调整工作区行为等。
通过这些详细的操作,你可以对Linux Mint进行个性化设置,以满足自己的需求和喜好。
# 5. Linux Mint常用功能和工具的熟悉
## 5.1 Linux Mint软件中心的使用
Linux Mint的软件中心是一个用户友好的图形界面程序,用于搜索、安装、更新和卸载软件包。它类似于Windows中的应用商店,但提供了更广泛的开源软件。
### 5.1.1 寻找和安装软件的基本方法
- 打开软件中心:点击任务栏上的“软件商店”图标,或者通过菜单中的“系统工具”选项找到软件中心。
- 搜索软件:使用软件中心左上角的搜索栏输入软件名称或相关关键词。
- 浏览分类:软件中心的左侧导航栏提供了不同类别的软件分类,如网络、办公、多媒体等。
- 查看软件详情:点击某个软件包,您可以查看软件的详细描述、截图和用户评价。
- 安装软件:确认需要的软件后,点击“安装”按钮即可开始下载和安装过程。
```bash
# 示例:通过命令行安装gedit文本编辑器
sudo apt-get update
sudo apt-get install gedit
```
### 5.1.2 管理和更新已安装的软件包
软件中心也允许用户管理已安装的软件,包括更新和卸载。
- 更新软件:软件中心会定期检查并提醒您可更新的软件。选择“检查更新”来下载并安装所有可用更新。
- 卸载软件:要卸载不再需要的软件,只需在软件中心中找到该软件,点击“卸载”即可。
- 管理已安装的软件:点击左侧的“已安装”选项卡可以查看所有已安装的软件列表,并进行管理。
```bash
# 示例:通过命令行更新所有已安装软件包
sudo apt-get update
sudo apt-get upgrade
```
## 5.2 常用系统工具的介绍与应用
Linux Mint提供了一系列实用的系统工具,用户可以通过这些工具进行系统监视、资源管理和磁盘维护。
### 5.2.1 系统监视器和资源管理器的使用
系统监视器可以实时展示系统的性能和资源使用情况。
- 打开系统监视器:通常位于系统菜单的“系统工具”文件夹内。
- 查看CPU、内存、网络和磁盘使用情况:监视器提供了直观的图表来展示每个资源的当前状态和历史趋势。
- 进程管理:你可以通过系统监视器来查看当前运行的进程,并根据需求进行终止或调整优先级。
### 5.2.2 磁盘工具、备份工具和终端的介绍
Linux Mint提供了一套磁盘工具和备份工具来帮助用户管理硬盘驱动器和数据。
- 磁盘工具:通过“磁盘工具”可以分区、格式化磁盘或进行磁盘检查。
- 备份工具:如“Mint Backup”,可以用来创建系统和用户数据的备份。
- 终端:虽然Linux Mint重视图形界面,但终端仍然是强大的工具,用于执行复杂的任务和脚本。
## 5.3 Linux Mint的维护和故障排除
Linux Mint的维护和故障排除是确保系统稳定运行的关键部分。
### 5.3.1 常见问题的解决方案
- 更新问题:如果在使用软件中心更新时遇到问题,尝试使用命令行进行更新(如前文所示)。
- 软件包损坏:如果某个软件包无法安装或工作不正常,可以尝试使用命令行修复或重新安装。
- 启动故障:启动问题可以通过恢复模式中的各种选项进行诊断和修复。
### 5.3.2 系统维护的最佳实践和小技巧
- 定期备份:使用Mint Backup定期备份系统和数据,以防丢失。
- 系统清理:使用系统清理工具删除不必要的文件和临时文件。
- 更新和升级:保持操作系统和软件的更新,以获得最新的功能和安全修复。
- 监控系统性能:定期检查系统资源使用情况,通过系统监视器识别潜在问题。
通过熟练使用软件中心和系统工具,以及掌握基本的系统维护技巧,用户将能更好地享受Linux Mint带来的高效和便捷。
0
0





