【Ubuntu Mini.iso安装攻略】:新手到专家的10大步骤指南
发布时间: 2024-12-27 00:27:11 阅读量: 4 订阅数: 5 


ubuntu-22.04.5-desktop-amd64.iso.torrent
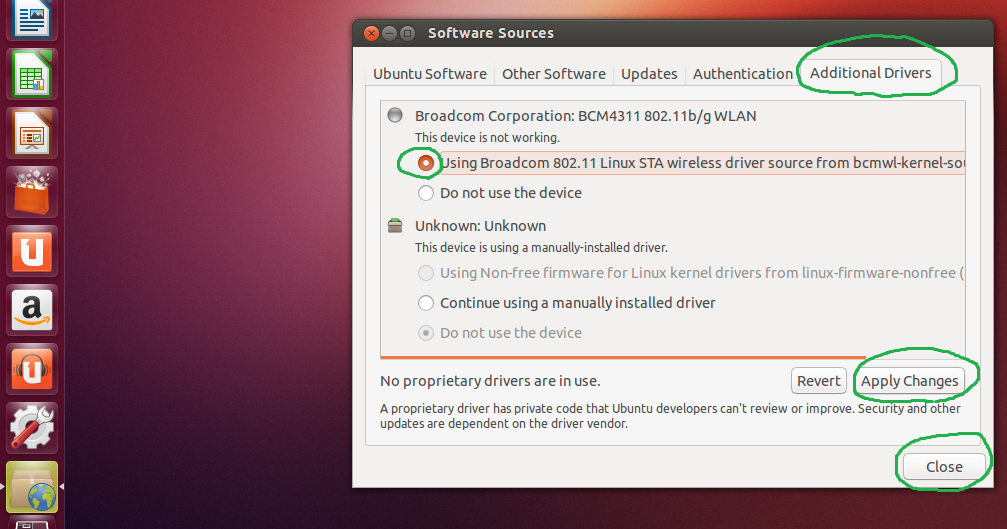
# 摘要
本文旨在为希望了解和使用Ubuntu Mini.iso的用户提供全面的指导。首先,文章介绍了Ubuntu Mini.iso的基本概念和准备工作,包括系统要求、下载、安装介质的制作以及硬件兼容性的检查。接下来,详细讲解了基础安装流程,涵盖了从启动到分区、格式化再到完成安装的每一步。此外,本文还探讨了高级安装选项,如自定义安装、系统安全设置以及安装额外驱动和软件。为了帮助用户在遇到问题时快速诊断和解决,还提供了故障排除与性能优化的技巧。最后,文章总结了关于Ubuntu Mini.iso系统管理任务和维护的建议,以及如何通过社区资源进行学习和支持,确保用户能持续有效地使用该系统。
# 关键字
Ubuntu Mini.iso;环境搭建;系统分区;高级安装;性能优化;系统维护
参考资源链接:[迷你iso教程:高效定制安装Ubuntu及其注意事项](https://wenku.csdn.net/doc/649854b94ce2147568c69c08?spm=1055.2635.3001.10343)
# 1. Ubuntu Mini.iso简介
## 简介
Ubuntu Mini.iso 是一个轻量级的 Linux 操作系统安装镜像,专为快速安装和最小化系统资源占用而设计。它仅包含了安装操作系统所必需的组件,没有预装任何额外的应用程序或服务,使得安装速度更快,占用空间更小,同时提供了更大的自定义空间给用户。
## 特性
Ubuntu Mini.iso 包含了完整的系统安装程序,尽管它的体积小巧,但仍然能够安装完整的桌面环境。对于希望在老旧硬件或虚拟机上运行 Ubuntu 的用户来说,这是一个理想的选择。此外,它还支持网络安装,可以通过网络下载必要的软件包,安装更灵活。
## 应用场景
Mini.iso 的设计使其适用于多种场景,包括但不限于:
- 系统维护和恢复任务,如引导修复或系统迁移。
- 在有限的网络环境下,作为快速安装操作系统的基础。
- 在教育和学术研究中,作为学习操作系统安装和配置的教材。
- 在老旧硬件上,创建一个轻量级的桌面环境或服务器环境。
接下来的章节会深入探讨如何准备环境,以及如何进行基础和高级安装。
# 2. 准备工作与环境搭建
## 2.1 系统要求和硬件兼容性
### 2.1.1 确认系统配置满足安装需求
在安装 Ubuntu Mini.iso 之前,首先需要确认你的系统配置是否符合最低硬件要求。对于一个轻量级的发行版,通常不会要求太高的配置。以下是一个典型的需求列表:
- CPU:至少 1GHz 的处理器,推荐为双核或更高。
- 内存:至少需要 512MB RAM,推荐使用 1GB 或更多以获得更佳体验。
- 硬盘空间:至少需要 4GB 的可用空间用于安装系统,但根据安装软件包的不同可能需要更多。
- 显卡:需要支持 VESA 兼容的图形卡以使用图形界面。
### 2.1.2 检查硬件兼容性和驱动支持
对于硬件兼容性,一般需要检查以下几个方面:
- 网络设备:确保有线或无线网卡被 Linux 内核支持。
- 显卡:支持开源驱动,部分专有显卡可能需要额外安装闭源驱动。
- 存储设备:SATA 或 NVMe 硬盘通常没有问题,但老旧的 IDE 设备可能不被支持。
- 打印机、扫描仪和其他外设:确认这些设备在 Linux 下有相应的驱动或支持。
## 2.2 下载Ubuntu Mini.iso
### 2.2.1 选择合适的下载源和版本
选择合适的下载源和版本是确保系统安装顺利进行的第一步。对于 Ubuntu Mini.iso,通常可以从官方镜像站点下载,以确保安装包的完整性和安全性。以下是下载的步骤:
1. 访问 Ubuntu 官方下载页面:https://ubuntu.com/download/mini
2. 选择适合你的架构(例如,x86_64 或 arm64)的镜像。
3. 挑选最符合需要的版本,例如长期支持(LTS)版本或最新的开发版本。
4. 找到下载链接并开始下载。
### 2.2.2 验证下载文件的完整性
为了确保下载的文件在传输过程中没有损坏或被篡改,验证文件的完整性是一个非常重要的步骤。通常,官方下载页面会提供相应的 SHA256 或 MD5 检验和。你可以使用以下命令来验证下载的文件:
```bash
sha256sum /path/to/your/ubuntu-mini.iso
```
将命令输出的值与官方提供的 SHA256 校验值进行比较,如果不一致,说明文件在下载过程中可能出现问题,需要重新下载。
## 2.3 制作启动U盘
### 2.3.1 使用工具软件创建启动盘
创建一个启动U盘需要使用专门的工具软件。对于 Linux 用户来说,一个流行的选择是`Etcher`。以下是使用 `Etcher` 创建启动U盘的步骤:
1. 下载并安装 `Etcher`(可以从 https://www.balena.io/etcher/ 下载)
2. 插入一个空的U盘(至少8GB)
3. 打开 `Etcher` 并选择下载好的 `Ubuntu Mini.iso` 文件
4. 选择你的U盘作为目标驱动器
5. 点击“Flash!”开始制作启动U盘
### 2.3.2 确保启动盘兼容性和启动效率
为了确保启动盘能够正常工作,还需要进行一些额外的检查:
1. 使用 `lsblk` 或 `fdisk -l` 命令确认U盘的设备文件(例如 `/dev/sdb`)。
2. 使用 `dd` 命令来测试写入速度,例如:
```bash
dd if=/dev/zero of=/path/to/usb-drive bs=64K count=16k && sync
```
这个命令会向U盘写入数据,`sync` 命令确保数据完全写入。注意,这将清除U盘上的所有数据。
3. 确认U盘的文件系统是 FAT32 或 exFAT。因为大多数BIOS/UEFI支持这两种文件系统作为启动介质。
在下一章,我们将介绍如何从制作好的启动U盘启动并进入Mini.iso环境,以及如何开始系统分区和格式化的过程。
# 3. 基础安装流程
## 3.1 启动到Mini.iso环境
### 3.1.1 设置BIOS/UEFI从U盘启动
要从Mini.iso启动,首先需要调整计算机的启动顺序。这通常涉及到进入BIOS(基本输入输出系统)或UEFI(统一可扩展固件接口)设置,具体步骤如下:
1. 重启计算机,在启动时按下特定的键(通常为F2、F10、F12、DEL或ESC),这取决于你的计算机制造商。
2. 进入BIOS/UEFI设置界面后,找到启动选项菜单,它可能被称为“Boot”、“Boot Options”或类似的名称。
3. 在启动选项中,将USB设备设置为首选启动项。如果识别出多个USB设备,请选择正确的U盘设备。
4. 保存更改并退出BIOS/UEFI设置,计算机将重新启动并尝试从U盘启动Mini.iso。
### 3.1.2 了解Mini.iso启动菜单选项
成功设置从U盘启动后,计算机将加载Ubuntu Mini.iso的启动菜单。该菜单提供了多个选项,以适应不同的安装场景:
- **“Try Ubuntu without installing”**:允许用户在不进行安装的情况下测试Ubuntu,适用于评估系统或解决问题。
- **“Install Ubuntu Mini”**:启动到一个最小化的安装环境,以便用户可以在没有图形界面的情况下进行基本的系统安装。
- **“Check disc for defects”**:检查U盘介质是否完好无损,对于确保安装过程中数据完整性和防止安装失败很有帮助。
- **“Install Ubuntu Mini (safe graphics)”**:在不加载任何专有驱动的情况下启动安装程序,适合在驱动支持不完善的情况下确保安装过程的稳定性。
在选择适合的选项后,系统将加载相应的环境,之后用户可以按照指南继续进行系统分区和安装步骤。
## 3.2 系统分区和格式化
### 3.2.1 选择分区方案和文件系统类型
在进行系统分区之前,用户需要确定分区方案和文件系统类型。以下是常见的分区方案和文件系统类型选择:
- **分区方案**:
- **单分区**:适用于系统和用户数据存储在同一个分区中,操作简单,适合桌面用户。
- **多分区**:为系统文件、用户数据、临时文件等创建独立分区,有助于数据管理和备份。
- **文件系统类型**:
- **ext4**:广泛使用的文件系统,具有良好的性能和稳定性。
- **Btrfs**:一个现代的文件系统,支持高级功能,如快照、压缩等。
### 3.2.2 使用图形界面或命令行进行分区操作
#### 使用图形界面分区工具
大多数Linux发行版都带有图形界面的分区工具。对于Ubuntu Mini.iso,可以使用其预装的分区工具进行操作:
1. 选择“Install Ubuntu Mini”选项启动到安装环境。
2. 选择语言和键盘布局后,点击“继续”。
3. 在“安装类型”页面,选择“其他选项”。
4. 在这里,用户可以看到当前识别的硬盘。点击“新建分区表”可以创建一个新的分区表。
5. 使用“+”按钮可以创建新分区。选择分区大小、位置、类型(如swap、root等),并选择文件系统。
#### 使用命令行分区工具
在安装环境中,也可以使用命令行工具如`fdisk`或`parted`进行分区:
```bash
sudo fdisk /dev/sdX # 替换 sdX 为你的硬盘设备名
```
使用`fdisk`命令可以创建、删除和修改分区表。操作过程中需要注意,错误的命令可能会导致数据丢失。
分区完成后,需要格式化新分区:
```bash
sudo mkfs.ext4 /dev/sdXN # 替换 sdXN 为你的分区设备名
```
## 3.3 完成安装并重启
### 3.3.1 安装过程中的基本配置选项
在安装过程中,系统会提示用户进行一些基本的配置:
- **地区**:选择你的时区,这对于系统时间以及软件的更新很重要。
- **键盘布局**:系统会尝试自动检测你的键盘布局,但你也可以手动选择。
- **用户名和密码**:设置一个用于登录的用户名以及相应的密码。建议使用强密码。
- **是否安装第三方软件**:选择是否安装专有驱动和软件,以支持某些硬件设备,如显卡、无线网卡等。
### 3.3.2 如何进行系统重启和初次登录
安装完成后,系统会提示用户重启。在系统重启之前,请确保U盘已经被移除:
1. 点击“现在重启”按钮。
2. 计算机将从硬盘启动到新安装的Ubuntu系统。
3. 输入在安装过程中设置的用户名和密码,即可登录系统。
在初次登录后,系统可能会运行一些更新和配置任务。在这些任务完成后,用户就可以开始使用自己的Ubuntu系统了。
在这一章节中,我们介绍了Ubuntu Mini.iso的基础安装流程,包括如何启动到安装环境、进行系统分区和格式化、以及如何完成安装并进行初次登录。这些步骤是安装Ubuntu系统的基础,为后续的高级安装选项和系统优化打下了坚实的基础。
# 4. 高级安装选项
## 4.1 自定义安装选项
### 选择软件包和组件
在Ubuntu Mini.iso的高级安装过程中,用户有机会选择需要安装的软件包和系统组件。这个阶段允许用户选择服务器版、桌面版或自定义安装,其中自定义安装提供了最大的灵活性。用户可以按需添加或排除特定的软件包。
自定义安装对于希望从最小化安装开始,后续根据需求安装额外软件包的用户来说非常有用。例如,一个服务器环境可能不需要图形用户界面(GUI),因此可以排除相关的软件包来减少系统的占用空间和提高性能。
### 配置网络和时区设置
在网络配置方面,用户可以设置静态IP地址,配置DNS服务器,或者选择使用DHCP自动获取IP地址。网络的正确配置对于确保系统能够连接到网络和访问必要的资源来说至关重要。
时区设置允许用户指定系统所在的地理位置,这对于文件时间戳和日志记录的准确性是必要的。用户还可以设置是否要同步时间,通常这个选项会连接到网络时间协议(NTP)服务器,保持系统时间的准确。
## 4.2 系统安全设置
### 创建安全用户账户和密码
安全的用户账户管理对于保护系统免受未授权访问至关重要。在安装过程中,系统会提示用户创建一个管理员账户。建议使用强密码,并避免使用常见的用户名如“root”或“admin”,以防止潜在的安全风险。
此外,用户还应创建至少一个普通用户账户,用于日常使用。管理员账户应尽量限制直接登录,而是通过`sudo`命令在需要时提升权限。这样的做法可以降低系统管理员犯错的可能性,同时也减少被恶意软件利用的风险。
### 配置防火墙和安全更新策略
一个活跃的防火墙是保护系统免受外部攻击的第一道防线。Ubuntu使用UFW(Uncomplicated Firewall)作为其默认的防火墙工具。在安装过程中,用户可以选择启用防火墙,并设置默认的入站和出站规则。
安全更新是保持系统安全的重要手段。Ubuntu提供自动安全更新的选项,用户可以设置系统在新的安全更新发布时自动下载并安装。这个选项可以大大降低系统因未更新的安全补丁而暴露于安全风险之中。
## 4.3 安装额外驱动和软件
### 安装专有驱动和软件
专有驱动和软件通常是硬件制造商提供的,用于提升硬件设备的性能或提供额外的功能。例如,NVIDIA的显卡驱动程序就是专有驱动的一种,它可以提供硬件加速,改善图形渲染性能。
在Ubuntu Mini.iso安装过程中,用户可以选择安装这些专有驱动,尤其是在安装系统后,需要特定驱动支持的硬件设备无法正常工作时。
### 使用命令行安装额外工具和库
命令行提供了安装软件和工具的快速途径,尤其是在系统安装后期阶段或者需要安装非图形界面应用时。Ubuntu的包管理器是APT(Advanced Package Tool),它允许用户通过`apt`命令安装、更新和管理软件包。
例如,使用`sudo apt install <package_name>`可以安装需要的软件包,而`sudo apt update`和`sudo apt upgrade`命令可以用于更新系统的软件包列表和升级已安装的软件包。这种方式特别适合在无图形界面的环境下使用,如服务器或者通过Mini.iso安装的最小化系统。
下面是使用APT安装一个名为`build-essential`的软件包的示例代码块,它包含了编译软件所需的开发工具和库文件:
```bash
sudo apt update
sudo apt install build-essential
```
在执行上述命令后,系统会提示用户确认安装并输入密码。APT首先会更新软件包列表,然后安装指定的软件包。安装过程中,APT会列出即将被安装的软件包,及其所需的空间。
参数说明:
- `update`: 更新软件包列表。
- `install`: 安装指定的软件包。
- `build-essential`: 是一个软件包组,包含了编译软件时所需的编译器和库。
代码逻辑说明:
APT首先检查本地缓存的软件包信息是否是最新的,如果必要则更新。之后,它会下载并安装`build-essential`软件包及其依赖。系统管理员可以依赖这种命令行方式在任何时候安装新的软件和工具,即使是在通过Mini.iso进行最小化安装之后。
通过上述章节的详细说明,我们可以看到Ubuntu Mini.iso的高级安装选项提供了许多定制和安全功能,这对于构建一个满足特定需求的稳定系统是非常有帮助的。在下一章节中,我们将探讨如何通过故障排除和性能优化确保系统长期稳定运行。
# 5. 故障排除与性能优化
故障排除是系统维护的一个重要方面,而性能优化则确保了系统资源得到高效利用。本章节将介绍如何诊断和解决在安装Ubuntu Mini.iso过程中可能遇到的常见问题,并提供一些优化系统性能的技巧。
## 5.1 常见问题诊断与解决
### 5.1.1 解决安装过程中遇到的问题
在安装Ubuntu Mini.iso时,用户可能会遇到各种问题。以下是一些常见问题的诊断与解决方法:
1. **启动到Mini.iso环境失败**
如果系统不能从U盘启动,首先需要确认BIOS/UEFI设置正确,确保优先从USB设备启动。若问题依旧,检查U盘是否制作成功,可使用其他电脑尝试启动。如果U盘制作工具提供了完整性检查选项,建议启用并重新制作。
2. **安装程序中无法识别硬盘**
遇到这种情况,首先检查硬盘连接是否松动,以及SATA模式是否设置为兼容模式。在BIOS/UEFI设置中检查并确认硬盘工作模式,如AHCI或IDE。如果问题依旧,可能需要更新BIOS/UEFI固件或者检查硬件驱动是否支持你的硬盘控制器。
3. **安装过程中系统挂起**
系统挂起可能是由于安装介质损坏或硬件兼容性问题。建议重新下载并验证Mini.iso文件的完整性。在硬件方面,检查内存和硬盘是否工作正常,如果可能,尝试更换硬件测试。
```bash
# 示例:验证下载文件的完整性
sha256sum ubuntu-mini.iso
```
### 5.1.2 检测和修复系统文件损坏
系统文件损坏时,系统可能无法正常启动或运行不稳定。以下是检测和修复系统文件损坏的方法:
1. **使用fsck检查和修复文件系统**
在单用户模式下,可以使用`fsck`命令检查和修复文件系统。启动系统到单用户模式(通常通过在启动引导菜单选择“紧急模式”来实现),然后运行以下命令:
```bash
fsck /dev/sda1
```
注意替换`/dev/sda1`为你的根分区。修复过程中,根据提示选择自动修复。
2. **使用dpkg修复损坏的包**
如果系统中的包损坏,可以使用`dpkg`命令尝试修复:
```bash
sudo dpkg --configure -a
sudo apt-get install -f
```
这两个命令将配置损坏的包并尝试修复依赖性问题。
## 5.2 性能调整与优化技巧
### 5.2.1 内存和CPU资源优化
对于系统资源的优化,可以通过调整一些系统参数来实现:
1. **调整Swappiness参数**
Swappiness参数控制着内核使用交换空间的倾向性。值越大,系统越倾向于使用交换空间。可以通过以下命令调整:
```bash
sudo sysctl vm.swappiness=10
```
上面命令将swappiness参数设置为10,减少交换空间的使用。
2. **更改内核的CPU频率调节器**
CPU频率调节器(governor)控制CPU如何响应性能需求。可以使用`cpufrequtils`软件包来更改调节器:
```bash
sudo apt-get install -y cpufrequtils
sudo cpufreq-set -g performance
```
这将把CPU频率调节器设置为`performance`,优先考虑性能。
### 5.2.2 使用工具监控和管理系统性能
性能监控和管理可以通过多种工具实现:
1. **使用htop**
`htop`是一个比标准`top`更直观的系统监控工具。它以全彩色显示,提供了一个易于理解的进程列表和系统的实时性能数据。
安装`htop`:
```bash
sudo apt-get install htop
```
运行`htop`:
```bash
htop
```
2. **使用System Monitor**
`System Monitor`是一个图形界面工具,它可以监控系统资源使用情况,包括CPU、内存、磁盘和网络。该工具预装在Ubuntu系统中,可以直接从系统菜单中启动。
启动`System Monitor`:
```bash
gnome-system-monitor
```
或者从图形界面菜单中选择“系统监视器”。
通过这些诊断和优化方法,用户可以大大提高Ubuntu Mini.iso的安装成功率和系统性能。接下来,第六章将介绍如何进行基本的系统管理任务和获取社区支持。
# 6. Ubuntu Mini.iso的后续应用与维护
## 6.1 基本系统管理任务
### 6.1.1 系统更新和补丁管理
在Ubuntu系统中,保持系统更新是确保系统安全和稳定运行的重要环节。使用以下命令可以更新系统包列表并安装可用的更新:
```bash
sudo apt-get update
sudo apt-get upgrade
```
`apt-get update` 命令用于下载新的软件包信息,而 `apt-get upgrade` 会下载并安装所有更新的软件包。如果您想自动接受更新的包并升级系统,可以使用 `dist-upgrade`:
```bash
sudo apt-get dist-upgrade
```
为了保持系统安全,您还应该更新安全更新:
```bash
sudo apt-get update
sudo apt-get upgrade --only-upgrade
```
此外,定期检查并安装安全补丁也非常重要。您可以使用 `unattended-upgrades` 包自动安装安全更新:
```bash
sudo apt-get install unattended-upgrades
```
安装后,您需要编辑 `/etc/apt/apt.conf.d/50unattended-upgrades` 文件来配置它,确保设置正确。
### 6.1.2 用户账户管理和权限分配
在多用户环境中,管理用户账户和分配适当的权限是必不可少的。创建新用户可以通过以下命令完成:
```bash
sudo adduser username
```
其中 `username` 是您想要添加的用户名。系统会提示您设置密码和其他信息。
如果您需要修改现有用户的权限或信息,可以使用 `usermod` 命令:
```bash
sudo usermod -aG sudo username
```
上述命令将 `username` 添加到 `sudo` 组,从而授予其执行管理员命令的权限。
使用 `visudo` 命令编辑 `/etc/sudoers` 文件可以安全地修改用户的 sudo 权限:
```bash
sudo visudo
```
在打开的编辑器中,您可以为用户添加或修改权限。例如,添加下面的行,允许用户 `username` 不输入密码运行 `apt-get` 命令:
```plaintext
username ALL=(ALL) NOPASSWD: /usr/bin/apt-get
```
请谨慎使用 `visudo`,因为错误的配置可能导致系统安全问题或使您无法使用 `sudo`。
## 6.2 拓展学习资源和社区支持
### 6.2.1 推荐的学习网站和论坛
当您在使用Ubuntu Mini.iso或任何Ubuntu系统版本时,有许多在线资源可以帮助您学习更多知识或解决遇到的问题。
- **Ubuntu Wiki**: [https://help.ubuntu.com/](https://help.ubuntu.com/)
- **Ask Ubuntu**: [https://askubuntu.com/](https://askubuntu.com/)
- **Ubuntu Forums**: [https://ubuntuforums.org/](https://ubuntuforums.org/)
### 6.2.2 如何获取Ubuntu社区的帮助和支持
Ubuntu 社区非常庞大且乐于助人,无论您是新手还是经验丰富的用户,都可以通过不同的渠道寻求帮助:
1. **官方文档**: Ubuntu 提供了详尽的官方文档,涵盖了从安装到特定软件使用的所有方面。
2. **Ask Ubuntu**: 这是一个问答网站,您可以在其中提出任何类型的问题,并且会收到社区成员的回答。
3. **Ubuntu Forums**: 在这里,您可以在论坛中提问或搜索现有讨论以找到答案。
4. **IRC**: 在 IRC (Internet Relay Chat) 中,您可以加入频道 `#ubuntu` 来实时地与社区成员交流。
通过这些资源和社区的帮助,您可以获得专业的技术支持,也可以了解最新的Ubuntu动态和技巧。
0
0






