JLink V8 设备连接秘诀:一步接入目标硬件
发布时间: 2024-12-13 21:56:51 阅读量: 10 订阅数: 12 

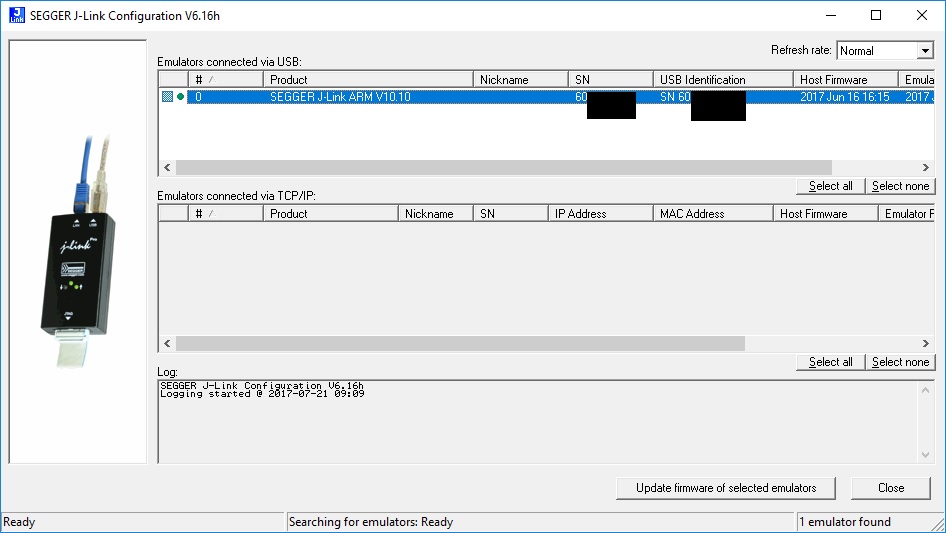
参考资源链接:[自制JLink V8原理图验证成功,支持多种处理器调试](https://wenku.csdn.net/doc/64797ab9543f8444881b7018?spm=1055.2635.3001.10343)
# 1. JLink V8简介与安装
JLink V8是SEGGER公司推出的最新一代J-Link调试器。凭借其高速性能、多协议支持和广泛的设备兼容性,JLink V8成为嵌入式开发领域中不可或缺的工具。本章将引导读者了解JLink V8的基本信息,并介绍其安装步骤,为后续章节深入探讨设备连接、调试配置及故障排除打下基础。
## 1.1 JLink V8的特点
JLink V8支持包括SWD、JTAG在内的多种调试接口,并能够适用于ARM、MIPS、RISC-V等多种架构。其高速模式可以显著提高程序下载和调试的速度,从而优化开发流程。
## 1.2 JLink V8的安装流程
1. 从SEGGER官网下载适合操作系统的JLink软件包。
2. 解压下载的文件并运行安装程序。
3. 按照安装向导提示完成安装,期间可能需要管理员权限。
在安装过程中,确保关闭其他可能与JLink产生冲突的调试软件,以免影响安装过程和后续使用。安装成功后,连接JLink调试器到计算机的USB端口,检查设备管理器中是否有新的硬件被识别,以确认JLink驱动安装成功。
在下一章,我们将详细探讨JLink V8如何与目标硬件进行连接,包括连接接口与协议的选择和连接设备的实际操作。
# 2. 设备连接基础
在当今的嵌入式系统开发中,使用JLink V8进行设备连接是日常工作的一部分。这一章节,我们将深入了解JLink V8如何与目标硬件设备连接。首先,我们会分析JLink V8的连接接口与协议,包括USB与SWD/JTAG接口的差异和选择正确的连接协议。然后,我们将讨论JLink驱动程序的配置与安装,包括驱动安装的前期准备、驱动程序的安装步骤,以及驱动安装后的设备测试。
## 2.1 JLink V8的连接接口与协议
### 2.1.1 USB与SWD/JTAG接口的差异
JLink V8设备连接到目标硬件时,通常会使用USB接口以及SWD或JTAG协议。USB接口因其通用性和易用性成为首选。SWD(Serial Wire Debug)和JTAG(Joint Test Action Group)协议是两种常用的调试接口协议。JTAG接口广泛应用于早期微控制器和许多FPGA设备,而SWD是一种更现代的接口,主要用于ARM Cortex系列处理器。
尽管两者都用于调试,但SWD相对于JTAG而言,在相同的时钟频率下能提供更高的数据传输速率,并且只需要两条数据线。JTAG接口需要更多的信号线,这在某些紧凑设计中可能是一个限制因素。在选择接口时,应根据目标硬件的规格以及所需的数据传输速率来决定。
### 2.1.2 选择正确的连接协议
选择正确的连接协议对于成功连接目标硬件至关重要。JLink V8支持多种协议,包括SWD、JTAG、Cortex-Debug、SWV和ETM等。为了选择合适的协议,开发者需要考虑以下因素:
- 目标硬件的类型和型号
- 需要的调试功能(如性能监控、数据追踪等)
- 项目开发的时间和预算约束
例如,对于ARM Cortex-M系列处理器,推荐使用SWD协议,因为它简洁且效率高。而对于早期的ARM7系列或其他需要JTAG接口的处理器,则应选择JTAG协议。
在确定了接口和协议之后,开发者还需要根据目标硬件的电气特性(如电压水平)来选择合适的JLink V8适配器,并适当地配置接口。
## 2.2 JLink驱动程序的配置与安装
### 2.2.1 驱动安装的前期准备
安装JLink驱动程序之前,需要确保操作系统满足安装要求。大多数JLink驱动程序适用于Windows、Linux和Mac OS X操作系统。安装前的准备工作包括:
- 确保操作系统是最新的,并安装了必要的更新补丁。
- 确认有管理员权限,因为驱动程序安装可能需要系统级的权限。
- 关闭所有与调试相关的应用程序和防病毒软件,以防它们干扰驱动程序的安装。
### 2.2.2 驱动程序的安装步骤
以下是JLink驱动程序在Windows平台上的典型安装步骤:
1. 从SEGGER的官方网站下载与您的操作系统相对应的最新版JLink驱动程序。
2. 运行下载的安装程序,并遵循安装向导的步骤。
3. 在安装过程中,选择"Install J-Link Software"进行安装。
4. 选择"Install Drivers"来安装JLink USB驱动程序。
5. 如果您需要安装网络驱动或使用其他的JLink工具,请选择相应的复选框。
6. 安装向导完成时,确保"Launch JLink Configurator"选项被选中,这样可以立即进行设备测试。
### 2.2.3 驱动安装后的设备测试
设备测试是验证驱动程序安装是否成功的关键步骤。驱动程序安装完毕后,应立即进行测试:
1. 使用USB线将JLink V8连接到计算机。
2. 启动JLink Configurator或类似工具,它应该能够识别出连接的JLink设备。
3. 在设备列表中确认JLink V8显示为在线状态,并且版本号正确。
4. 尝试打开一个调试会话,如果可以成功打开,说明驱动程序安装和JLink设备都是正常工作。
在这个测试过程中,若遇到设备未被识别或驱动程序加载失败的问题,建议检查USB接口是否工作正常,检查是否有防火墙或安全软件阻止了驱动程序,或尝试重新启动计算机和JLink V8设备。
接下来,我们继续深入了解JLink V8与目标硬件之间的硬件识别过程和调试配置。
# 3. 深入理解JLink V8与目标硬件
深入理解JLink V8与目标硬件是实现高效调试的前提,是提高开发效率和质量的关键步骤。本章节将探讨JLink V8硬件识别过程、监控硬件连接状态,以及如何进行调试配置和参数优化。
## 3.1 JLink V8的硬件识别过程
在开始调试之前,JLink V8需要通过一系列的信号识别过程来确定目标设备的可用性和状态。这一过程包括目标设备的识别信号与硬件连接状态监控。
### 3.1.1 目标设备的识别信号
目标设备的识别信号通常是由设备上的特定引脚定义的。例如,在许多ARM Cortex微控制器上,通过JTAG或SWD接口的TMS引脚(在SWD模式下为nSRST)来识别目标设备是否准备好被调试。
以下是一些重要的识别信号:
- **Reset信号**:复位信号用于重置目标设备到初始状态,这有助于确保调试会话的开始状态是一致的。
- **IDCode**:在JTAG接口中,IDCode是用于识别目标设备的唯一标识。JLink V8通过读取这个代码来识别与它连接的设备类型。
识别过程的关键步骤包括:
1. JLink V8设备启动时会发送一个复位信号,如果目标设备响应复位信号,则表示设备已连接。
2. 在复位后,JLink V8会读取IDCode来确认设备类型。
```mermaid
flowchart LR
A(JLink V8初始化) --> B(发送复位信号)
B --> C{设备响应?}
C -- 是 --> D(读取IDCode)
D --> E{设备识别成功?}
E -- 是 --> F(开始调试会话)
C -- 否 --> G(显示连接失败)
```
### 3.1.2 硬件连接状态的监控
监控硬件连接状态是为了确保目标设备与JLink V8之间的物理连接是稳定的。硬件状态监控通常涉及检测以下方面:
- **电压与电流**:确保目标设备的电压和电流值在规定的范围内。
- **引脚状态**:检查JTAG/SWD接口的各引脚状态,确认它们是否工作正常。
JLink V8可以实时监控这些参数,并在连接出现问题时给出警告。
## 3.2 JLink V8的调试配置
配置JLink V8的调试接口是优化调试过程的必要步骤,包含调试接口的配置细节和调试参数的优化设置。
### 3.2.1 调试接口的配置细节
调试接口的配置涉及到JLink V8与目标设备通信参数的设定,如接口类型、时钟速度和接口模式。以下是配置细节的几个关键点:
- **接口类型**:选择JTAG或SWD,根据目标设备的需求和JLink V8支持的模式。
- **时钟速度**:确定JTAG/SWD接口的通信速率。一个合适的时钟速度可以加快调试过程,但过高的速度可能导致不稳定。
```mermaid
graph LR
A[选择接口类型] --> B[确定通信速率]
B --> C[配置接口模式]
```
### 3.2.2 调试参数的优化设置
调试参数的优化设置需要考虑目标设备的规格和调试需求。包括但不限于:
- **缓存和内存访问**:设置是否使用缓存以及如何访问内存。
- **断点和追踪设置**:配置断点数量和追踪功能。
JLink V8提供了一个用户友好的界面和命令行工具,以帮助开发者进行这些设置。通过配置这些参数,开发者可以得到更佳的调试体验和更高效的问题解决速度。
在本章节中,我们细致地探讨了JLink V8的硬件识别过程和调试配置。通过本章的介绍,读者应该能够理解如何确保设备正确连接,以及如何通过正确的配置提高调试效率。下一章,我们将进一步探讨JLink V8的高级连接技术,这些技术将帮助用户在不同平台和目标设备上实现更加复杂的调试任务。
# 4. JLink V8的高级连接技术
## 4.1 使用JLink命令行进行高级操作
### 4.1.1 命令行工具的安装与启动
JLink命令行工具(JLinkExe)是调试过程中不可或缺的一个组件,它允许用户通过文本命令来控制JLink设备,从而实现更加灵活的调试和测试。JLink命令行工具的安装通常与JLink驱动程序和软件套件一同进行。确保在安装过程中选择了包含JLinkExe的安装选项。
安装完成后,可以在命令行界面中输入以下命令来启动JLinkExe:
```bash
JLinkExe
```
启动后,JLinkExe将提示用户输入设备的连接参数。如若不熟悉参数,可以使用`?`来获取帮助信息,了解可用的命令和参数。
### 4.1.2 命令行下的高级调试技巧
使用JLink命令行进行高级调试时,用户可以执行以下操作:
- **设备初始化**:
通过`device`命令设置目标设备型号,这一步是连接特定微控制器的前提。
- **配置接口和速度**:
使用`if`命令配置调试接口类型(如SWD或JTAG),`speed`命令设置接口的通信速度。
- **烧写程序**:
`loadbin`命令用于将编译后的二进制文件烧写到目标设备中,`go`命令则用于从指定的地址开始执行程序。
- **内存查看和修改**:
可以使用`mem`命令查看目标设备的内存内容,`setmem`命令修改内存中的数据。
- **寄存器的读写**:
使用`reg`命令可以读取和设置CPU寄存器的值。
为了展示一个具体的命令行操作示例,以下展示了如何使用JLinkExe连接到一个STM32F4系列的微控制器,并烧写一个名为`firmware.bin`的固件:
```bash
JLinkExe
? # 显示帮助信息
device STM32F4 # 指定目标设备型号
if SWD # 设置调试接口为SWD
speed 4000 # 设置连接速度
h # 连接到目标设备
loadbin firmware.bin,0x08000000 # 将固件烧写到地址0x08000000
go # 执行程序
```
这些命令行指令提供了与图形界面相同的调试功能,并且在某些情况下能更快速地实现自动化操作。
## 4.2 跨平台设备连接的解决方案
### 4.2.1 Linux/Mac下的JLink配置
JLink软件也支持Linux和Mac操作系统,允许开发者在非Windows平台上进行嵌入式设备的调试。在Linux和Mac下,安装JLink软件的步骤与Windows类似,只是需要下载对应平台的安装包,并执行适当的安装脚本或命令。
安装完成后,JLink设备的驱动程序通常会自动识别,无需额外配置。用户可以使用`JLinkExe`命令启动JLink命令行工具,或者使用`JLinkGDBServer`启动GDB服务器。
在Linux环境下,可以使用如下命令来检测JLink设备是否已正确连接:
```bash
lsusb | grep SEGGER
```
如果JLink设备已连接并被正确识别,上述命令将输出包含SEGGER的行,表明JLink设备已被操作系统识别。
### 4.2.2 Windows与其他操作系统连接差异分析
Windows、Linux和Mac OS在JLink设备的识别和配置上存在一些差异。首先,驱动程序的安装在Windows上需要管理员权限,并且需要通过设备管理器来完成。而在Linux和Mac上,由于大多数现代Linux发行版和Mac OS都使用了USB热插拔功能,JLink设备通常可以在没有特殊驱动安装的情况下被系统识别。
其次,JLink在Windows上的软件界面相较于Linux和Mac OS更为丰富。Windows上J-Link Commander提供了图形化的界面,而Linux和Mac OS则主要依靠命令行工具。
最后,跨平台编程和调试时,可能会使用GDB或者LLDB作为调试后台。在Windows上,这些调试后台与JLink的配合通常需要安装额外的组件和驱动,而Linux和Mac OS由于其系统开放性,这些组件可以更容易地被集成和使用。
## 表格:JLink V8在不同操作系统下的配置对比
| 操作系统 | 设备识别 | 驱动安装 | 调试工具 | 调试方式 |
| --- | --- | --- | --- | --- |
| Windows | 需要驱动程序 | 通过设备管理器安装 | JLinkExe, JLinkGDBServer | 图形界面和命令行 |
| Linux | 自动识别 | 不需要特殊驱动 | JLinkExe, JLinkGDBServer | 主要命令行 |
| Mac OS | 自动识别 | 不需要特殊驱动 | JLinkExe, JLinkGDBServer | 主要命令行 |
## mermaid流程图:跨平台使用JLink的步骤
```mermaid
graph TD
A[开始使用JLink] --> B{操作系统类型}
B -->|Windows| C[安装驱动程序]
B -->|Linux/Mac| D[设备自动识别]
C --> E[启动JLink软件]
D --> E
E --> F[连接并调试目标硬件]
```
通过上述的表格和流程图,可以清晰地看到在不同操作系统下使用JLink V8进行硬件调试的差异性和步骤。
# 5. JLink V8的实践案例与故障排除
## 5.1 实际案例分析:多种硬件的成功连接
在本章节中,我们将通过几个具体的案例来了解如何使用JLink V8连接不同架构的硬件设备,并成功进行调试。首先,我们将以ARM Cortex系列设备为例,探讨连接过程中需要注意的细节和技巧。
### 5.1.1 ARM Cortex系列设备的连接
ARM Cortex系列微控制器因其高性能和低功耗的特性,在嵌入式系统领域得到了广泛应用。成功连接ARM Cortex系列设备需要以下几个步骤:
1. **准备硬件和软件环境**:确保目标板与JLink V8的硬件连接正确无误,包括SWD/JTAG接口的连接线。同时,在PC端安装JLink驱动程序及必要的软件工具,如JLink Commander。
2. **连接与识别**:启动JLink软件,选择正确的设备型号和接口类型。通常,JLink软件能够自动检测到连接的硬件并提供设备识别信息。
3. **配置调试会话**:在JLink软件界面中,配置必要的调试参数,如时钟频率、目标电压等,并启动调试会话。
下面是一个简化的JLink Commander命令序列,用于连接ARM Cortex-M3设备:
```bash
connect
target_extended
set clock 4000
g
```
上述命令行中的`connect`用于开始一个新的调试会话,`target_extended`用于选择目标设备,`set clock 4000`用于设置时钟频率为4MHz。最后的`g`命令用于让设备运行。
### 5.1.2 MIPS、RISC-V等其他架构设备连接
对于非ARM架构的设备,如MIPS或RISC-V,连接过程与ARM类似,但需要额外注意架构的特定参数配置。以下是连接MIPS架构设备时可能需要的一些JLink配置命令:
```bash
connect
device MIPS32_1074Kf
set SWO output off
set memaccess 5
```
在上述命令中,`device MIPS32_1074Kf`指定目标设备型号,`set SWO output off`关闭了SWO输出以节省资源,`set memaccess 5`设置了内存访问权限。
## 5.2 常见连接问题的诊断与解决
连接JLink V8到目标硬件并不总是顺利无阻的。这一小节我们将探讨一些常见的连接问题,并提供解决方案。
### 5.2.1 链接失败的排查流程
遇到JLink无法连接目标硬件的情况,可以遵循以下排查流程:
1. **检查硬件连接**:确保所有物理连接线都正确连接,并且没有松动。
2. **设备识别**:使用`info`命令检查JLink是否能够识别目标设备。
3. **驱动程序和权限**:确认驱动程序已正确安装,且PC用户具有相应的访问权限。
4. **JLink日志分析**:通过JLink软件查看日志输出,寻找可能的错误信息。
5. **固件升级**:检查JLink固件是否为最新版本,有时候固件过旧也会导致连接问题。
### 5.2.2 性能瓶颈与故障排除技巧
当连接成功但调试或下载程序速度缓慢时,可能遇到了性能瓶颈。以下是几种常见的优化方法:
- **调整时钟频率**:较低的时钟频率可能导致下载速度慢,尝试适当提高时钟频率。
- **启用硬件加速**:如果目标硬件支持,可以尝试启用JTAG硬件加速以提升性能。
- **优化调试设置**:在JLink软件中调整调试参数,比如减少断点数量,优化程序内存布局等。
排查与优化性能瓶颈,有时候也需要根据目标设备的具体情况来调整,可能涉及对系统时序和资源分配的深入理解。
0
0





