Office多版本兼容性问题解决方案:10个技巧与最佳实践
发布时间: 2024-12-20 23:52:34 阅读量: 15 订阅数: 9 


SPD-Conv-main.zip
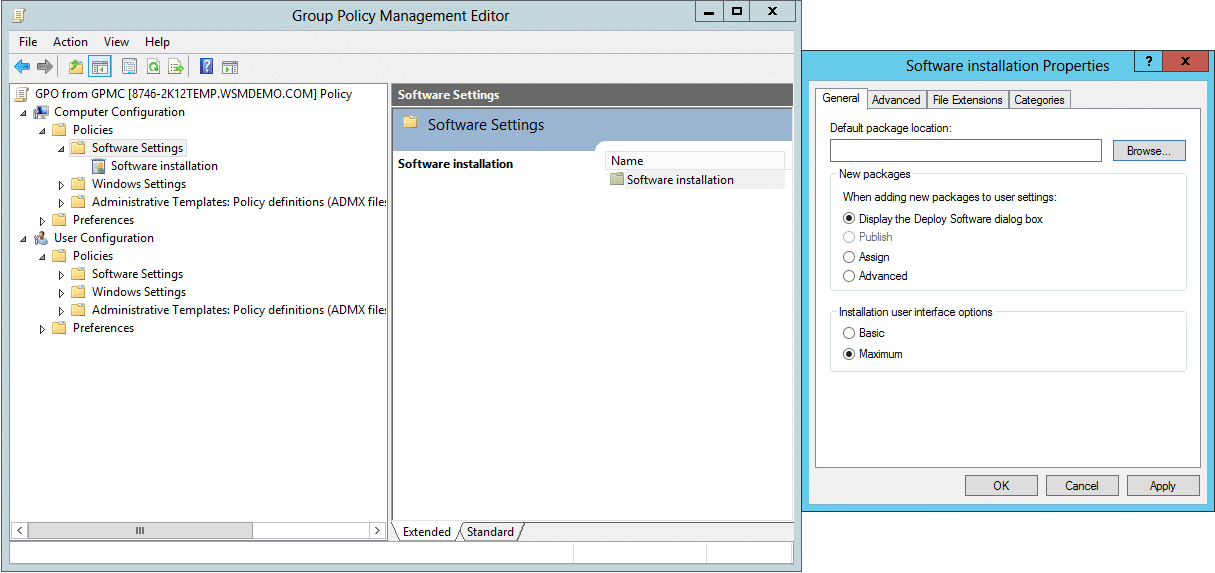
# 摘要
本文综述了Office多版本兼容性问题,深入探讨了文档格式的基础知识、文档结构差异、兼容性问题的成因与表现形式。为解决这些问题,本文提出了一系列兼容性解决策略,包括利用Office内建功能、转换文档格式、更新与升级Office软件,并优化安装与配置过程。同时,本文强调了构建兼容性友好的工作流的重要性,并推荐了最佳实践和技巧。通过案例分析,本文总结了多种提升Office文档兼容性的方法和工具,以帮助用户有效解决文档兼容性问题,保证工作效率和信息传递的顺畅。
# 关键字
Office兼容性;文档格式;解决策略;软件更新;版本控制;兼容性工具
参考资源链接:[Office多版本共存策略及解决32/64位冲突教程](https://wenku.csdn.net/doc/1wyyg7gy01?spm=1055.2635.3001.10343)
# 1. Office多版本兼容性问题概述
在信息技术快速发展的今天,Microsoft Office作为办公自动化的标准工具,其版本更新也日益频繁。随着新版本的推出,多版本并存成为常态,随之而来的便是不同版本间的兼容性问题。这些问题不仅影响日常办公效率,还可能成为组织内协作与信息共享的障碍。
## 1.1 兼容性问题的普遍性
由于不同Office版本在文件格式、功能特性及编程接口上的差异,当文件在不同版本间共享时,可能会遇到格式错乱、功能失效甚至文件损坏等情况。这种兼容性问题在企业环境中尤为突出,因为企业可能同时运行多个Office版本以满足不同部门、不同用户的需求。
## 1.2 兼容性问题的影响
兼容性问题会对企业工作效率、文件安全性和最终的文档质量造成显著影响。文件传输、存储和编辑过程中出现的问题可能导致数据丢失、工作重复以及沟通障碍。因此,解决和缓解这些兼容性问题成为了企业信息化管理和办公自动化的重要课题。
在接下来的章节中,我们将深入探讨Office文档格式的差异、兼容性问题的具体原因及表现,以及解决这些问题的具体策略和最佳实践。
# 2. ```
# 第二章:深入理解Office文档格式
Office文档格式是微软Office软件中用于创建和保存文件的结构化标准。为了确保不同版本的Office软件之间能够顺畅地处理文档,我们需要深入理解这些文档格式的基础知识及其兼容性问题。
## 2.1 Office文档格式基础
### 2.1.1 文档格式的发展历程
微软Office自从1989年首次发布以来,已经经历了多个版本的迭代。随着技术的演进,文档格式也在不断变化。最初的Office文档是基于二进制的格式,如Word早期版本的.doc。随着Office 97的发布,微软开始使用基于XML的Open XML标准(.docx),这一转变极大地改善了文件的压缩率和文档结构的清晰度。Excel和PowerPoint也经历了从旧式的.xls和.ppt格式到.xlsm和.pptx格式的转变。
### 2.1.2 不同Office版本的文档结构差异
每个新版本的Office文档都可能会引入新的特性。例如,从Office 2007开始,Word文档采用了.docx格式,该格式基于Open XML标准,它与旧的.doc格式在文件结构上有很大的不同。Excel同样也从.xls格式过渡到.xlsx格式,其中包含了对高级功能的支持,如更丰富的图表类型、数据透视表和宏。新的文档结构通常会更高效地利用存储空间,同时为用户提供更强大的数据处理和分析能力。
## 2.2 文档兼容性问题分析
### 2.2.1 兼容性问题的主要原因
文档兼容性问题通常由不同版本的Office软件在文件格式支持上的差异引起。当文件在不同版本的Office软件中打开时,可能会丢失格式、图片或宏等元素。此外,旧版本Office软件可能不支持新版本中引入的某些特性,导致打开时出现警告或错误提示。
### 2.2.2 兼容性问题的常见表现形式
兼容性问题的表现形式多种多样,比如文字排版错乱、格式丢失、公式错误或无法识别、图表显示异常、宏或VBA代码无法执行等。这些问题在日常工作中可能导致数据丢失、工作重做甚至是沟通不畅。
### 2.2.2.1 示例代码块分析
```
// 示例代码:保存Word文档为旧版格式(.doc)
// C# 代码示例,用于Word文档保存兼容性操作
using Word = Microsoft.Office.Interop.Word;
// ...
// 创建一个新的Word文档实例
Word._Application wordApp = new Word.Application();
wordApp.Visible = true;
// 创建一个新文档
Word.Document doc = wordApp.Documents.Add();
// 添加内容到文档
doc.Content.Text = "This is a compatibility test.";
// 保存文档为旧版Word格式
doc.SaveAs2(@"C:\path\to\your\document.doc", Type.Missing, Type.Missing, Type.Missing,
Type.Missing, Type.Missing, Word.WdSaveFormat.wdFormatDocument, Type.Missing, Type.Missing,
Type.Missing, Type.Missing, Type.Missing);
// ...
// 关闭文档和Word应用程序
doc.Close(false);
wordApp.Quit();
```
在上述代码中,我们使用了Microsoft Office Interop库来操作Word文档。这段代码展示了如何创建一个Word文档,并将其保存为旧版Word格式.doc。`SaveAs2`方法中的参数包括保存路径、文件类型等,其中`WdSaveFormat.wdFormatDocument`指明了保存为旧版Word格式。这种操作在需要确保文档在旧版Office软件中打开时能够保持预期格式和内容的兼容性时非常有用。
### 2.2.2.2 兼容性问题的图表解析
为了解决文档兼容性问题,我们可以采取多种策略,如使用Microsoft Office内建的兼容模式、转换文档格式或升级到最新版本的Office。下面,我们通过一个mermaid流程图展示解决文档兼容性问题的常见流程:
```mermaid
graph TD;
A[开始] --> B{文档兼容性问题}
B -->|是| C[确定兼容性问题原因]
B -->|否| Z[结束]
C --> D[使用Office内建兼容模式]
D --> E[转换文档格式]
E --> F[升级Office软件]
F --> Z
```
该流程图概括了文档兼容性问题的解决策略,从确定问题原因开始,逐步通过使用兼容模式、转换格式,最后升级Office软件来解决兼容性问题。在具体实施时,可能需要根据问题的具体情况选择合适的方法或多种方法组合使用。
通过本章节的深入讲解,我们理解了Office文档格式的基础知识,分析了文档兼容性问题产生的原因和常见表现形式。在后续章节中,我们将继续探讨具体的解决策略,以及如何在日常工作中避免这些兼容性问题,确保工作效率和文档质量。
```
# 3. Office文档兼容性解决策略
## 3.1 利用Office内建功能
### 3.1.1 保存为低版本格式
为了确保旧版Office用户能够打开和编辑最新版本Office创建的文档,Microsoft Office提供了一个非常实用的功能——“保存为低版本格式”。这一功能允许用户在创建或编辑文档时,选择将文件保存为早期版本的Office格式,从而保证文档在旧版Office上可以无差错地打开和使用。
保存为低版本格式的步骤如下:
1. 打开你想要保存为旧版格式的Office文档。
2. 点击“文件”菜单,选择“另存为”选项。
3. 在弹出的窗口中,找到“浏览”按钮,并点击它。
4. 在新弹出的保存窗口中,点击左下角的“工具”(Tools),然后选择“常规选项”(General Options)。
5. 在“保存选项”中勾选“将文件保存为此格式”,从下拉菜单中选择想要保存的旧版Office格式,如Office 97-2003文档(*.doc)。
6. 点击“确定”并保存文件。
这种转换方式是最为简单和直接的,不过它也可能会带来一些功能的限制或信息丢失,因为早期版本的Office并不支持最新的特性。
### 3.1.2 使用兼容模式编辑
除了将文档保存为低版本格式之外,Office还提供了“兼容模式”功能,帮助用户在最新版Office中编辑旧版Office格式的文档。在兼容模式下,Office会以类似旧版的编辑环境打开文档,从而在很大程度上保证了文档的显示和功能的兼容性。
使用兼容模式的步骤如下:
1. 打开一个旧版Office格式的文档。
2. 文档会自动以兼容模式打开,你会在标题栏看到“兼容模式”字样。
3. 在兼容模式下编辑文档,保存时会保持原有的文档格式。
4. 如果需要退出兼容模式并使用最新功能,你需要将文档另存为最新版的Office格式。点击“文件”菜单中的“另存为”,选择新的格式并保存,这样文档将不再处于兼容模式。
兼容模式虽然不能解决所有兼容性问题,但它是在保持文档兼容性的同时,使用新版本Office的一个便捷方式。
## 3.2 转换文档格式
### 3.2.1 使用在线转换工具
现在有许多在线工具可以提供Office文档格式的转换服务。这些工具通常能够转换Office的多种文件类型,包括Word、Excel和PowerPoint等。使用在线转换工具的优点在于不需要下载和安装任何额外的软件,只要有一个网页浏览器即可完成转换。
使用在线工具进行文档格式转换的步骤:
1. 访问一个可靠的在线文档转换网站。
2. 上传你需要转换的Office文档。
3. 选择你想要转换成的目标格式。
4. 点击“转换”或类似的按钮开始转换过程。
5. 转换完成后下载转换后的文件到本地。
这类工具在进行格式转换时通常都能保持文档格式的稳定性,但可能会受到文件大小限制,且对于商业保密性文件来说,安全性也是一个需要考虑的问题。
### 3.2.2 利用第三方软件进行批量转换
除了在线工具之外,还有许多第三方软件提供文档批量转换功能。这些软件通常提供更加专业和灵活的转换选项,且支持自动化的批处理功能,适用于大量文档的快速转换。此外,它们往往支持多种格式之间的转换,并具备较为复杂的格式兼容性修复功能。
利用第三方软件进行批量转换的步骤:
1. 下载并安装支持Office文档格式转换的第三方软件。
2. 打开该软件,并载入需要转换的文档。
3. 选择目标格式,并设置任何需要的额外参数,例如转换质量、文件路径等。
4. 提交转换任务,等待软件处理完毕。
5. 检查转换结果,并根据需要调整设置,以提高转换质量。
6. 保存转换后的文件到指定位置。
使用第三方软件进行批量转换虽然需要一定的设置和操作,但它在批量处理和特定格式转换方面提供了更大的灵活性和更高的效率。同时,第三方软件也通常具有处理复杂文档和保证安全性的高级功能。
在使用转换工具时,建议先在少量文档上测试兼容性和转换质量,确保转换后的文档内容和格式符合预期,再进行大规模的批量转换操作。
# 4. ```
# 第四章:Office软件的更新与升级
## 4.1 Office软件更新的重要性
### 4.1.1 更新带来的兼容性改进
随着Office软件版本的更新,Microsoft不断优化文档格式和功能以适应新的市场需求。每一次更新都可能包含对旧版文档格式的支持改进,以及对现有兼容性问题的修复。例如,从Office 2007到Office 2010,Microsoft改进了对旧版Word文档格式的支持,减少了文件转换时可能出现的兼容性问题。更新过程中,一个关键的环节是测试新版本软件的兼容性,确保旧版文档能在新环境中保持原有的格式和功能。
### 4.1.2 更新后的测试与验证流程
每次更新后,对于依赖Office文档的企业和组织来说,进行适当的测试与验证是至关重要的。这包括但不限于:
- 确保旧文档在新版本Office中可以正确打开且不丢失任何信息。
- 验证文档在不同的操作系统和设备上兼容性是否得到改善。
- 检查自定义宏、插件和模板在新版本中是否兼容。
- 对文档进行功能和布局上的视觉检查,确保没有布局错乱或格式不正确的情况出现。
更新测试流程的一个关键步骤是制定全面的测试计划,确保覆盖了所有的关键业务文档。通过文档管理系统的快照功能,可以在更新前保存文档状态,方便之后进行对比。
## 4.2 Office软件的安装与配置
### 4.2.1 自定义安装选项
安装Office软件时,可以根据实际需要选择性安装特定的应用程序和功能组件,而不是采用默认的完整安装。通过Office安装器或企业部署工具,如Microsoft Deployment Toolkit (MDT)和System Center Configuration Manager (SCCM),管理员可以定制安装,只安装所需的Office应用程序。例如,在某些情况下,如果用户只需要Word和Excel,就可以避免安装Outlook和PowerPoint等不需要的应用程序。
自定义安装选项还允许管理员控制更新的发布。通过部署缓慢更新策略,可以在确保软件稳定性的同时,逐步推广新功能。
### 4.2.2 配置文件兼容性设置
为了进一步优化兼容性,Office提供了多种文件兼容性设置选项。用户可以在“文件”菜单中选择“选项”->“保存”,然后选择与旧版本Office兼容的文件格式进行保存。此外,还可以设置默认保存的文件类型,确保用户在不选择特定格式的情况下,文件仍然以兼容模式保存。
在企业环境中,管理员可以通过组策略管理器对这些设置进行统一配置,并强制应用于所有用户的Office软件。例如,可以设置默认保存版本为Office 2010或更早版本,以确保文档与旧版Office环境的兼容性。这样做可以减少由于软件版本不一致导致的兼容性问题。
以下表格展示了一些常用的Office兼容性设置选项,以及它们的用途和配置方法:
| 设置选项 | 用途 | 配置方法 |
| --- | --- | --- |
| 默认保存格式 | 设置文档默认保存的格式,以确保兼容性 | 文件 > 选项 > 保存 > 将文件保存为此格式 |
| 兼容模式 | 打开文档时使用旧版Office的文件处理方式 | 打开文件后,文件 > 信息 > 转换 |
| 启用宏 | 允许文档使用宏功能 | 文件 > 选项 > 信任中心 > 信任中心设置 > 宏设置 |
通过这些设置,组织可以更有效地管理文档的兼容性,确保在不同版本的Office之间平稳过渡。
### 4.2.3 使用Mermaid图表展示兼容性策略流程
在部署和配置Office软件时,IT团队通常需要遵循一定的流程来确保更新的顺利进行和兼容性问题的最小化。以下是一个简化的流程图,描述了在企业环境中部署Office更新的策略流程:
```mermaid
graph TD;
A[确定更新需求] --> B[制定兼容性测试计划];
B --> C[执行兼容性测试];
C -->|测试成功| D[开发更新部署计划];
C -->|测试失败| E[解决兼容性问题];
D --> F[通知用户更新信息];
E --> C;
F --> G[分阶段部署更新];
G --> H[监控更新效果];
H -->|一切正常| I[全面推广更新];
H -->|出现兼容性问题| J[回滚更新并进行进一步测试];
```
在这个流程中,首先需要确定更新需求,然后制定兼容性测试计划。测试完成后,如果结果满意,则可以部署更新;如果测试失败,则需解决兼容性问题并重新测试。通知用户后,IT团队应分阶段部署更新,然后监控更新效果。如果一切正常,可以全面推广更新;如果有问题,需要回滚更新并进行进一步测试。这样的流程有助于最小化更新对业务的影响。
通过以上提到的方法和流程,可以更有效地管理Office软件的更新与升级,同时保证文档的兼容性。
# 5.1 设计兼容性的文件模板
### 5.1.1 创建标准模板的基本原则
在构建兼容性友好的工作流中,首先需要建立一套标准化的文件模板,这些模板可以在整个组织内部通用,确保文件在不同版本的Office软件中能够保持一致的格式和表现。创建标准化模板的基本原则包括:
- **最小化设计元素**: 使用基本的字体和颜色,避免复杂的图形和图表,这些元素可能会在不同版本中渲染不一致。
- **保持格式统一**: 所有文档模板应遵循统一的排版和格式化规则,例如页边距、字体大小、段落间距等。
- **避免旧版功能**: 不要使用那些在旧版Office中出现但在新版中被替换或废弃的功能。
- **兼容性设置**: 在保存模板时,选择那些不会因为版本更新而改变表现的保存格式,如.docx。
创建模板的代码示例:
```xml
<w:latentStyles w:defaultLocked="1"/>
<w:docDefaults>
<w:rPrDefault>
<w:rPr>
<w:rFonts w:ascii="Arial" w:hAnsi="Arial"/>
<w:color w:val="000000"/>
<w:sz w:val="22"/>
<w:szCs w:val="22"/>
</w:rPr>
</w:rPrDefault>
</w:docDefaults>
<w:latentStyles w:defaultLocked="1"/>
<w:style w:type="paragraph" w:default="1" w:styleId="Normal">
<w:name w:val="Normal"/>
<w:uiPriority w:val="0"/>
<w:qFormat/>
<w:pPr>
<w:spacing w:before="120" w:after="0"/>
</w:pPr>
</w:style>
```
### 5.1.2 模板中避免使用不兼容元素
在设计模板时,应避免使用那些在不同版本的Office中表现可能不一致的元素,这包括但不限于:
- **宏**: 旧版Office不支持某些宏功能。
- **ActiveX控件**: 这些控件可能在不同版本中无法正常工作。
- **特定于版本的功能**: 比如在旧版中使用的图片效果或形状样式,可能在新版中没有对应功能。
具体操作步骤:
1. **审查模板中的内容**: 在保存为模板之前,仔细检查文档中是否包含不兼容元素。
2. **测试模板**: 在不同版本的Office软件中打开模板,确保没有兼容性问题。
3. **维护和更新**: 定期审查和更新模板,以适应新的Office版本。
## 5.2 实现版本控制与文档审核
### 5.2.1 版本控制工具的选择与应用
为了确保文档的兼容性和版本一致性,在协作环境中使用版本控制工具至关重要。这些工具可以跟踪文档的变更历史,帮助团队成员在不同版本之间进行切换而不会引起兼容性问题。常用的版本控制工具有:
- **Git**: 虽然不是专门的Office文档版本控制工具,但是可以使用Git配合特定插件来管理Office文档的版本。
- **Microsoft Office Version Control for SharePoint**: 这是一个专门用于Office文档的版本控制工具,与SharePoint集成。
使用版本控制工具的逻辑分析:
```plaintext
在设计兼容性友好的工作流时,版本控制工具是关键组件。团队成员通过版本控制工具可以提交和获取文档的最新版本,确保所有成员都在相同的文档基础上进行编辑。此外,一旦出现兼容性问题,可以快速回滚到之前的版本,减少错误的扩散。
```
### 5.2.2 文档审核流程与质量保证
文档审核流程是构建兼容性友好的工作流中的另一个重要环节。文档审核流程不仅有助于保持文档的质量,还可以在文档发布前发现潜在的兼容性问题。以下是一个标准的文档审核流程:
- **初步检查**: 在文档提交之前,使用内建的兼容性检查工具进行初步检查。
- **团队评审**: 文档提交后,团队成员进行评审,确保文档格式和内容无误。
- **最终审批**: 由高级编辑或项目经理进行最终审批,确保文档符合发布标准。
- **发布前审核**: 在文档正式发布前,进行最后一次审核,确认文档的兼容性。
表格:文档审核流程
| 阶段 | 目的 | 负责人 | 工具/方法 |
| ------------ | ---------------------------- | -------- | --------------------- |
| 初步检查 | 检查文档兼容性基础问题 | 作者 | 兼容性检查器 |
| 团队评审 | 确保内容准确性和格式统一 | 团队成员 | 在线文档协作平台 |
| 最终审批 | 确认文档满足发布标准 | 项目经理 | 文档审核清单 |
| 发布前审核 | 确保没有遗漏的兼容性问题 | 质量保证 | 兼容性测试用例 |
```mermaid
graph LR
A[开始文档制作] --> B[初步检查]
B --> C[团队评审]
C --> D[最终审批]
D --> E[发布前审核]
E --> F[文档发布]
```
执行上述流程的详细说明:
1. **作者在创作文档过程中使用兼容性检查器**:确保在文档完成前解决大多数基础兼容性问题。
2. **团队成员进行文档评审**:这是一个协作过程,团队成员共同查看文档的编辑情况,并提出修改建议。
3. **项目经理执行最终审批**:基于文档审核清单进行详尽检查,确认文档符合既定的发布标准。
4. **质量保证团队负责发布前审核**:确保在文档发布到生产环境前,没有遗漏的兼容性问题。
在实施上述步骤时,代码块、表格和流程图的使用,不仅展示了文档审核和版本控制工具的操作过程,还揭示了它们在提高文档兼容性中的重要性。在现代IT环境中,这些工具和流程对于确保企业文档资产的一致性和长期维护至关重要。
# 6. 技巧和工具:提升Office文档兼容性
在办公自动化软件领域,Microsoft Office扮演了极其重要的角色。然而,随着Office软件的不断更新换代,不同版本之间存在的兼容性问题也给用户带来了许多困扰。在本章中,我们将探讨提升Office文档兼容性的技巧和工具,并通过实际案例分析,解决一些常见的复杂问题。
## 6.1 兼容性检查工具和技巧
### 6.1.1 使用内置的兼容性检查器
为了帮助用户识别文档中的潜在兼容性问题,Microsoft Office提供了内置的兼容性检查器。这个功能可以在文档打开或保存时自动检查,并提供有关不兼容元素的警告。
以Word为例,用户可以通过以下步骤来使用内置的兼容性检查器:
1. 打开您的文档,并切换到“文件”选项卡。
2. 选择“信息”,然后点击“检查问题”下的“检查兼容性”。
3. 查看报告,了解文档中存在的兼容性问题。
4. 根据报告中的建议,修改文档以提高兼容性。
通过这种方式,用户可以快速识别并解决可能影响文档在不同版本Office中表现的问题。
### 6.1.2 第三方兼容性检测软件
除了内置工具外,市面上还有许多第三方软件可以帮助用户进行兼容性检测。这些工具往往提供更多详细报告和自动化功能,有助于大规模的文档兼容性审核。
例如,某些第三方工具能够:
- 批量扫描文件夹中的所有文档,并生成兼容性报告。
- 自动检测并提出修改建议,甚至支持批量修复文档。
- 与版本控制系统集成,帮助维护文档的历史兼容性状态。
## 6.2 解决疑难杂症:案例分析
### 6.2.1 遇到的复杂兼容性问题案例
让我们来看一个具体的案例。假设一家公司使用Office 2013和Office 365两种版本,公司内部文档需要在两个版本间频繁交换使用。在升级到Office 365后,员工发现文档中的某些表格在不同版本间展示效果不一致。通过兼容性检查,发现问题是由于Office 2013不支持某些新引入的表格格式。
为了解决该问题,可以采取以下步骤:
1. 使用内置兼容性检查器识别出所有使用了不兼容格式的表格。
2. 通过第三方兼容性检测软件批量修改这些表格,使用更广泛的兼容格式。
3. 重新测试文档在两个版本的Office中打开的效果,确保问题已经解决。
### 6.2.2 多版本兼容性问题解决方案总结
在处理多版本Office的兼容性问题时,关键在于持续的检查和优化。以下是几个常见的解决策略总结:
- **定期使用兼容性检查工具**:无论是内置的还是第三方提供的,定期扫描文档可预防兼容性问题的出现。
- **建立兼容性标准**:在团队中统一使用标准化模板,限制或避免使用不兼容的功能或格式。
- **编写操作指南**:为团队成员提供如何处理兼容性问题的操作手册,指导他们如何使用工具和技巧来解决具体问题。
- **进行版本控制和文档审核**:使用版本控制系统跟踪文档的变化,并定期进行文档审核,确保所有文档都符合兼容性要求。
通过这些方法,企业不仅能够解决现有的兼容性问题,还能预防未来的兼容性挑战,确保在不同Office版本间的平滑过渡。
0
0






