时尚桌面,触手可得:Ubuntu 20.04桌面版美化与定制技巧
发布时间: 2024-12-14 20:55:27 阅读量: 10 订阅数: 6 


Ubuntu20.04桌面版图文安装(超详细)
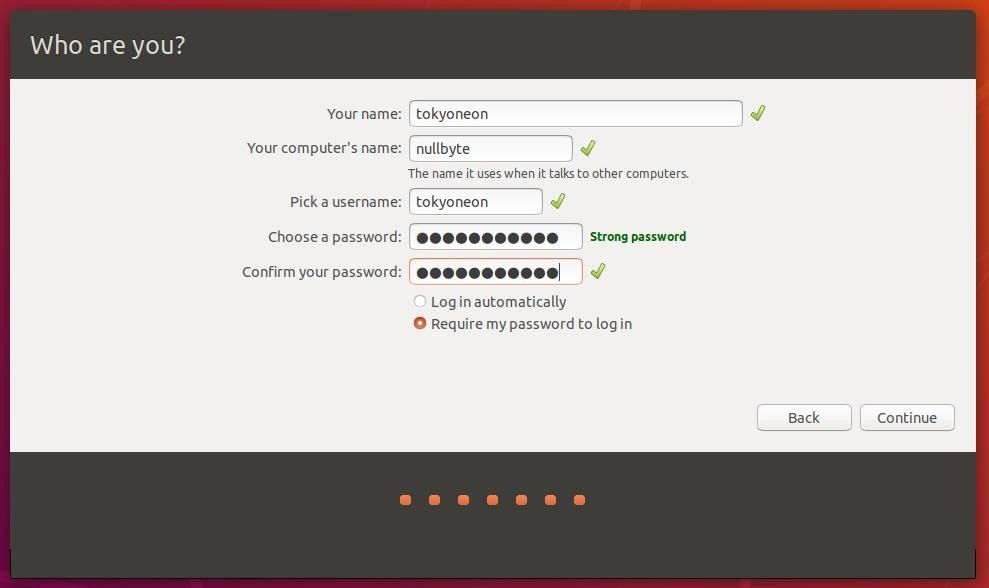
参考资源链接:[Ubuntu 20.04桌面版详细图文安装教程](https://wenku.csdn.net/doc/1f0zb69t2p?spm=1055.2635.3001.10343)
# 1. Ubuntu 20.04桌面环境简介
Ubuntu 20.04作为Linux操作系统的一个流行版本,其桌面环境提供了直观的用户体验和高效的工作方式。这一版本的Ubuntu桌面环境,基于GNOME 3.36,带来了更新的用户界面和改进的系统稳定性。
## 1.1 桌面环境概述
Ubuntu 20.04采用的桌面环境主要基于GNOME,这是一种流行的开源桌面环境,以其简洁的设计和用户友好的操作著称。GNOME提供了一个现代化且易于使用的桌面布局,使得用户可以快速上手并高效地完成工作。
## 1.2 系统要求与兼容性
对于硬件的要求,Ubuntu 20.04桌面环境支持广泛,几乎可以运行在任何现代计算机上,不过推荐的最低配置为2GB RAM和至少25GB的硬盘空间。该系统兼容主流的硬件驱动,保证了良好的硬件支持和高效的性能。
在了解了Ubuntu 20.04的桌面环境基础后,我们可以进一步深入学习如何个性化和优化桌面环境以提升工作效率和视觉体验。接下来的章节将会介绍如何美化Ubuntu桌面,以及一些深度定制的技巧和自动化操作。
# 2. 美化Ubuntu桌面的基本步骤
## 2.1 选择合适的主题和图标集
### 2.1.1 主题商店和第三方资源
Ubuntu提供了一个内置的主题商店,这是获取官方认证主题和图标集的便捷途径。这些资源确保了与桌面环境的兼容性,并且通常是由专业的设计师制作,拥有精美的外观。通过主题商店,用户可以轻松地预览和应用新的主题和图标集,无需深入了解任何文件系统或编辑配置文件。
为了进一步个性化你的Ubuntu桌面,你还可以探索第三方资源。许多社区和开发者提供非官方主题和图标集,以供下载和安装。为了访问这些资源,你可能需要使用第三方工具,比如`OBS Studio`(Open Build Service),它是一个用于Linux、Windows和Mac OS的软件包构建和管理系统。你可以通过该系统获取到广泛的第三方主题资源。
### 2.1.2 图标集的安装与管理
安装新图标集是一个简单的过程,但进行有效管理则需要一定的技巧。首先,下载你喜欢的图标集压缩包,通常是`.zip`或`.tar.gz`格式。解压这些文件后,你会得到一个包含所有图标的文件夹。要安装这个图标集,你需要将图标文件夹移动到`~/.icons`目录下。如果该目录不存在,你需要创建它。移动文件夹后,通过系统设置中的外观部分选择新的图标集即可。
图标集的管理不仅仅涉及到安装,也包括清理不再使用的图标集。这可以通过手动删除不需要的图标文件夹来完成。另一个管理技巧是使用专门的图标管理工具如`MyUnity`,它可以方便地列出和切换所有安装的图标集,从而提高效率。
## 2.2 优化桌面布局和工作流程
### 2.2.1 面板的定制与管理
Ubuntu的Unity桌面环境提供了面板定制选项,这包括面板的位置、大小和包含的组件。要定制面板,可以通过点击桌面右上角的"设置"按钮进入"系统设置",然后选择"外观",在这一部分的"行为"标签下,你可以找到关于面板的设置选项。
定制面板时,你可能希望添加或移除一些小程序(Applets),它们能提供额外的功能,比如系统监视器或天气预报。添加小程序的方法很简单:在系统设置中选择"应用程序",然后选择"附加的小程序"。点击你想要添加的小程序并确认,它就会出现在面板中。
### 2.2.2 使用窗口管理器增强工作效率
Ubuntu默认使用Unity作为窗口管理器,不过还有很多其他的窗口管理器可供选择,比如`Gnome Shell`、`KDE Plasma`等。这些管理器提供不同的工作流程优化选项和用户界面。
选择适合你的工作流程的窗口管理器是至关重要的。Gnome Shell以其简洁的界面和强大的扩展性受到很多用户的喜爱。要更换管理器,你可以使用包管理器安装新的管理器,然后在登录界面选择它作为默认的会话类型。
每种窗口管理器都有自己的定制选项。以Gnome为例,你可以安装`Gnome Tweak Tool`,这是一个强大的定制工具,能让你深入调整窗口管理器的行为。这包括改变工作空间的数量、调整窗口行为,以及优化启动应用和系统性能。这将在第三章中更详细地介绍。
## 2.3 桌面视觉效果的增强
### 2.3.1 动画和特效的开启与调整
视觉效果的增强可以使桌面使用体验更加流畅和吸引人。Ubuntu允许用户开启和调整动画及特效,来适应个人的偏好和硬件能力。
为了开启和调整动画和特效,你可以进入系统设置,找到"外观"部分,并点击"视觉效果"标签。在这里,你可以选择不同的预设效果级别,例如"简单"、"标准"、"全"或"自定义"。"自定义"选项允许你细化调整每个单独的效果,例如窗口动画、菜单动画等。通过这种方式,你可以优化那些需要动画效果以改善用户体验的方面,同时关闭那些影响性能但不必要的效果。
### 2.3.2 启用透明效果与阴影效果
Ubuntu的视觉效果选项还包括了透明窗口和阴影效果。启用这些视觉效果可以让桌面看起来更为现代,并且能够帮助识别窗口的层级关系。要在Ubuntu桌面中启用这些效果,你需要确保显卡驱动程序已经安装并正常工作,并且需要开启复合管理器。
要开启透明效果与阴影效果,你需要访问`系统设置` > `外观` > `行为`部分。在"窗口管理"的子菜单中,你可以找到"启用阴影"和"启用窗口透明度"的复选框。勾选这些复选框,然后调整滑块以改变透明度和阴影的强度。
透明效果和阴影效果可能会对系统性能造成一些影响,特别是在较旧的硬件上。如果发现系统运行缓慢,可以适当调整这些设置以获得更好的性能。如果你的系统支持硬件加速,那么这些视觉效果通常不会对性能造成太大影响。
```markdown
| 系统 | 硬件加速 | 建议 |
| --- | --- | --- |
| 桌面级CPU和集成GPU | 可能不支持 | 考虑使用较轻量级的效果 |
| 中等性能GPU | 支持 | 适度开启特效 |
| 高性能GPU | 支持 | 充分利用特效,享受最佳视觉体验 |
```
通过以上步骤,你可以确保你的Ubuntu桌面不仅美观而且运行流畅。在定制视觉效果时,始终记得根据你的系统能力和个人偏好来找到最佳平衡点。
# 3. Ubuntu桌面深度定制技巧
随着对Ubuntu桌面环境的深入了解,用户往往会追求更高级别的个性化和定制。在本章节中,我们将深入探讨如何利用高级主题定制、系统级的定制方法以及小工具和插件的使用来打造一个独一无二的操作系统界面。
## 3.1 高级主题定制
### 3.1.1 使用CSS定制自定义主题
Ubuntu桌面环境的视觉风格可以通过CSS(层叠样式表)文件进行深入定制。这种方法允许用户更改几乎所有的视觉元素,包括窗口边框、按钮、菜单、滚动条等。
首先,你需要创建或编辑一个CSS文件,通常位于`~/.themes/<YourThemeName>/gnome-shell/`目录下。这里`<YourThemeName>`是你自定义主题的名称。
```css
/* 示例CSS代码块 */
Panel {
background-color: #3e4451; /* 自定义面板背景颜色 */
border-color: #1c2026; /* 自定义面板边框颜色 */
/* 其他样式属性 */
}
/* 按钮样式 */
.button {
background-gradient-direction: vertical;
background-gradient-start: rgba(255, 255, 255, 0.2);
background-gradient-end: rgba(255, 255, 255, 0);
box-shadow: 0px 1px 2px rgba(0, 0, 0, 0.2);
border: 1px solid rgba(0, 0, 0, 0.2);
}
```
### 3.1.2 图标主题的深入调整
图标主题同样可以通过编辑CSS文件和图标图片来调整。图标主题的文件通常位于`~/.icons/<YourIconTheme>/`目录下。用户可以修改图标样式或替换成新的图标资源。
```css
/* 图标样式的CSS示例 */
icon {
background-image: url("new-icon.svg"); /* 指定新的图标图片 */
}
```
图标主题的深入调整不仅涉及视觉风格,还包括图标大小、间距、布局等细节。
## 3.2 系统级的定制方法
### 3.2.1 修改系统文件以改变外观
Ubuntu的系统级定制涉及到编辑各种系统文件,如`~/.bashrc`,`~/.profile`,甚至系统级别的配置文件,如`/etc/default/rcS`。
例如,通过编辑`~/.bashrc`,我们可以修改终端的外观和启动时的行为:
```bash
# .bashrc 示例
export PS1='\[\e]0;\w\a\]\n\[\e[32m\]\u@\h: \w\n\$ '
```
通过更改系统文件,可以实现对系统启动过程、网络配置、硬件控制等深层次的定制。
### 3.2.2 使用终端命令调整系统行为
Ubuntu提供了许多终端命令来调整系统行为。例如,使用`gsettings`命令可以改变GNOME桌面的设置:
```bash
# gsettings 示例,设置窗口动画开关
gsettings set org.gnome.desktop.interface enable-animations false
```
使用终端命令的优势在于能够通过脚本批量更改多个设置,实现快速定制。
## 3.3 小工具和插件的使用
### 3.3.1 桌面小工具的添加与管理
桌面小工具(也称为Applets)是扩展Ubuntu桌面功能的实用程序。用户可以通过“附加组件”面板来添加、移除或管理小工具。
```bash
# 示例:安装和管理小工具的命令
sudo apt install indicator-weather # 安装天气小工具
gnome-extensions enable weather@hweise.github.com # 启用天气小工具扩展
```
通过小工具,用户可以获取实时天气信息、系统监控、快捷操作等。
### 3.3.2 插件的安装及其对桌面的增强
Ubuntu桌面插件可以进一步增强桌面功能。例如,`Plank`是流行的Ubuntu启动器插件,可以通过`apt`安装:
```bash
sudo apt install plank
```
安装后,用户可以在Plank中添加快捷方式,定制外观和行为,从而提升桌面的效率和美观度。
通过以上介绍,我们了解到Ubuntu桌面深度定制不仅仅局限于外观,还包括系统行为和功能性插件的安装与管理。在下一章节中,我们将探讨如何通过自动化工具和脚本进一步简化Ubuntu桌面的美化过程。
# 4. Ubuntu桌面自动化和脚本定制
在本章中,我们将深入了解如何通过自动化工具和脚本来简化Ubuntu桌面美化的过程。桌面自动化不仅仅是让操作更快速,它还能够帮助我们维护一个一致和高效的个性化工作环境。我们将探索各种工具,从Unity Tweak Tool到Gnome Tweaks,并学习如何编写Shell脚本来自动化美化过程。最后,我们会讨论如何对这些脚本进行优化和维护,确保它们能够持续为我们工作。
## 4.1 桌面自动化工具使用
### 4.1.1 使用Unity Tweak Tool进行快速调整
Unity Tweak Tool是一个流行且用户友好的应用程序,它提供了一个图形界面,用于快速定制Ubuntu桌面的各种参数。从外观到行为,从窗口到应用程序,Unity Tweak Tool都能提供细致的调整选项。
对于美化桌面,我们可以使用该工具来调整窗口边框的大小、主题、字体以及图标等。此外,它还能调整工作区的数量、快捷键以及窗口效果等。
下面是一个快速启动Unity Tweak Tool并更改主题的示例:
```bash
unity-tweak-tool
```
执行上述命令后,Unity Tweak Tool会启动,并在“外观”选项卡下可以找到主题切换选项。
### 4.1.2 利用Gnome Tweaks进行高级定制
Gnome Tweaks(原名gnome-tweak-tool)是另一个强大的工具,它提供了更多的定制选项,对于那些使用Gnome Shell桌面环境的用户来说,这个工具是必不可少的。
Gnome Tweaks提供了对主题、窗口按钮、扩展等的深度定制功能。此外,它还可以调整通知、电源、搜索等功能,从而提供一个完全个性化的桌面体验。
```bash
gnome-tweaks
```
执行上述命令即可打开Gnome Tweaks工具,并在“ Extensions”选项卡下可以启用或禁用特定的扩展,如“User Themes”扩展,从而允许您使用自定义主题。
## 4.2 编写Shell脚本来自动化美化过程
### 4.2.1 Shell脚本编写基础
Shell脚本允许我们通过编写一系列命令来自动化任务,这对于美化桌面是非常有用的。例如,我们可以编写一个脚本来更改所有默认的图标、安装主题、启用特效等。
一个基础的Shell脚本结构如下所示:
```bash
#!/bin/bash
# 这是一个注释,表示下面的命令会安装一个主题
sudo apt-get update && sudo apt-get install -y your-theme-package-name
```
在编写脚本时,需要确保有足够的权限执行需要的操作,并使用适当的命令来实现目标。
### 4.2.2 将定制步骤自动化
一旦我们熟悉了命令行操作,就可以将这些操作步骤组织成一个脚本,以自动化整个美化过程。下面是一个示例,展示了如何创建一个简单的脚本来安装主题和图标集:
```bash
#!/bin/bash
# 安装一个主题
sudo apt-get install -y your-theme-package
# 应用主题
gsettings set org.gnome.desktop.interface gtk-theme "Your-Theme-Name"
# 安装图标集
sudo apt-get install -y your-icon-theme-package
# 应用图标集
gsettings set org.gnome.desktop.interface icon-theme "Your-Icon-Theme-Name"
```
在执行上述脚本之前,请确保将`your-theme-package-name`、`Your-Theme-Name`、`your-icon-theme-package`以及`Your-Icon-Theme-Name`替换成实际的主题和图标包名称。
## 4.3 桌面美化脚本的优化和维护
### 4.3.1 脚本的测试和调试
脚本编写完成后,必须进行彻底的测试,以确保它们能够按预期运行。如果脚本在执行时出错,可以使用下面的命令进行调试:
```bash
bash -x your-script-name.sh
```
该命令会在执行脚本时显示命令跟踪,便于我们观察脚本执行的每一步,并调试任何问题。
### 4.3.2 定期更新和维护脚本
随着时间的推移,可能会有新的主题、图标集或软件包出现,因此定期更新脚本是必要的。维护脚本的一个重要部分是检查依赖关系,确保新安装的包不会与其他软件冲突。
此外,为了应对系统更新,我们需要定期检查脚本的有效性,并在必要时进行调整。这样,即使在系统升级之后,我们的美化脚本仍然可以正常工作。
以上内容的完成,我们已经基本涵盖了通过自动化和脚本化方法对Ubuntu桌面进行美化和定制的各个方面。本章节的内容不仅提供了一个实践性的步骤,还深入地探讨了自动化工具的使用、Shell脚本编写技巧,以及脚本的优化和维护。通过本章节的介绍,希望能够帮助你更有效地管理和美化你的Ubuntu桌面环境。
# 5. Ubuntu桌面美化实践案例分析
## 5.1 开源社区案例分享
### 5.1.1 成功的美化案例剖析
Ubuntu社区中的美化案例可谓是丰富多彩,许多用户通过自己的实践分享了成功打造个性化桌面的案例。比如,一名昵称为“美化狂人”的社区成员,通过结合多种主题、图标包以及自定义窗口和按钮样式,成功地让他的桌面变得非常有艺术气息。他分享的经验主要是从以下几个方面入手:
- **颜色一致性**:精心挑选和调整了所有元素的颜色,确保整个桌面具有高度的一致性。
- **图标美学**:为了达到视觉上的和谐,他花费大量时间寻找和测试图标包,最终选择了一套符合个人审美的图标。
- **布局优化**:通过使用不同的窗口管理器和自定义面板设置,实现了高效的空间利用和流畅的工作流程。
### 5.1.2 美化过程中的常见问题及解决
在美化过程中,用户们经常会遇到各种问题,常见的有:
- **性能瓶颈**:一些动画和特效会消耗较多的系统资源,导致性能下降。解决这个问题的关键在于选择合适的动画效果和特效级别,以及优化系统性能。
- **兼容性问题**:某些第三方主题或图标可能会与系统存在兼容性问题。通常可以通过更新系统组件或者找到替代的资源包来解决。
- **个性化与实用性之间的平衡**:美化桌面的同时还要保持高效的工作效率。这就要求用户在美化的过程中不断测试并调整,以找到最佳的个性化和实用性平衡点。
## 5.2 创意个性化桌面布局展示
### 5.2.1 个性化布局设计思路
个性化桌面布局的设计不仅仅是美学上的追求,更是对工作流程的一种优化。设计思路可以包括以下几点:
- **布局主题化**:首先确定一个主题,可以是基于某种艺术风格、特定文化或个人爱好。
- **功能分区**:根据个人的工作习惯,将桌面划分为不同的功能区,如办公区、娱乐区、项目管理区等。
- **动态适应性**:设计时考虑屏幕大小和工作场景的变化,确保桌面布局可以在不同设备和使用环境中灵活调整。
### 5.2.2 实现个性化布局的步骤和技巧
具体实现个性化布局的步骤和技巧包括:
1. **启动器定制**:使用扩展工具自定义启动器的外观和行为,例如将常用的程序固定在启动器上,调整图标大小等。
2. **快捷键设置**:设置和记忆常用的快捷键,这样可以减少鼠标点击次数,提高工作效率。
3. **面板和窗口管理器**:选择并配置合适的面板和窗口管理器来控制应用程序窗口的显示和管理方式。
4. **桌面指示器**:利用指示器显示天气、日历等信息,增强功能性的同时也不失美观。
## 5.3 用户自定义脚本和工具的开发
### 5.3.1 开发用户自定义美化工具
对于追求高度个性化的用户来说,有时候社区提供的工具和资源不能完全满足需求,这时开发自己的美化工具成为了可能的选择。开发步骤通常包括:
- **需求分析**:明确要开发的工具需要完成哪些任务,是单纯的主题应用工具,还是包含多种功能的美化平台。
- **技术选型**:选择合适的编程语言和框架,例如Python的tkinter库或者Qt框架。
- **编码实现**:根据需求进行编码,实现工具的各项功能。
- **测试与改进**:对工具进行测试,收集反馈,并持续改进。
### 5.3.2 分享和维护自定义工具的经验
开发出自己的美化工具后,分享和维护也是一个重要的过程:
- **用户反馈**:通过社区、论坛等渠道收集用户反馈,了解工具在实际使用中遇到的问题。
- **持续更新**:根据用户反馈,定期更新工具,修复bug,增加新功能。
- **文档编写**:提供详细的使用说明和开发文档,帮助其他用户更好地使用和理解工具。
通过这些案例和经验分享,用户们可以了解到Ubuntu桌面美化并不只是一种视觉上的追求,而是一种技术和创意的结合,是个人品味和工作效率的双重体现。
0
0






