【VSCode的Git子树合并】:合并外部项目的新方法
发布时间: 2024-12-12 01:21:44 阅读量: 4 订阅数: 12 


vscode-gitstash:为VS Code添加了额外的Git隐藏功能
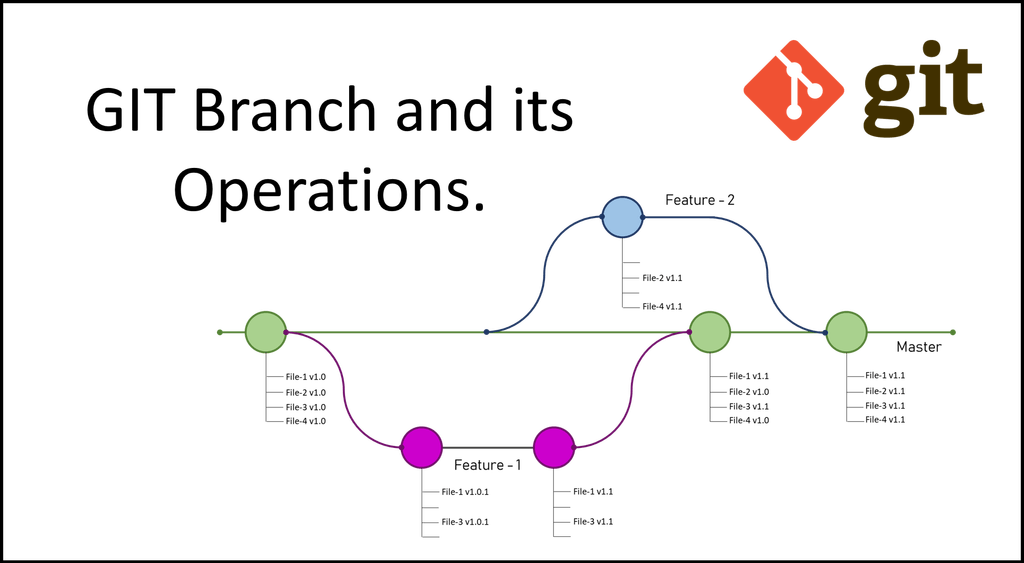
# 1. Git子树合并概念解析
## 1.1 什么是Git子树合并
Git子树合并是一种将一个仓库作为另一个仓库子目录的技术。这种方法特别适用于维护项目依赖于其他项目,但又不希望简单地通过包管理器进行依赖的情况。子树合并将依赖项目的历史合并到主项目中,使其作为一个子目录存在,这样做的好处是可以保持依赖项目的版本历史,同时也方便进行定制和修改。
## 1.2 子树合并的工作流程
子树合并的工作流程通常包括以下步骤:
1. 添加子树(`git remote add`):首先在主仓库中添加一个指向子项目的远程仓库。
2. 拉取子项目(`git fetch`):从子项目的远程仓库拉取数据。
3. 创建子树目录(`git read-tree`):将子项目的历史导入到主仓库的指定目录下。
4. 同步更新(`git pull` 和 `git push`):在子树目录中进行修改后,可以通过常规的 `git pull` 和 `git push` 进行更新。
```bash
# 示例操作流程
# 添加子树仓库
git remote add -f subtree_repo [URL of subtree repo]
# 拉取子项目内容
git pull -s subtree subtree_repo master
# 在子树目录中进行修改
# 提交修改
git commit -m "Update subtree"
# 将修改推送到远程子树仓库
git push subtree_repo master
```
通过这些步骤,主项目可以很方便地将特定的子项目历史合并到自身中,而无需担心分支冲突或者包管理器的依赖问题。
# 2. 理解VSCode中的Git操作
### 2.1 VSCode与Git集成概述
#### 2.1.1 VSCode的Git插件基础
Visual Studio Code (VSCode) 是一个轻量级但功能强大的源代码编辑器,它通过扩展支持多种编程语言和运行时,同时提供了Git集成,让开发者能够直接在编辑器中进行版本控制操作。VSCode的Git插件由微软开发,是一个非常受欢迎的插件,其功能包括但不限于:
- 提交更改
- 查看差异
- 分支管理
- 合并请求
- 多仓库支持
在使用VSCode进行Git操作之前,用户需要确保已经安装了Git,并且VSCode的Git插件已经启用。启用插件后,VSCode会在底部状态栏显示当前仓库的状态,包括分支名称和Git状态指示器。
```mermaid
graph LR
A[开始] --> B[打开VSCode]
B --> C[确保Git插件已经启用]
C --> D[打开一个Git仓库]
D --> E[VSCode将显示仓库状态]
```
#### 2.1.2 VSCode中Git的配置与初始化
初始化一个新的Git仓库是一个简单的步骤。在VSCode中,可以通过“源代码控制”视图(快捷键:Ctrl+Shift+G)打开版本控制功能。点击“初始化仓库”按钮,VSCode将提示创建一个`.git`目录,这是Git用来存储所有仓库数据的地方。初始化成功后,VSCode会将未跟踪的文件标识出来,并允许用户执行提交操作。
在初始化之前,可能需要对Git进行一些基础配置,比如设置用户名和邮箱:
```bash
git config --global user.name "Your Name"
git config --global user.email "youremail@example.com"
```
VSCode中的Git配置也可以在“设置”中进行调整,用户可以自定义快捷键、更改提交信息的编辑器等。
### 2.2 VSCode的版本控制基础
#### 2.2.1 提交与版本历史查看
使用VSCode进行提交操作非常直观。在“源代码控制”视图中,更改会按照文件显示,并配有图标表示文件状态(未修改、修改、删除)。用户可以勾选文件,并输入提交信息,然后点击提交按钮完成提交。每个提交都会被VSCode记录,并可以在“历史”视图中查看。这里会显示从仓库初始化以来的所有提交记录,包括提交信息、作者、日期和提交的更改摘要。
```mermaid
graph LR
A[开始] --> B[更改文件]
B --> C[打开“源代码控制”视图]
C --> D[勾选文件并输入提交信息]
D --> E[点击提交按钮]
E --> F[查看提交历史]
```
#### 2.2.2 分支管理与合并操作
VSCode中的分支管理同样简单。在“源代码控制”视图中,用户可以查看当前分支,创建新分支,切换分支,以及合并分支。合并分支时,VSCode将尝试自动合并,并在出现冲突时提示用户解决。
```mermaid
graph LR
A[开始] --> B[创建/切换分支]
B --> C[进行更改]
C --> D[提交更改]
D --> E[合并分支]
E --> F[解决合并冲突(如有)]
```
VSCode不仅在合并时可以显示冲突文件,还可以通过“比较更改”功能直观地对比冲突文件的不同版本。用户可以选择保留哪些更改,然后完成合并。
### 2.3 VSCode中的高级Git功能
#### 2.3.1 代码对比与冲突解决
在VSCode中,代码对比是通过“比较更改”视图完成的,它显示了被选中文件的所有更改。用户可以逐行对比不同版本之间的差异,并在必要时手动解决冲突。VSCode提供了丰富的编辑工具帮助解决冲突,例如接受当前更改或特定分支的更改。
```mermaid
graph LR
A[开始] --> B[触发代码冲突]
B --> C[使用“比较更改”视图]
C --> D[逐行查看差异]
D --> E[选择更改或手动编辑]
E --> F[解决所有冲突]
```
#### 2.3.2 暂存更改与补丁操作
暂存(Stashing)更改是Git中一项强大的功能,允许开发者暂时保存未完成的工作,以便在另一个分支上工作。在VSCode中,可以轻松地创建暂存,查看暂存列表,以及应用暂存更改。此外,VSCode还支持生成补丁(Patch)文件,允许用户将更改导出为`.patch`格式,然后可以通过`git apply`命令应用这些更改。
```mermaid
graph LR
A[开始] --> B[执行暂存更改]
B --> C[查看暂存列表]
C --> D[应用暂存更改]
D --> E[生成补丁文件]
E --> F[应用补丁文件]
```
VSCode中的补丁操作为用户提供了一种便捷的方式来分享和审查代码更改,特别是在需要分步提交更改或临时保存工作时非常有用。
通过以上操作步骤,VSCode将版本控制集成得非常直观,即使是新用户也能很快上手。接下来,我们将探讨Git子树合并的理论基础,以便更好地理解在VSCode中如何实现这一高级功能。
# 3. Git子树合并的理论基础
## 3.1 子树合并的基本概念
### 3.1.1 子树合并与其他合并方法的对比
子树合并是Git版本控制中的一种高级技术,它允许开发
0
0





