【VBA案例研究】:邮件合并功能在商业信函中的高效应用
发布时间: 2024-12-29 08:54:24 阅读量: 10 订阅数: 9 


vba案例:合并工作簿,工作表
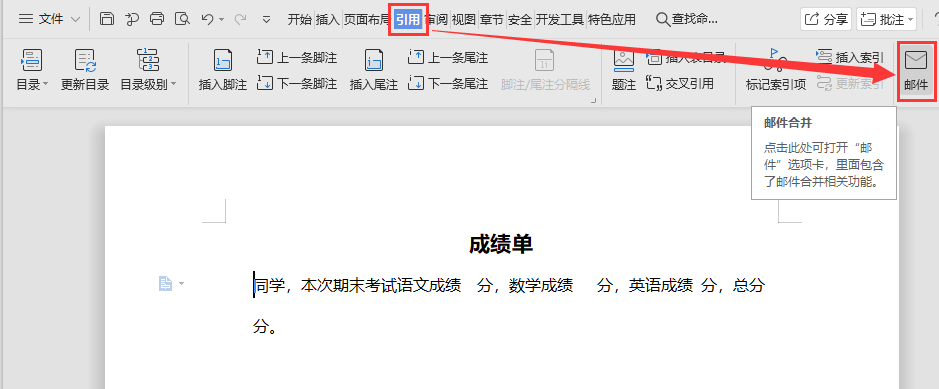
# 摘要
本文全面阐述了VBA邮件合并功能及其在商业应用中的价值。首先,对邮件合并的概念和与其它数据处理方法的比较进行了介绍,随后探讨了VBA在邮件合并过程中的技术原理,包括VBA的角色、Word与Excel的交互以及数据流分析。在实践技巧方面,文章详细讲解了Word文档和Excel数据源的配置方法,以及VBA脚本编写和调试技巧。进一步地,文章探讨了VBA邮件合并的高级应用,如动态内容生成、自动化批处理和与Outlook等Office应用程序的整合。最后,通过具体的商业信函案例分析,展示了邮件合并的实施步骤和效果评估方法,为读者提供了实战指导和优化建议。本文旨在为VBA邮件合并提供理论和实践的综合指南。
# 关键字
VBA邮件合并;Word文档;Excel数据源;自动化批处理;数据透视表;效果评估
参考资源链接:[Word VBA邮件合并与批量生成独立文档教程](https://wenku.csdn.net/doc/6412b743be7fbd1778d49aab?spm=1055.2635.3001.10343)
# 1. VBA邮件合并功能概述
VBA(Visual Basic for Applications)是微软公司推出的一种事件驱动编程语言,广泛应用于Microsoft Office系列办公软件中。邮件合并是VBA中的一项重要应用,它能够将Word文档与Excel数据源相结合,自动化生成个性化文档,如信函、标签、电子邮件等。这一功能大大提高了办公效率,尤其在处理大量定制化文档时,能显著减少人力和时间成本。我们将从VBA邮件合并的基本概念讲起,进而探讨其在商业环境中的具体应用价值,以及如何通过VBA实现邮件合并的基础技术原理。
# 2. VBA邮件合并的基础理论
### 2.1 邮件合并的概念与价值
#### 2.1.1 邮件合并定义及其在商业中的作用
邮件合并是一种自动化文档处理技术,它允许用户将来自数据库或电子表格的信息批量插入到模板文档中,从而生成个性化的文档集合。在商业环境中,邮件合并被广泛用于生成定制的营销邮件、发票、信函、标签以及证书等。
通过使用邮件合并,企业能够节省大量的时间和资源,避免重复性劳动,并且能准确地向每个接收者传达定制化信息。例如,当一家公司需要向其客户群发送个性化的节日问候时,邮件合并功能可以帮助公司快速生成数千封带有接收者姓名和地址的邮件。
#### 2.1.2 邮件合并与其他数据处理方法的比较
在比较邮件合并与其他数据处理方法时,我们可以将它与传统的手动处理和批量处理方法进行对比。手动处理每一文档虽然可以确保高度的定制化,但其效率极低,特别是在处理大量文档时。批量处理方法虽然能提高效率,但往往牺牲了个性化。
邮件合并则是在这两者之间找到了一个平衡点。通过邮件合并,可以根据预定义的模板快速生成个性化文档,同时保持了足够的灵活性。例如,在使用Word和Excel进行邮件合并时,可以利用Word的模板功能来设计文档布局,并利用Excel的数据源来进行个性化填充,这样既保证了效率也保证了文档的专业性和个性化。
### 2.2 VBA邮件合并的技术原理
#### 2.2.1 VBA在邮件合并中的角色
VBA(Visual Basic for Applications)是Microsoft Office应用程序中的一个编程语言,它允许用户创建宏来自动执行重复性任务。在邮件合并的过程中,VBA可以用于自动化整个合并过程,包括数据的提取、文档的生成和发送等环节。
使用VBA编写脚本可以使得邮件合并更加高效和灵活。例如,可以编写VBA脚本来检查数据源的完整性、自动填充Word文档中的合并字段、甚至自动发送合并后的电子邮件。
#### 2.2.2 Word与Excel交互的工作原理
Word与Excel的交互主要是通过VBA脚本实现的。Word处理文档模板和最终的邮件合并结果,而Excel则作为数据源提供数据。在VBA中,可以通过特定的代码来连接这两个应用程序。
具体来说,VBA可以打开Excel工作簿,读取其中的数据,并将这些数据应用到Word文档模板中。这个过程可以是单个记录的读取和替换,也可以是整个数据集的批量处理。此外,VBA可以用来控制合并过程中的各种细节,比如忽略空字段、格式化输出结果等。
#### 2.2.3 邮件合并过程中的数据流分析
邮件合并的过程本质上是一个数据流的处理过程。首先,需要在Excel中准备和整理数据源,这通常包括数据的清洗和格式化。接着,通过VBA或Word内置的邮件合并功能,数据会被导入到Word文档中,并根据模板进行匹配和填充。
在这个过程中,数据流必须被正确管理,以确保数据可以顺利地从Excel迁移到Word,并且每个字段都能正确对应。在VBA中,可以通过编程来控制数据的读取顺序和合并逻辑,实现复杂的个性化和动态内容生成。
为了进一步说明VBA在邮件合并中的作用,我们可以使用一个简单的代码块来展示VBA如何在Word中插入Excel数据源的一个字段。
```vba
Sub InsertExcelData()
Dim xlApp As Object
Dim xlWorkbook As Object
Dim xlSheet As Object
Dim cell As Range
Dim doc As Document
Set doc = ActiveDocument
Set xlApp = CreateObject("Excel.Application")
Set xlWorkbook = xlApp.Workbooks.Open("C:\path\to\your\spreadsheet.xlsx")
Set xlSheet = xlWorkbook.Sheets(1)
For Each cell In xlSheet.Range("A1:A10")
' 假设Excel中A列包含要插入的姓名
doc.Range(Start:=doc.Range("<<Name>>").Start, End:=doc.Range("<<Name>>").End).Text = cell.Value
doc.Range(doc.Range("<<Name>>").Start, doc.Range("<<Name>>").End).Copy
' 将数据粘贴到下一个位置
doc.Range(doc.Content.End - 1).PasteAndFormat (wdFormatOriginalFormatting)
Next cell
xlWorkbook.Close False
xlApp.Quit
Set xlSheet = Nothing
Set xlWorkbook = Nothing
Set xlApp = Nothing
End Sub
```
在此代码段中,我们首先创建了一个Excel对象,并打开了一个指定的Excel工作簿和工作表。然后,通过遍历指定范围内的单元格,并将每个单元格的内容插入到Word文档中相应的位置。这个过程演示了数据从Excel源迁移到Word文档中如何被处理。
通过这个代码块的执行逻辑分析,我们可以看到VBA在邮件合并过程中扮演的关键角色。此脚本的执行能够自动化数据的插入过程,从而大幅度提高了文档制作的效率。接下来,我们将更深入地探讨在Excel数据源配置与管理中的实际应用。
# 3. VBA邮件合并实践技巧
## 3.1 Word文档中的邮件合并设置
### 3.1.1 创建邮件合并主文档
在开始VBA邮件合并之前,必须首先创建一个邮件合并主文档。这个文档是最终生成个性化邮件的基础模板,里面包含了静态文本和占位符,这些占位符将被来自Excel的数据源所替换。
具体操作步骤如下:
1. 打开Word,创建一个新的文档。
2. 点击“邮件”选项卡,在“开始邮件合并”组中选择“开始邮件合并”,接着选择“信函”。
3. 选择“选择收件人”,在弹出的菜单中选择“使用现有列表”,找到并选择你的Excel数据源文件。
4. 插入合并字段,可以通过点击“插入合并字段”按钮,从列表中选择相应的字段来完成。
**示例代码块:**
```vba
Sub CreateMailMergeDocument()
With ActiveDocument.MailMerge
.Destination = wdSendToNewDocument ' 创建新文档
.SuppressBlankLines = True ' 删除空白行
.OpenDataSource Name:= _
"C:\路径\文件名.xlsx", _
ConfirmConversions:=False, _
ReadOnly:=False, _
LinkToSource:=True, _
AddToRecentFiles:=False, _
PasswordDocument:="", _
PasswordTemplate:="", _
WritePasswordDocument:="", _
WritePasswordTemplate:="", _
Revert:=False, _
Format:=wdOpenFormatAuto, _
Connection:="Provider=Microsoft.ACE.OLEDB.12.0;User ID=Admin;Data Source=""C:\路径\文件名.xlsx"";Mode=Read;Extended Properties=""HDR=YES;IMEX=1;"";Jet OLEDB:System database="""";Jet OLEDB:Registry Path="""";Jet OLEDB:Database Password="""";Jet OLEDB:Engine Type=35;Jet OLEDB:Database Locking Mode=0;Jet OLEDB:Global Partial Bulk Ops=2;Jet OLEDB:Global Bulk Transactions=1;Jet OLEDB:New Database Password="""";Jet OLEDB:Create System Database=False;Jet OLEDB:Encrypt Database=False;Jet OLEDB:Don't Copy Locale on Compact=False;Jet OLEDB:Compact Without Replica Repair=False;Jet OLEDB:SFP=False", _
SQLStatement:="SELECT * FROM `Sheet1$`", _
SQLStatement1:="", SubType:=wdMergeSubTypeAccess
.Destination = wdSendToNewDocument
.SuppressBlankLines = True
.Execute Pause:=False
End With
End Sub
```
### 3.1.2 邮件合并字段的插入与编辑
在主文档中,我们通过插入字段来定义哪些部分是动态变化的,哪些是静态不变的。当数据源连接到主文档时,每个字段会被相应的数据项所替换。
**插入字段的操作步骤如下:**
1. 点击“插入合并字段”按钮。
2. 从下拉菜单中选择所需字段,字段将插入到当前光标位置。
3. 可以通过点击“规则”按钮,添加特定的逻辑或格式设置。
4. 字段编辑完成后,点击“完成并合并”按钮,选择“编辑单个文档”来查看合并结果。
**代码逻辑解读:**
上述代码块展示了如何使用VBA创建一个新的邮件合并文档,并通过数据源连接设置来选择要使用的Excel文件。通过指定的SQL查询语句,可以指定从Excel数据源中使用哪个特定的工作表(Sheet1)。`SubType:=wdMergeSubTypeAccess` 指定了数据源类型为Access,这允许Word处理来自Excel的数据。
## 3.2 Excel数据源的配置与管理
### 3.2.1 准备数据源:Excel表格的要求与格式
在使用VBA邮件合并时,Excel数据源的
0
0






