Ubuntu多版本共存秘籍:在同一台机器上切换多个Ubuntu版本


Ubuntu中支持PHP5与PHP7双版本的简单实现
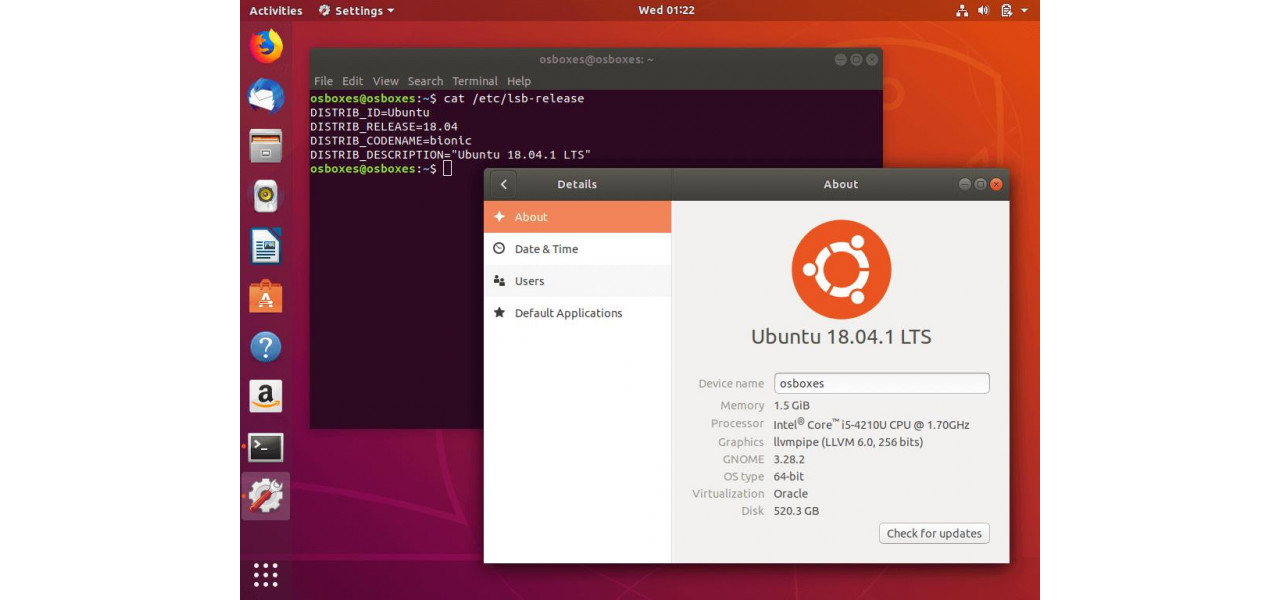
1. Ubuntu版本共存的理论基础
在当今IT行业中,Ubuntu作为一款流行的操作系统,其版本间的共存变得越来越重要。本章将带你理解Ubuntu版本共存的必要性和可能性,探讨其背后的理论基础。首先,共存的定义不仅仅是在同一台物理机上安装多个操作系统,更是实现不同Ubuntu版本之间的平滑切换、互不干扰的数据管理以及高效的资源利用。
2.1 Ubuntu版本共存的优势与挑战
版本共存的优势体现在能够兼容旧应用、提供实验环境、隔离开发与生产环境等多个方面。但与此同时,我们也面临着配置复杂性、资源分配和管理的挑战。为了实现共存,我们必须深入了解操作系统的工作原理,包括内核管理、文件系统、引导加载器等。
2.2 共存环境下的系统管理
共存环境下系统管理的复杂性增加了,因此需要更加严谨的配置和管理方法。通过采用虚拟化技术和容器技术,可以有效地隔离不同版本的Ubuntu,保障系统的稳定性和安全性。本系列文章将引导读者一步步搭建并优化这样的多版本共存环境。
2. ```
第二章:Ubuntu多版本共存环境设置
Ubuntu作为Linux发行版中的佼佼者,因其强大的社区支持和多样性而被广泛应用于各种开发和生产环境中。Ubuntu多版本共存环境设置是许多IT专业人士在进行开发测试、部署和学习过程中经常会遇到的需求。接下来,本章将带你了解如何设置一个能够支持多个Ubuntu版本共存的环境。
2.1 虚拟化技术与容器技术概述
2.1.1 虚拟化技术基础
虚拟化技术允许在一台物理机上运行多个虚拟机,每个虚拟机都有自己的操作系统实例。这为用户提供了灵活性和隔离性,使其可以在不同虚拟机上运行不同的操作系统和应用程序。
类型:虚拟化技术主要分为两种,即全虚拟化和半虚拟化。全虚拟化允许多个操作系统在单个物理机上运行,无需修改操作系统本身。半虚拟化则需要操作系统知道它在虚拟环境中运行,并可能需要对其进行修改以提高效率。
实现方式:虚拟机管理程序(Hypervisor)是实现虚拟化技术的关键组件。它可以分为两种类型,一种是裸金属管理程序(Type 1),如VMware ESXi或Xen;另一种是宿主式管理程序(Type 2),如VirtualBox或VMware Workstation。
2.1.2 容器技术与虚拟机的比较
容器技术与虚拟机都旨在实现应用和服务的封装和隔离,但它们在实现方式上有所不同。
资源占用:容器共享宿主机的操作系统内核,而虚拟机则包含完整的操作系统副本,因此容器的开销比虚拟机小得多。
启动速度:由于容器不包含操作系统级别的虚拟化,它们可以更快地启动。
隔离级别:容器之间共享同一个内核,而虚拟机之间完全隔离。
2.2 安装虚拟机管理程序
2.2.1 VirtualBox的安装与配置
VirtualBox是一款开源的全虚拟化解决方案,适用于个人和企业用户。它易于设置,支持广泛的客户操作系统。
安装步骤:
- 首先访问[VirtualBox官网](***下载对应操作系统的安装包。
- 运行安装程序,按照安装向导提示进行安装。
- 安装完成后,可以通过命令行或图形用户界面创建新的虚拟机实例。
2.2.2 VMware的安装与配置
VMware是一款流行的虚拟化软件,提供企业级的解决方案。
安装步骤:
- 下载适用于你操作系统的VMware安装包,比如VMware Workstation Pro。
- 解压下载的文件,并执行安装向导。
- 在安装过程中,选择“典型安装”或“自定义安装”,并按照提示进行。
2.3 配置Ubuntu系统镜像
2.3.1 下载Ubuntu不同版本镜像
Ubuntu官方网站提供了各版本的镜像下载。用户可以根据需要选择不同的版本进行下载。
下载步骤:
- 访问[Ubuntu下载页面](***。
- 选择需要的Ubuntu版本和架构(比如22.04 LTS版本)。
- 下载ISO镜像文件到本地。
2.3.2 制作可启动的Ubuntu安装介质
一旦下载好ISO镜像文件,就需要将其写入一个USB驱动器或刻录到DVD光盘上,制作成一个可启动的Ubuntu安装介质。
制作步骤:
- 使用工具如
dd命令或使用图形界面工具(如Etcher)。 - 运行命令
sudo dd if=~/Downloads/ubuntu-22.04.1-desktop-amd64.iso of=/dev/sdX bs=4M status=progress && sync,其中/dev/sdX是你的USB驱动器。 - 确保USB驱动器插入到计算机并运行上述命令,等待写入完成。
这两条命令创建了两个新的虚拟机实例,分别命名为"Ubuntu_16_04"和"Ubuntu_18_04"。--register参数使得创建的虚拟机实例在VirtualBox的VM注册表中注册。
接着,配置每个虚拟机的硬件设置,如分配内存和设置虚拟硬盘:
- VBoxManage modifyvm "Ubuntu_16_04" --memory 1024 --vram 128
- VBoxManage modifyvm "Ubuntu_18_04" --memory 2048 --vram 128
这些命令将内存设置为1024MB和2048MB,显存设置为128MB。之后,为虚拟机添加虚拟硬盘:
- VBoxManage createhd --filename ~/VirtualBox\ VMs/Ubuntu_16_04/Ubuntu_16_04.vdi --size 20000
- VBoxManage createhd --filename ~/VirtualBox\ VMs/Ubuntu_18_04/Ubuntu_18_04.vdi --size 20000
这里将硬盘大小设置为20GB,实际使用时可根据需要调整。
最后,将下载的Ubuntu镜像文件设置为虚拟机的启动光盘,并启动虚拟机:
- VBoxManage storagectl "Ubuntu_16_04" --name "IDE Controller" --add ide
- VBoxManage storageattach "Ubuntu_16_04" --storagectl "IDE Controller" --port 0 --device 0 --type hdd --medium ~/VirtualBox\ VMs/Ubuntu_16_04/Ubuntu_16_04.vdi
- VBoxManage storagectl "Ubuntu_18_04" --name "IDE Controller" --add ide
- VBoxManage sto


































