高效文件搜索与替换:VSCode中的高级搜索技巧
发布时间: 2024-12-11 16:38:29 阅读量: 7 订阅数: 19 


Python项目-自动办公-56 Word_docx_格式套用.zip
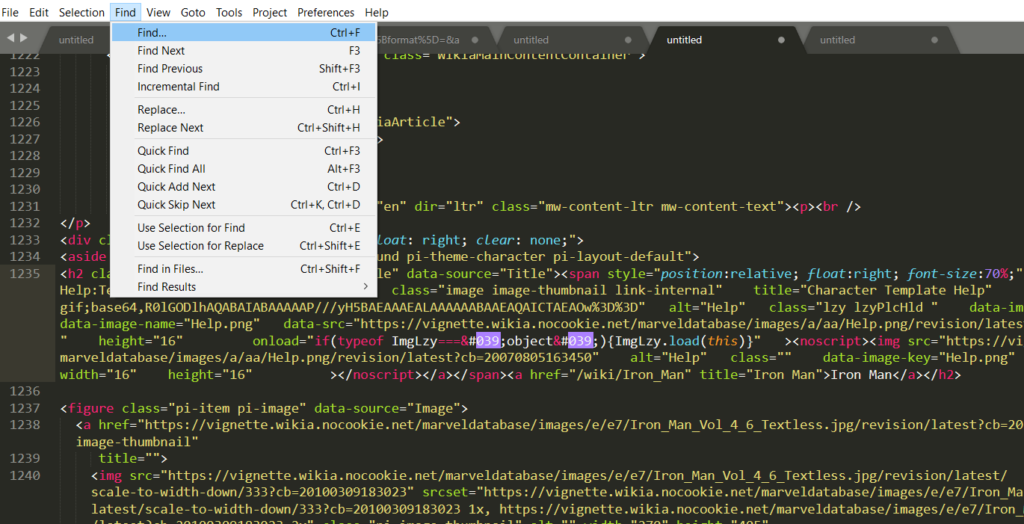
# 1. VSCode中的搜索基础
搜索功能是提升代码编辑效率不可或缺的工具。在Visual Studio Code(VSCode)中,搜索可以帮助开发者快速定位和管理代码中的文本内容。本章将为你介绍搜索功能的基础知识,从而为后续的高级技巧和优化打下坚实的基础。
首先,我们将从VSCode界面中寻找和使用搜索工具开始。按下`Ctrl+F`(在Mac上是`Cmd+F`)即可打开搜索框,它位于编辑器窗口的右上角。你可以直接在搜索框中输入想要查找的文本,搜索框会实时显示匹配的结果。
接下来,了解搜索的一些基本操作,如使用`Ctrl+G`(或`Cmd+G`)跳转到下一个匹配项,或者点击搜索框旁边的“.*”按钮启用正则表达式搜索。此外,还可以使用搜索框左侧的下拉菜单进行区分大小写的搜索或是全词搜索。
搜索不仅仅是找到文本的位置,还可以是交互式的。你可以使用`Ctrl+Alt+F`(或`Cmd+Alt+F`)来在搜索框中直接替换找到的文本。这使得修改多个文件中的相同文本变得轻松快捷。
通过这些基础操作,我们为深入探索VSCode搜索功能的高级技巧和优化做好了准备。在后续章节中,你将学习如何使用正则表达式、进行多文件搜索、过滤结果,以及高效地利用搜索历史等功能。这些高级技巧将进一步提高你的搜索效率和精准度。
# 2. 高级搜索技巧的理论基础
## 2.1 正则表达式在搜索中的应用
### 2.1.1 正则表达式的基本语法和元字符
正则表达式是一种强大的文本处理工具,用于匹配、查找和操作字符串中的字符组合。在VSCode中进行搜索时,正则表达式可以帮助用户定位复杂的文本模式。其基本语法包括了字母、数字、空白字符以及一些特殊的元字符。
元字符是正则表达式中的特殊字符,用来指示搜索时的特殊含义。例如:
- `.` 表示任意单个字符。
- `*` 表示前面的字符可以出现零次或多次。
- `+` 表示前面的字符可以出现一次或多次。
- `?` 表示前面的字符可以出现零次或一次。
- `{n}` 表示前面的字符可以出现恰好n次。
- `{n,}` 表示前面的字符可以出现至少n次。
- `{n,m}` 表示前面的字符可以出现至少n次,但不超过m次。
- `[]` 表示字符集,可以匹配集合中的任意一个字符。
- `^` 表示字符串的开始,如果在`[]`中,则表示非字符集。
- `$` 表示字符串的结束。
这些元字符的组合使用可以构建出功能强大的搜索模式。例如,使用表达式`r.e.*s`可以匹配所有以'r'开头,紧接着是任意字符,然后是'e',之后是任意数量的字符,最后是's'的字符串。
下面是一个简单的代码示例来演示如何使用正则表达式进行匹配:
```javascript
let pattern = /r.e.*s/;
let testString = "This is a resource string";
console.log(pattern.test(testString)); // 输出:true
```
在上面的例子中,我们创建了一个正则表达式`/r.e.*s/`,它会匹配包含"r",后面跟着任意字符,"e",任意数量的任意字符,最后是"s"的任何字符串。通过调用`.test()`方法,我们验证了`testString`是否符合这个模式。
### 2.1.2 正则表达式的高级应用
正则表达式不仅限于基本的搜索,还可以使用高级特性进行复杂的文本处理。这些高级特性包括:
- **分组捕获**:使用圆括号`()`来创建子表达式,允许对匹配的子字符串进行单独的处理。
- **非捕获组**:使用`(?:...)`来创建一个不进行捕获的分组。
- **前瞻和后顾断言**:分别使用`?=`和`?<=`来分别表示前瞻和后顾断言,可以用来匹配一个模式之前或之后的文本,但不包括在匹配结果中。
- **字符类的范围**:例如`[A-Z]`表示匹配所有大写字母。
- **转义字符**:使用反斜杠`\`来取消一个元字符的特殊含义,例如`\.`将匹配点字符`.`。
正则表达式的高级应用可以处理许多复杂和特定的搜索需求。例如,如果你想要匹配一段文本中的所有网址,可以使用如下表达式:
```javascript
let urlPattern = /https?:\/\/[^\s]+/g;
let textWithUrls = "Check out these sites: https://example.com and http://anotherexample.net";
let urls = textWithUrls.match(urlPattern);
console.log(urls); // 输出:["https://example.com", "http://anotherexample.net"]
```
在这个例子中,`https?:\/\/[^\s]+`正则表达式匹配以`http://`或`https://`开头,后面跟着非空白字符,且不限于任意数量的任意字符的字符串。通过使用全局搜索标志`g`,`match()`方法返回所有匹配的结果。
通过这些高级特性,你可以构造非常精确的搜索模式,用于提取特定格式的数据,进行复杂的字符串验证,或者对文本进行复杂的替换操作。
## 2.2 多文件搜索和结果过滤
### 2.2.1 多文件搜索的概念和设置
在大型项目或代码库中,查找特定代码片段或文本可能会非常耗时。VSCode 的搜索功能不仅可以搜索单个文件,还可以设置对整个目录或工作区进行递归搜索。通过多文件搜索,用户可以快速定位需要的信息,而不是在各个文件之间来回切换。
多文件搜索可以在VSCode中通过查找面板(快捷键 `Ctrl+Shift+F` 或 `Cmd+Shift+F` 在 Mac 上)轻松设置。在搜索框下方,可以指定搜索范围,如当前文件、当前文件夹、工作区文件夹或整个工作区。
- **在当前文件中搜索**:适用于查找当前正在编辑的文件中的内容。
- **在当前文件夹中搜索**:可以搜索当前打开的文件夹中的所有文件。
- **在工作区文件夹中搜索**:适用于多根目录的工作区,搜索其中一个特定的文件夹。
- **在工作区中搜索**:用于全局搜索,搜索范围包括整个工作区的所有文件。
此外,还可以通过定义搜索模式来进一步缩小搜索结果的范围。例如,使用通配符 `*` 来匹配任意字符。通过设置如 `*.js` 可以只搜索JavaScript文件。
### 2.2.2 结果过滤技巧和实例
搜索结果可能会包含大量数据,而结果过滤功能可以帮助我们快速找到想要的结果。VSCode 提供了几种不同的过滤选项:
- **文件过滤**:可以通过文件类型或文件名来过滤结果,例如只显示 `.js` 文件。
- **行内容过滤**:可以通过在搜索框输入特定关键词来过滤结果中的行内容。
- **正则表达式过滤**:对于更高级的搜索,可以使用正则表达式来精确控制过滤条件。
- **文件夹路径过滤**:可以指定文件夹路径来搜索特定目录下的文件。
这些过滤选项都可以在搜索结果的视图中直接使用,并且它们支持实时更新,这意味着你输入过滤条件后,结果会立即更新以反映过滤后的数据。
例如,如果你正在搜索所有的JavaScript文件中的错误日志,你可以设置搜索模式为 `error`,然后进一步过滤结果,只显示 `.js` 文件。这可以通过设置搜索范围为 `*.js` 并在搜索框中输入 `error` 来实现。
过滤后的结果将集中显示所有包含 `error` 关键词的JavaScript文件,帮助开发者更高效地进行问题定位和修复。
## 2.3 搜索历史和快速访问
### 2.3.1 搜索历史的查看和管理
搜索历史功能可以方便用户回顾和重复之前执行过的搜索查询。在VSCode中,搜索历史会自动保存你之前所有的搜索操作,包括搜索文本、搜索范围和任何已应用的过滤条件。
要查看搜索历史,只需在查找面板中点击搜索框旁的向下箭头即可。这里会列出最近执行的搜索查询,你可以通过点击任何一个历史记录快速恢复之前的搜索状态。
此外,VSCode 提供了搜索历史管理的功能,允许用户删除不需要的历史记录,以保持历史列表的整洁。你可以右键点击历史记录中的条目并选择 "Remove from History" 来删除特定的搜索。
```mermaid
graph LR
A[Start] --> B(View Search History)
B --> C[Review previous queries]
C --> D[Clear unnecessary entries]
```
这个流程图展示了搜索历史的查看和管理过程,从开始到查看历史记录,再到清理不需要的搜索条目。
### 2.3.2 快速访问常用搜索的设置和使用
除了查看和管理搜索历史,VSCode还允许用户将常用的搜索设置保存为“快速搜索”以便以后重用。通过将搜索查询保存为“快速搜索”,可以节省时间并提高搜索效率。
要设置快速搜索,首先执行一次搜索操作。在搜索面板中,可以点击保存按钮(通常是一个磁盘图标),并将查询命名为一个简洁的名称。该查询随后会出现在“快速搜索”列表中,位于搜索框的正下方。
保存的快速搜索可以通过点击列表中的相应名称来快速调用。每次你需要执行相同或相似的搜索查询时,只需从“快速搜索”列表中选择相应的条目即可。
```mermaid
graph LR
A[Start] --> B[Execute a search]
B --> C[Save as Quick Search]
C --> D[Access saved queries]
```
如上述流程图所示,快速访问常用搜索设置和使用的步骤包括执行搜索、保存为快速搜索以及在以后需要时访问这些搜索。
请注意,快速搜索功能对于重复进行相同搜索的用户来说非常有用,可以显著提高工作效率。它特别适用于在大型项目中重复搜索相同模式的情况。
# 3. 文件替换技术的深度探讨
随着软件开发的复杂性日益增加,有效地进行文件替换技术显得至关重要。本章节深入探索文件替换技术,并覆盖替换模式与选区操作、替换的高级操作、替换的安全性和备份等关键方面。
## 3.1 替换模式与选区操作
### 3.1.1 替换模式的选择和应用场景
在文件替换的过程中,选择正确的替换模式是保证高效完成任务的关键。替换模式通常分为全局替换和选区替换。
- **全局替换**:默认情况下,替换操作应用于整个打开的文件或者搜索指定的所有文件。这种模式下,任何匹配给定模式的文本都会被替换,适用于不考虑文本上下文的简单替换任务。
- **选区替换**:选区替换仅对当前选中的文本区域进行操作,适用于需要对文件中特定部分进行精细修改的场景。这种方法可减少错误替换的风险,特别是在大型
0
0





