VMware网络故障排除:解决网络延迟与中断的绝招
发布时间: 2024-12-09 15:52:00 阅读量: 11 订阅数: 19 


VMware vSphere Distributed Switch:集中化网络管理的利器
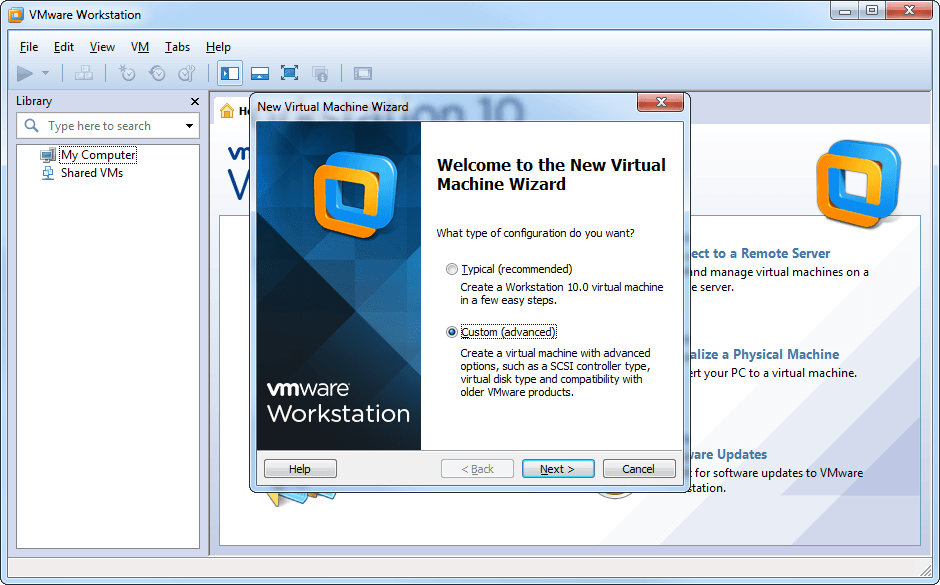
# 1. VMware网络基础与故障诊断概述
## 1.1 VMware网络技术简述
VMware作为虚拟化领域的先行者,为数据中心和云计算提供了强大的网络解决方案。其网络技术包含多个层次,从虚拟机网络适配器到虚拟交换机,再到物理网络硬件,形成了一个多层次的虚拟网络架构。了解这些层次的基本概念和工作原理,是进行VMware网络故障诊断的基础。
## 1.2 网络故障诊断的重要性
在虚拟化环境中,网络问题可能导致严重的业务中断和性能下降。因此,网络故障诊断能力显得尤为重要。它不仅包括识别网络故障点,而且包括分析问题的根本原因,并提供有效的解决策略。通过合理的监控和诊断,可以预防潜在的网络问题,从而保证虚拟环境的稳定性。
## 1.3 故障诊断的基本步骤
网络故障诊断通常遵循以下步骤:首先是网络连接性检查,确认网络的基础连通性是否正常。然后是深入分析,如使用ping、traceroute等命令来检查数据包的传输路径。接着是网络配置验证,检查网络设置是否按照预期配置。最后是网络性能监控和日志分析,通过各种监控工具和日志文件定位问题根源。通过这些步骤,能够对网络的健康状况有一个全面的了解。
# 2. 虚拟机网络配置与问题识别
## 2.1 虚拟交换机的类型与作用
### 2.1.1 标准交换机与分布式交换机的区别
虚拟交换机是VMware虚拟环境中负责管理虚拟机网络连接的核心组件。在VMware的不同版本中,提供了两种主要的虚拟交换机类型:标准交换机(vSwitch)和分布式交换机(vDS)。了解这两种虚拟交换机的区别对于正确配置虚拟网络至关重要。
标准交换机,顾名思义,是一种更为传统的虚拟交换机。它为单个ESXi主机上的虚拟机提供网络连接。由于其作用范围局限于单个主机,因此它的配置和管理较为简单,但这也意味着它无法为跨主机的虚拟机提供统一的网络策略和管理。标准交换机适合小型或不需要高级网络功能的环境。
分布式交换机则是一种更先进的虚拟交换机类型,它通过vCenter服务器统一管理,能够在整个数据中心范围内控制网络策略。vDS为跨多个主机的虚拟机提供了相同的网络配置和高级功能,如网络I/O控制、跨多个物理网络适配器的冗余和负载平衡。使用vDS可以简化虚拟机的网络管理,并且能够为更复杂的虚拟环境提供更为灵活的网络架构。
### 2.1.2 虚拟交换机的配置要点
无论选择使用标准交换机还是分布式交换机,配置虚拟交换机时都需注意以下几个关键要点:
- 确保网络适配器的正确分配,包括物理网络适配器(pNICs)到虚拟交换机的映射,确保足够的网络带宽满足虚拟机的网络需求。
- 考虑网络安全组策略的设置,如端口安全、访问控制列表(ACLs)和网络隔离,确保虚拟环境的网络安全性。
- 利用网络I/O控制对不同虚拟机或虚拟机群组实施流量优先级和资源限制,尤其在资源竞争激烈的环境中更为重要。
- 在分布式交换机中,启用网络健康检查和网络故障切换功能,以提高网络的可靠性和减少网络中断的风险。
为了更好地说明如何配置虚拟交换机,下面给出了使用vSphere Web Client配置分布式交换机的示例代码块。
```powershell
# 创建分布式交换机并加入已存在的端口组
New-VDSwitch -Name "MyDistributedSwitch" -Location 'Datacenter' -Notes "My new Distributed Switch"
# 获取分布式交换机信息
Get-VDSwitch | Format-List Name, ExtensionData
# 添加主机到分布式交换机
Add-VDSwitchPhysicalNetworkAdapter -VMHost 'ESXiHost01' -VDSwitch 'MyDistributedSwitch'
# 更改分布式交换机的配置
Get-VDSwitch "MyDistributedSwitch" | Set-VDSwitch -DvsUplinkPortPolicy AllowRedundantUplinks
```
每个命令后面都应该有逻辑分析和参数说明等扩展性说明。例如,`New-VDSwitch` 命令用于创建一个新的分布式交换机,而 `-Name` 参数用于指定交换机的名称。在实际操作中,管理员需要根据实际环境和需求来调整这些命令。
## 2.2 虚拟机网络适配器的问题排查
### 2.2.1 网络适配器的状态检查
虚拟网络适配器(vNIC)是虚拟机内部的网络接口,用于虚拟机与虚拟交换机之间的通信。由于各种原因(如硬件故障、配置错误或资源限制),虚拟网络适配器可能出现问题,导致网络中断或性能下降。
要检查虚拟机网络适配器的状态,可以登录到vCenter,查看特定虚拟机的网络适配器配置,并进行检查。以下是检查虚拟机网络适配器状态的步骤:
1. 进入vCenter,并选择对应的虚拟机。
2. 点击“编辑设置”(或“配置”),然后选择“网络适配器”。
3. 查看网络适配器的状态。如果状态不是“已连接”,则需要进一步调查原因。
4. 检查虚拟机的网络配置是否正确,包括网络适配器是否连接到正确的虚拟交换机和端口组。
5. 通过虚拟机内部的网络诊断工具(如Windows的`ping`命令或Linux的`ifconfig`命令)检查网络连通性。
### 2.2.2 不同操作系统下的适配器配置
不同操作系统对网络适配器的管理方式有所区别。以Windows和Linux为例,二者都有各自的网络配置工具和命令行工具。
在Windows系统中,可以通过“控制面板”>“网络和共享中心”来查看和配置网络适配器。另外,可以使用`ipconfig`命令来查看网络适配器的IP配置,使用`ping`来测试网络连通性。
Linux系统则更倾向于使用命令行工具,如`ifconfig`或`ip`命令来查看和配置网络设置。系统日志(如`/var/log/syslog`)也可以提供网络适配器的故障信息。
需要注意的是,不管是在Windows还是Linux系统中,管理员都需要确保虚拟机的网络适配器驱动是最新的,且操作系统层面的防火墙设置不会干扰网络通信。
## 2.3 虚拟网络的性能监控
### 2.3.1 VMware工具的网络性能监控功能
VMware提供了一系列工具来监控和诊断虚拟网络的性能,其中VMware Tools提供了最为基础的监控功能。VMware Tools是安装在每个虚拟机中的软件包,为管理程序提供了增强功能,包括网络性能监控。
要使用VMware Tools监控网络性能,请按照以下步骤操作:
1. 确保在所有虚拟机上安装了最新版本的VMware Tools。
2. 使用vSphere Client登录
0
0





