【基础】Python GUI开发概述
发布时间: 2024-06-25 09:29:36 阅读量: 96 订阅数: 131 


GUI开发简介
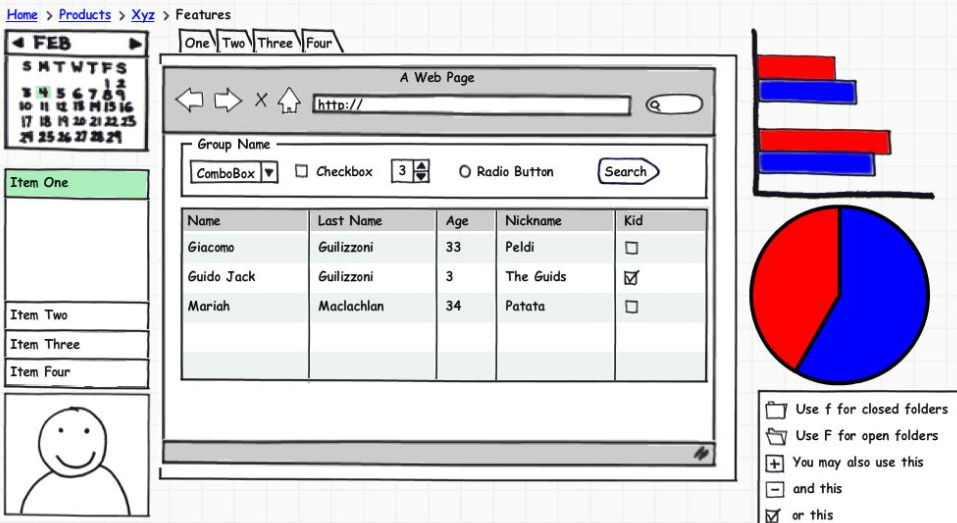
# 1. Python GUI开发概述**
Python GUI(图形用户界面)开发是一种使用Python编程语言创建具有用户友好界面的软件应用程序的过程。它允许开发人员创建交互式应用程序,用户可以通过图形元素(如按钮、文本框和菜单)与之交互。Python GUI开发提供了跨平台兼容性,允许应用程序在不同的操作系统上运行。
# 2. Python GUI开发基础
### 2.1 Python GUI开发环境搭建
**1. 安装Python**
* 访问 Python 官网(https://www.python.org/)下载并安装最新版本的 Python。
* 验证安装:在终端或命令提示符中输入 `python --version`,查看已安装的 Python 版本。
**2. 安装GUI框架**
* **Tkinter:**Tkinter 是 Python 内置的 GUI 框架。在终端或命令提示符中输入 `pip install tkinter` 安装。
* **PyQt:**PyQt 是一个跨平台的 GUI 框架,提供更丰富的组件和功能。在终端或命令提示符中输入 `pip install PyQt5` 安装。
**3. 安装集成开发环境(IDE)**
* **PyCharm:**PyCharm 是一个流行的 Python IDE,提供代码编辑、调试和 GUI 开发工具。
* **Visual Studio Code:**Visual Studio Code 是一个轻量级的代码编辑器,支持 Python 和 GUI 开发。
### 2.2 Python GUI编程基础概念
**1. GUI 组件**
GUI 组件是构成 GUI 应用程序的基本元素,包括按钮、文本框、标签和菜单等。
**2. 事件处理**
事件处理是 GUI 应用程序响应用户输入的关键。当用户与 GUI 组件交互时,会触发事件,应用程序需要处理这些事件并做出相应的响应。
**3. 布局管理**
布局管理用于组织和排列 GUI 组件,以创建用户友好的界面。
**4. 数据绑定**
数据绑定允许 GUI 组件与数据模型进行交互,实现数据和界面的同步。
**5. 应用程序生命周期**
Python GUI 应用程序的生命周期包括创建、初始化、事件循环和退出。理解应用程序的生命周期对于构建健壮的 GUI 应用程序至关重要。
### 代码示例:Tkinter GUI 组件介绍
```python
import tkinter as tk
# 创建一个 Tkinter 窗口
window = tk.Tk()
# 创建一个按钮
button = tk.Button(window, text="点击我")
button.pack()
# 创建一个文本框
entry = tk.Entry(window)
entry.pack()
# 创建一个标签
label = tk.Label(window, text="你好,世界!")
label.pack()
# 启动主事件循环
window.mainloop()
```
**逻辑分析:**
* `import tkinter as tk`:导入 Tkinter 模块并将其别名为 `tk`。
* `window = tk.Tk()`:创建一个 Tkinter 窗口。
* `button = tk.Button(window, text="点击我")`:创建一个按钮并将其添加到窗口中。
* `button.pack()`:将按钮添加到窗口的布局中。
* `entry = tk.Entry(window)`:创建一个文本框并将其添加到窗口中。
* `entry.pack()`:将文本框添加到窗口的布局中。
* `label = tk.Label(window, text="你好,世界!")`:创建一个标签并将其添加到窗口中。
* `label.pack()`:将标签添加到窗口的布局中。
* `window.mainloop()`:启动主事件循环,等待用户交互并处理事件。
# 3.1 Tkinter GUI开发
### 3.1.1 Tkinter GUI组件介绍
Tkinter是Python标准库中提供的GUI开发框架,它提供了丰富的GUI组件,可以满足大多数GUI开发需求。Tkinter组件主要分为容器组件和控件组件两大类。
**容器组件**用于容纳其他组件,并管理它们的布局。常见的容器组件包括:
- `Tk()`:主窗口,是所有GUI组件的根容器。
- `Frame()`:框架,用于将组件分组并组织布局。
- `Canvas()`:画布,用于绘制图形和图像。
- `Scrollbar()`:滚动条,用于控制组件的可视区域。
**控件组件**用于与用户交互,并提供各种功能。常见的控件组件包括:
- `Button()`:按钮,用于触发事件。
- `Label()`:标签,用于显示文本或图像。
- `Entry()`:输入框,用于获取用户输入。
- `Checkbutton()`:复选框,用于选择或取消选择选项。
- `Radiobutton()`:单选按钮,用于从一组选项中选择一个。
### 3.1.2 Tkinter GUI事件处理
事件处理是GUI开发中至关重要的部分,它允许组件对用户输入做出响应。Tkinter提供了多种事件处理机制,包括:
- **绑定事件:**将事件与特定组件关联,当事件发生时,触发绑定的函数。
- **回调函数:**当事件发生时,调用的函数。
- **命令选项:**在组件创建时指定的函数,当组件被激活时触发。
```python
# 创建一个按钮
button = Button(root, text="Click Me")
# 绑定一个单击事件
button.bind("<Button-1>", lambda event: print("Button clicked!"))
# 指定一个命令选项
button.configure(command=lambda: print("Button clicked!"))
```
**代码逻辑分析:**
- `button.bind("<Button-1>", lambda event: print("Button clicked!"))`:将`<Button-1>`(鼠标左键单击)事件绑定到按钮上,当单击按钮时,将打印"Button clicked!"。
- `button.configure(command=lambda: print("Button clicked!"))`:指定按钮的`command`选项,当按钮被激活时(例如单击),将打印"Button clicked!"。
**参数说明:**
- `<Button-1>`:事件类型,表示鼠标左键单击。
- `lambda event: print("Button clicked!")`:事件处理函数,当事件发生时被调用。
- `command`:按钮的命令选项,指定当按钮被激活时调用的函数。
# 4. Python GUI开发进阶
### 4.1 Python GUI布局管理
GUI布局管理是将GUI组件组织和排列在窗口中的过程。它可以确保组件在不同屏幕尺寸和分辨率下正确显示。Python中提供了多种布局管理器,以满足不同的布局需求。
#### 4.1.1 Tkinter布局管理
Tkinter提供了多种布局管理器,包括:
- **Pack布局管理器:**将组件打包到容器中,使其占据剩余空间。
- **Grid布局管理器:**将组件排列在网格中,每个组件占据一个单元格。
- **Place布局管理器:**允许手动指定组件的位置和大小。
**示例代码:**
```python
import tkinter as tk
root = tk.Tk()
root.geometry("300x200")
# 使用Pack布局管理器
label1 = tk.Label(root, text="Label 1")
label1.pack()
# 使用Grid布局管理器
label2 = tk.Label(root, text="Label 2")
label2.grid(row=0, column=1)
# 使用Place布局管理器
label3 = tk.Label(root, text="Label 3")
label3.place(x=100, y=100)
root.mainloop()
```
**逻辑分析:**
此代码创建了一个Tkinter窗口并使用三种不同的布局管理器添加了三个标签组件。Pack布局管理器将标签1打包到窗口中,使其占据剩余空间。Grid布局管理器将标签2排列在网格的第0行第1列。Place布局管理器将标签3手动放置在坐标(100, 100)处。
#### 4.1.2 PyQt布局管理
PyQt提供了更高级的布局管理器,包括:
- **QVBoxLayout:**垂直排列组件。
- **QHBoxLayout:**水平排列组件。
- **QGridLayout:**将组件排列在网格中。
- **QFormLayout:**将组件排列成表单格式。
**示例代码:**
```python
import sys
from PyQt5.QtWidgets import QApplication, QWidget, QVBoxLayout, QLabel
class Window(QWidget):
def __init__(self):
super().__init__()
self.initUI()
def initUI(self):
self.setWindow
# 5. Python GUI开发最佳实践
### 5.1 Python GUI开发性能优化
#### 5.1.1 Tkinter性能优化
- **使用Canvas组件代替PhotoImage:**Canvas组件可以动态绘制图像,避免频繁加载和释放图像资源。
- **使用虚拟事件队列:**Tkinter的事件队列会阻塞主线程,使用虚拟事件队列可以将事件处理转移到后台线程,提高响应速度。
- **优化布局:**尽量使用网格布局或约束布局,减少布局计算时间。
- **使用线程或协程:**对于耗时的任务,可以将其移到线程或协程中执行,避免阻塞主线程。
#### 5.1.2 PyQt性能优化
- **使用QGraphicsView和QGraphicsScene:**QGraphicsView和QGraphicsScene可以实现高效的2D图形渲染。
- **使用QML:**QML是一种基于Qt的声明式语言,可以提高UI渲染速度。
- **优化信号和槽:**尽量使用直接连接,避免使用间接连接或自定义信号,减少信号传递开销。
- **使用多线程:**PyQt支持多线程,可以将耗时的任务分配到不同的线程中执行。
### 5.2 Python GUI开发安全考虑
#### 5.2.1 Tkinter安全考虑
- **禁用不必要的协议:**禁用不必要的网络协议,如FTP和Telnet,以防止恶意攻击。
- **验证用户输入:**对用户输入进行严格验证,防止SQL注入和跨站脚本攻击。
- **限制文件访问:**仅允许GUI访问必要的目录和文件,防止未经授权的访问。
#### 5.2.2 PyQt安全考虑
- **使用Qt Security Manager:**Qt Security Manager提供了一系列安全功能,如访问控制和加密。
- **使用HTTPS:**在网络通信中使用HTTPS协议,加密数据传输。
- **验证证书:**验证服务器证书的真实性,防止中间人攻击。
# 6. Python GUI开发案例分析
### 6.1 Python GUI开发案例:文件管理系统
**应用场景:**
开发一个文件管理系统,允许用户浏览、创建、修改和删除文件和文件夹。
**技术选型:**
* **GUI框架:** Tkinter
* **原因:** Tkinter 是 Python 的标准 GUI 库,易于使用和跨平台。
**实现步骤:**
1. **创建主窗口:**
```python
import tkinter as tk
root = tk.Tk()
root.title("文件管理系统")
```
2. **添加文件浏览器:**
```python
file_browser = tk.TreeView(root)
file_browser.pack()
```
3. **添加工具栏:**
```python
toolbar = tk.Frame(root)
toolbar.pack()
create_file_button = tk.Button(toolbar, text="创建文件")
create_file_button.pack(side=tk.LEFT)
```
4. **实现文件操作:**
```python
def create_file():
file_name = tk.filedialog.asksaveasfilename(title="创建文件")
if file_name:
with open(file_name, "w") as f:
f.write("")
create_file_button.configure(command=create_file)
```
5. **运行程序:**
```python
root.mainloop()
```
### 6.2 Python GUI开发案例:数据可视化工具
**应用场景:**
开发一个数据可视化工具,允许用户加载、绘制和交互式探索数据。
**技术选型:**
* **GUI框架:** PyQt
* **原因:** PyQt 提供了丰富的 GUI 组件和强大的数据可视化功能。
**实现步骤:**
1. **创建主窗口:**
```python
import sys
from PyQt5.QtWidgets import QApplication, QMainWindow, QGridLayout
class MainWindow(QMainWindow):
def __init__(self):
super().__init__()
self.setWindow
0
0





