Lite FET-Pro430编程环境搭建一步到位:5分钟完成配置
发布时间: 2024-12-04 12:03:18 阅读量: 16 订阅数: 20 


FET-Pro430-Lite-3v42-2017
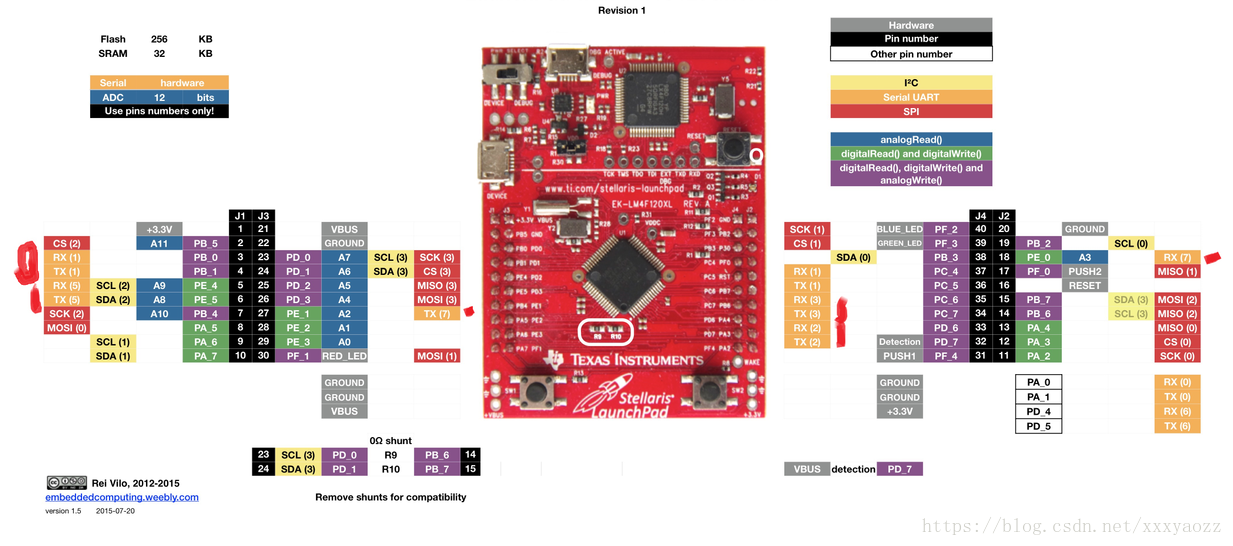
参考资源链接:[LiteFET-Pro430 Elprotronic安装及配置教程](https://wenku.csdn.net/doc/6472bcb9d12cbe7ec3063235?spm=1055.2635.3001.10343)
# 1. Lite FET-Pro430编程环境概述
在深入探讨Lite FET-Pro430的安装和配置之前,了解其编程环境的全貌是至关重要的。Lite FET-Pro430是一种流行的开发工具,专为TI(德州仪器)微控制器的编程和调试而设计。本章将简要介绍这一环境的基本组件和功能,以及如何为接下来的章节打下坚实的基础。
## 1.1 编程环境的组成
Lite FET-Pro430的编程环境由几个核心组件构成,首先是硬件本身,包括编程器和接口电路。其次是配套的软件,包括集成开发环境(IDE)和驱动程序。这些软件工具为编写、编译和下载代码到目标微控制器提供了平台。最后,用户需要理解如何连接硬件和软件,以及它们之间如何协同工作以完成开发任务。
## 1.2 环境的功能
该环境的主要功能是支持开发者进行微控制器的应用开发、调试以及固件升级。开发者可以通过IDE来编写程序代码,利用编译器将源代码转换成可以在微控制器上运行的机器代码。之后,通过Lite FET-Pro430硬件与目标设备相连,实现代码的烧录和测试。整个过程需要对工具链和环境参数进行正确配置,以确保开发流程的顺畅和高效。
接下来的章节将详细介绍如何进行硬件连接、驱动安装以及软件配置,为开始第一个项目打下坚实的基础。
# 2. 硬件连接与驱动安装
### 2.1 Lite FET-Pro430硬件介绍
Lite FET-Pro430作为一款功能强大的编程器,它在硬件上拥有精心设计的模块和接口,使它能够适应不同的编程需求。了解它的硬件组成和功能模块对于正确地使用这一工具至关重要。
#### 2.1.1 设备组成和功能模块
Lite FET-Pro430主要包括以下几个部分:
- **主控制器**:负责处理编程器的所有逻辑运算以及与计算机之间的通信。
- **目标连接接口**:提供与目标微控制器连接的各种接口,支持JTAG、SWD等多种调试协议。
- **电源模块**:为不同的目标设备提供稳定的电源供应,并能根据需要进行调节。
- **状态指示灯**:通过不同的颜色和闪烁模式指示设备的工作状态。
每个模块都在编程器中扮演着重要角色,确保设备能够高效且准确地完成编程任务。
#### 2.1.2 硬件连接指南
进行硬件连接时,需要遵循以下步骤:
1. 确认目标设备与编程器之间对应的接口协议。
2. 使用专用连接线将目标设备与Lite FET-Pro430正确连接。
3. 确保所有连接线均接插牢固,避免接触不良导致的通信问题。
4. 若需要外接电源,请根据目标设备的电源需求进行配置。
通过以上步骤,硬件连接的准备工作就完成了,接下来是驱动安装的重要步骤。
### 2.2 驱动安装流程
为了使计算机能够识别Lite FET-Pro430设备,并与之建立稳定的通信,需要在计算机上安装相应的驱动程序。正确安装驱动是开始编程工作的前提。
#### 2.2.1 操作系统兼容性和要求
Lite FET-Pro430的驱动支持多种主流操作系统,包括但不限于Windows、macOS和Linux。为确保最佳性能,建议使用最新的操作系统版本,并且检查驱动程序是否与操作系统版本兼容。
#### 2.2.2 驱动安装步骤详解
安装驱动的详细步骤如下:
1. 打开官方网站,下载对应操作系统的驱动程序安装包。
2. 双击下载的安装包,按照提示进行安装操作。
3. 在安装过程中,系统可能会要求连接Lite FET-Pro430设备,以完成驱动的自动配置。
4. 安装完成后,重启计算机以确保驱动程序正确加载。
#### 2.2.3 驱动验证和故障排除
安装完成后,应该验证驱动是否正确安装和运行。可以通过以下方法进行检查:
- 在计算机的设备管理器中,查找新添加的硬件设备项,确认其状态为正常工作。
- 尝试打开IDE,检查是否能够成功识别Lite FET-Pro430设备。
- 在出现驱动安装问题时,参考官方提供的故障排除指南。
对于常见的驱动安装问题,比如无法识别设备、设备驱动错误等,一般可以通过重新安装驱动或更新计算机的操作系统补丁来解决。
### 表格:Lite FET-Pro430驱动兼容性信息
| 操作系统 | 驱动版本 | 兼容性状态 | 备注 |
|-----------------|--------|---------|------------------|
| Windows 10 | v1.2.3 | 支持 | 最佳性能,最新版本 |
| macOS Mojave | v1.0.4 | 支持 | 需要额外的安装步骤 |
| Ubuntu 20.04 LTS | v0.9.7 | 支持 | 需要使用root权限安装 |
### Mermaid流程图:驱动安装流程图
```mermaid
graph LR
A[开始安装驱动] --> B[下载对应驱动程序]
B --> C[执行驱动安装程序]
C --> D{系统提示连接设备}
D -->|已连接设备| E[完成驱动配置]
D -->|未连接设备| F[等待设备连接]
F --> D
E --> G[重启计算机]
G --> H[验证驱动安装]
H --> |成功| I[完成安装]
H --> |失败| J[故障排除]
```
以上是驱动安装的详细流程和常见的故障排除方法,以及对应的表格和流程图来帮助读者更好地理解和执行安装步骤。接下来将介绍软件安装和配置的相关内容。
# 3. 软件安装与配置
## 3.1 集成开发环境安装
### 3.1.1 IDE下载和安装
首先,下载适用于您操作系统的集成开发环境(IDE)最新版本。在本例中,我们将使用Code Composer Studio(CCS),它是德州仪器(TI)官方推荐的开发环境,特别针对其微控制器系列进行优化。
1. 访问 TI 官方网站或 CCS 官方下载页面,选择合适您的操作系统(Windows、Linux 或 macOS)的安装包。
2. 下载安装包后,根据下载的文件类型,运行安装程序。对于Windows,通常是双击`.exe`文件;对于Linux和macOS,可能是运行一个`.run`脚本。
3. 按照安装向导的指示完成安装。在安装过程中,您可能需要接受许可协议,并选择安装位置。
安装完成后,打开 CCS IDE,如果这是第一次运行,您可能需要创建一个工作空间,这个工作空间将用于存储您的项目文件和其他配置。
### 3.1.2 配置开发工具链
一旦您安装了 IDE,接下来是配置开发工具链:
1. 在 CCS 中,打开菜单栏中的 `Window > Preferences`(Windows/Linux)或 `Code Composer Studio > Preferences`(macOS)。
2. 在偏好设置窗口,导航至 `Code Composer Studio > Texas Instruments Tools`。
3. 点击 `Add` 按钮以添加一个新的工具链。选择您的设备对应的编译器,例如针对 MSP430 微控制器的 GCC 编译器。
4. 输入或浏览到编译器安装路径。编译器路径通常包含在您下载的 IDE 安装包中。
5. 确认无误后,点击 `OK` 保存设置。这时,您应该能看到新的工具链出现在工具列表中。
完成上述步骤后,您就成功配置了您的开发工具链,为后续的项目开发打下了坚实的基础。
## 3.2 配置Lite FET-Pro430
### 3.2.1 连接设备与软件
为了使软件能够通过 Lite FET-Pro430 与微控制器通信,需要配置正确地连接设备到计算机:
1. 首先,使用 USB 数据线将 Lite FET-Pro430 连接到计算机的 USB 端口。
2. 打开 CCS IDE,并查看是否已经检测到设备。在大多数情况下,设备将出现在“设备管理器”或系统信息中。
3. 如果 IDE 未能自动检测到设备,可能需要手动指定设备的 COM 端口。在 `Window > Preferences`(Windows/Linux)或 `Code Composer Studio > Preferences`(macOS)中,进入 `Code Composer Studio > Target Conf
0
0





