【Devedit调试秘籍】:3个步骤快速定位并修复代码问题
发布时间: 2024-12-15 06:17:23 阅读量: 2 订阅数: 4 


Silvaco使用教程 DevEdit使用手册 (注释版)
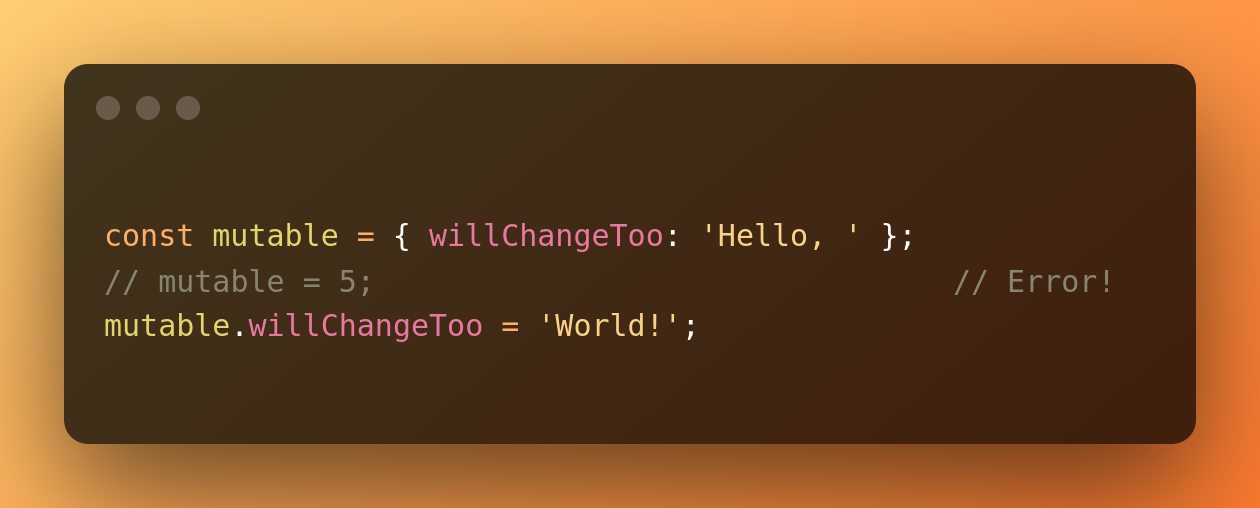
参考资源链接:[DevEdit用户手册:Silvaco入门资源指南](https://wenku.csdn.net/doc/1kt96ou135?spm=1055.2635.3001.10343)
# 1. Devedit调试概述
## 1.1 调试的定义和重要性
调试是软件开发过程中不可或缺的一环,其目的是发现并修正代码中的错误(bugs),以提高程序的稳定性和性能。Devedit作为一款强大的调试工具,不仅提供了丰富的功能来帮助开发者进行代码调试,而且极大地简化了调试过程。熟练使用Devedit,对于提高开发效率,保证软件质量具有重要意义。
## 1.2 Devedit工具的介绍
Devedit是一个集成开发环境(IDE)中的高级调试组件,它能够帮助开发者在开发阶段高效地进行代码调试。Devedit支持多种编程语言,能够方便地进行跨平台调试。通过直观的界面和灵活的配置选项,Devedit让复杂的调试过程变得简洁明了,使得开发者可以更集中于问题的解决而非调试工具的使用。
## 1.3 调试的工作流程概述
调试工作流程一般包括以下几个步骤:首先,准备和规划调试过程,包括了解待调试的代码、设置预期结果等;其次,通过Devedit启动调试会话,设置断点,监控程序状态;然后,在执行过程中单步跟踪或连续执行,观察变量值和程序行为;最后,分析运行结果,定位错误原因,并修正代码。这个过程可能需要多次迭代,直至所有的错误被修正。
# 2. Devedit环境设置和基础使用
## 2.1 Devedit界面布局和配置
### 2.1.1 理解Devedit的用户界面
Devedit的用户界面被设计为高效直观,以适应不同层次的开发者。顶部是主菜单和工具栏,其中包含了文件操作、编辑、视图、调试和窗口操作的快捷方式。主窗口中央是代码编辑区,具备语法高亮和代码折叠功能。右侧是调试信息区,提供了变量观察窗口、调用栈和断点列表,而底部的输出窗口用于显示编译错误、运行时信息和调试日志。
### 2.1.2 配置Devedit的环境选项
Devedit允许用户在选项设置中调整其工作环境,以满足特定的开发需求。可通过点击主菜单中的“工具” -> “选项”来进入设置界面。在“编辑器”设置项下,开发者可以自定义字体大小和颜色主题,以减少视觉疲劳。在“调试”部分,可设置异常处理和调试行为,例如当遇到未经处理的异常时是否自动暂停执行。此外,Devedit还支持自定义快捷键,允许用户根据个人喜好和习惯调整快捷操作,提高工作效率。
## 2.2 Devedit的基本操作
### 2.2.1 打开和编辑代码文件
要开始使用Devedit,首先需打开代码文件。通过选择“文件”->“打开文件”或使用快捷键`Ctrl+O`,可以打开文件对话框。Devedit支持多种编程语言,它会根据文件扩展名或内容自动选择相应的语言模式。一旦文件被打开,开发者就可以利用Devedit强大的代码编辑功能进行编辑工作。比如,可以使用代码折叠功能隐藏不想关注的代码块,使用多光标编辑同时修改多处代码,或者利用代码补全功能快速输入长代码段。
### 2.2.2 代码的导航和搜索技巧
Devedit提供了一系列导航工具帮助开发者高效浏览代码。使用“查找”功能(`Ctrl+F`)可以快速定位到文件中的字符串或代码片段。通过“查找下一个”(`F3`)或“查找上一个”(`Shift+F3`)可以逐个遍历匹配项。如果需要在整个项目范围内搜索,可以使用“查找在文件中”(`Ctrl+Shift+F`)。为了进一步提升代码浏览的效率,Devedit还支持书签(`F2`和`Shift+F2`)和标签页(`Ctrl+Tab`切换)功能,允许开发者快速切换至不同的文件或位置。
## 2.3 Devedit的断点和调试
### 2.3.1 设置断点
在Devedit中,断点是调试过程中不可或缺的工具,允许开发者在特定的代码行暂停程序执行,以便检查程序状态。设置断点很简单,只需双击编辑区左边的边缘或使用快捷键`F9`在当前行即可添加或移除断点。还可以右键点击行号,在弹出的菜单中选择“断点”,设置条件断点或日志断点,这样程序只在满足特定条件时才触发断点。
### 2.3.2 运行和控制程序执行
为了开始调试,首先需要配置好调试环境,比如选择正确的调试器和项目配置文件。然后,通过点击工具栏上的“开始调试”按钮(或使用快捷键`F5`),Devedit会编译项目并开始执行。在程序暂停时,可以通过“单步跳过”(`F10`)、“单步进入”(`F11`)、“跳出”(`Shift+F11`)等命令控制程序的执行流程。此外,“继续”(`F5`)命令可以让程序继续运行直到遇到下一个断点。利用这些调试控制命令,开发者可以逐步地检查代码逻辑和变量状态,从而发现并修复bug。
请注意,以上内容仅为第2章节的部分内容,它需要嵌入到完整文章的上下文中。由于此节内容需要满足字数要求,建议继续扩展2.3.2小节以及之后的内容,以保证每个章节的字数符合要求。
# 3. 深入理解代码调试策略
## 3.1 调试前的准备和规划
### 3.1.1 代码审查和静态分析
代码审查和静态分析是预防缺陷的有力工具,它们在动态调试开始前扮演着至关重要的角色。代码审查通常涉及一个或多个同事系统地检查源代码,旨在识别代码中的错误、不一致性和不符合标准的实践。静态分析则是一种无需执行程序就能分析代码的方法,可以自动检测代码中的潜在问题,比如内存泄漏、未初始化的变量和语法错误。
要执行静态分析,可以使用如SonarQube、Checkstyle、PMD或ESLint等工具,这些工具能够分析代码并提供详细的报告,指出可能的编程问题。以下是一个使用ESLint进行静态分析的示例代码块:
```javascript
// .eslintrc配置文件示例
{
"parserOptions": {
"ecmaVersion": 2020
},
"rules": {
"no-unused-vars": "error",
"no-console": "off"
}
}
```
上述配置文件中指定了ESLint应该使用哪个JavaScript版本,并启用了两个规则:一个用于警告未使用的变量,另一个用于禁用控制台输出。在逻辑分析方面,ESLint规则被分为几个类别,例如"error"、"warn"和"off",分别表示违规时的处理方式。
### 3.1.2 编写测试用例和预期结果
在开始动态调试前,编写详尽的测试用例是至关重要的。测试用例应能覆盖代码的不同执行路径和边界条件。每个测试用例都应该有明确的预期结果,以便调试过程中可以快速验证代码的行为是否符合预期。
为了实现这一目标,可以使用JUnit(Java)、pytest(Python)或者Mocha(JavaScript)等测试框架。测试框架通常提供了一套丰富的API来编写测试用例,并提供了断言机制来确认实际结果是否与预期相符。
下面是一个使用pytest的测试用例示例:
```python
# test_example.py
def test_addition():
assert add(2, 3) == 5 # 预期 add(2, 3) 返回 5
def test_subtraction():
assert subtract(5, 2) == 3 # 预期 subtract(5, 2) 返回 3
```
在上述示例中,两个测试分别验证加法和减法的实现是否正确。每个测试都使用`assert`语句来验证函数的实际返回值是否符合预期。通过这种方式,测试框架可以提供代码覆盖率和运行时错误信息,辅助开发者在动态调试前快速定位潜在的缺陷。
## 3.2 动态调试技术
### 3.2.1 单步执行和变量跟踪
动态调试是在程序运行时逐行或逐过程执行代码,以便观察程序的行为和状态。在Devedit中,单步执行是通过点击“步进”按钮或使用快捷键来实现的。单步执行能够让你观察程序运行到下一行或下一个断点时的状态变化。
变量跟踪是在单步执行的同时观察
0
0





