【Windows 7安全模式终极指南】:掌握10项必学技巧,轻松修复系统故障!
发布时间: 2025-01-06 18:25:13 阅读量: 8 订阅数: 7 


文档规范的终极指南:大型项目开发中必备的设计文档标准
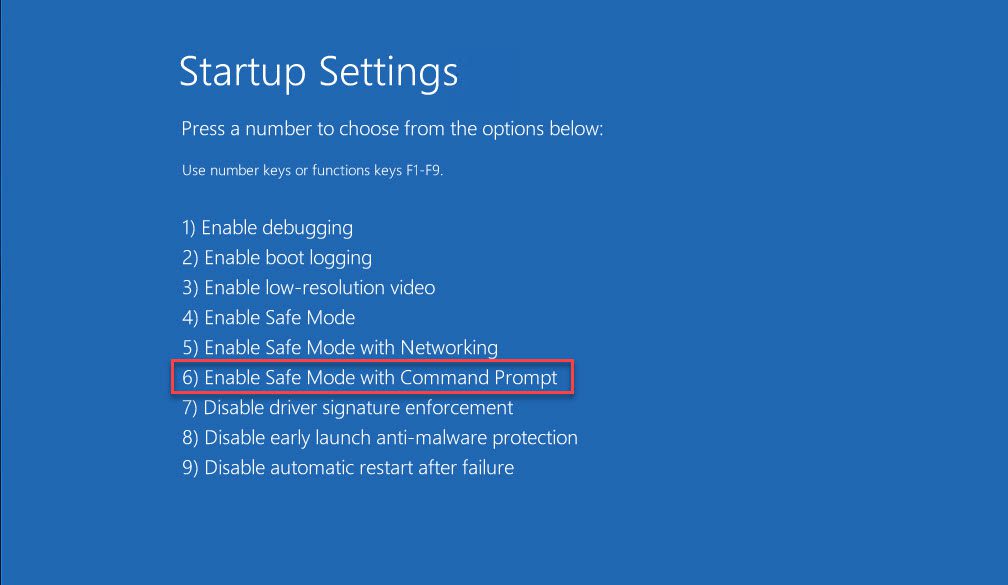
# 摘要
本文详细探讨了Windows 7操作系统的安全模式,包括其概述、进入方法、系统诊断与修复、高级故障排除技巧以及其他故障排除选项。安全模式是解决Windows 7系统问题的有效方式之一,它通过最小化的服务与驱动程序启动,帮助用户隔离并解决潜在问题。本文介绍了启动时进入安全模式的多种途径,包括使用系统配置工具和启动选项菜单。进一步地,本文讲解了在安全模式下使用系统还原、卸载更新或驱动程序以及使用系统文件检查器进行系统扫描和修复的技巧。此外,还提供了一些高级故障排除技巧,例如利用命令行工具和修复Windows注册表的方法。最后,探讨了安全模式之外的其他故障排除选项,如Windows恢复环境和第三方修复工具,为解决系统问题提供了更全面的视角和工具选择。
# 关键字
Windows 7;安全模式;系统诊断;故障排除;系统还原;命令行工具
参考资源链接:[Windows 7安全模式:故障修复与操作指南](https://wenku.csdn.net/doc/6412b6debe7fbd1778d48448?spm=1055.2635.3001.10343)
# 1. Windows 7安全模式概述
Windows 7安全模式是系统运行的简化版本,它仅加载最基本的驱动程序和服务。这种模式对于诊断和解决系统问题特别有用,因为它可以隔离并修复导致系统不稳定或崩溃的软件冲突。由于安全模式限制了程序和驱动的加载,因此它能够帮助我们确定问题是否由第三方软件或非核心系统组件引起。在本章中,我们将探讨安全模式的基本概念和它如何成为IT专业人员和高级用户在处理系统故障时的首选工具。
# 2. ```
# 第二章:进入Windows 7安全模式的方法
## 2.1 启动时进入安全模式
### 2.1.1 使用系统配置工具
系统配置工具(msconfig)是Windows操作系统中的一个便捷工具,它允许用户在启动时修改系统设置。在使用该工具时,用户可以通过编辑启动参数或临时禁用一些服务和程序,来确保系统以最小化服务启动,这对于故障诊断尤其有用。
**步骤:**
1. 点击“开始”菜单,输入`msconfig`并回车,打开系统配置工具。
2. 在打开的窗口中,切换到“启动”标签页。
3. 勾选“安全引导”选项,然后选择“最小”。
4. 点击“应用”然后“确定”,最后重启计算机。
在进行这些操作时,系统将会在下次启动时仅加载最基本的驱动程序和服务,这样就可以进入安全模式。
### 2.1.2 利用启动选项菜单
除了使用系统配置工具之外,用户还可以在计算机启动过程中使用启动选项菜单直接进入安全模式。在Windows 7系统启动时,如果在屏幕底部出现“正在启动”信息时按下F8键,系统会进入高级启动选项菜单。
**步骤:**
1. 重启计算机,在系统启动过程中不断按F8键。
2. 一旦进入启动选项菜单,使用键盘方向键选择“安全模式”选项。
3. 按下回车键启动进入安全模式。
注意,使用F8方法需要在系统启动的早期阶段操作,如果错过了启动菜单,可能需要等待下一次重启机会。
## 2.2 使用恢复控制台进入安全模式
### 2.2.1 创建Windows安装盘
当Windows 7系统无法正常启动时,可以通过创建一个Windows安装盘来访问恢复控制台,这个控制台包括了多种命令行工具,可以用来修复系统。
**步骤:**
1. 准备一个至少4GB容量的空白USB闪存盘。
2. 在另一台正常运行的Windows 7或更高版本的操作系统的计算机上,插入USB闪存盘,打开控制面板中的“备份与恢复”。
3. 点击“创建系统修复盘”并按照向导进行操作。
完成以上步骤后,就可以使用这个安装盘在有问题的计算机上启动到恢复控制台。
### 2.2.2 使用命令提示符进入
在恢复控制台中,可以使用命令提示符来执行特定的命令,其中包含了启动到安全模式的命令。
**步骤:**
1. 将安装盘插入问题计算机的USB接口。
2. 重启计算机并从USB闪存盘启动进入恢复控制台。
3. 在命令提示符下,输入以下命令并回车:
```cmd
bcdedit /set {default} safeboot minimal
```
4. 重启计算机,系统将自动进入安全模式。
通过上述方法,我们可以灵活地进入Windows 7的安全模式,进行进一步的故障诊断和修复操作。安全模式为操作系统提供了最小化的运行环境,是排查系统问题的有效方式。
```
# 3. 在安全模式下的系统诊断与修复
在本章中,我们将深入探讨如何在Windows 7的安全模式下进行系统诊断和修复。安全模式是一个限制启动选项,它加载最小的驱动程序和服务来帮助用户解决系统问题。我们将介绍系统还原、卸载更新或驱动程序、使用系统文件检查器等关键步骤。
## 3.1 使用系统还原
### 3.1.1 创建和使用还原点
系统还原是一个强大的工具,允许用户将计算机的状态回滚到先前的一个时间点,通常用于在安装新软件或驱动程序之后出现问题时恢复系统。在安全模式下,系统还原可以帮助恢复到一个稳定的系统配置。
要在安全模式下创建还原点,可以执行以下步骤:
1. 按下 `Win + R` 快捷键,打开“运行”对话框。
2. 输入 `rstrui.exe` 并按回车。
3. 在系统还原向导中,选择“创建一个还原点”并点击“下一步”。
4. 输入还原点的名称,并描述该还原点以帮助将来的识别。
5. 点击“创建”开始创建还原点。
接下来,为了使用还原点回滚到先前的状态,可以按照以下步骤操作:
1. 再次通过 `rstrui.exe` 打开系统还原向导。
2. 选择“选择另一个还原点”然后点击“下一步”。
3. 在列表中选择一个合适的还原点,通常是安装了问题软件或驱动之前的时间点。
4. 点击“下一步”并确认信息无误后,选择“完成”开始回滚过程。
### 3.1.2 系统还原的限制和注意事项
- **还原点不保存新文件:**还原操作不会影响个人文件,但安装的新程序或系统更新会丢失。
- **性能影响:**进行系统还原时,确保系统不会因电源中断或类似问题受到影响。
- **硬件兼容性问题:**在使用还原点之后,如果硬件安装后出现问题,可能需要卸载相应的硬件驱动程序。
- **有限的系统还原点:**Windows 7 默认在创建还原点时不会清理旧的还原点,这可能导致磁盘空间不足。
## 3.2 利用安全模式卸载更新或驱动程序
### 3.2.1 识别问题更新或驱动程序
在某些情况下,最近安装的Windows更新或驱动程序可能引起系统不稳定。在安全模式下,可以禁用这些更新或驱动程序来诊断问题。
- **查看系统日志:**可以使用 `eventvwr.msc` 查看最近的系统错误或警告日志,这些信息可能表明了问题驱动程序或更新。
- **使用设备管理器:**在安全模式下,可以通过设备管理器查看设备状态,确定是否有最近安装的驱动程序引起的问题。
### 3.2.2 步骤和技巧来卸载问题组件
一旦识别了问题更新或驱动程序,可以通过以下步骤卸载:
1. 进入安全模式,右键点击“计算机”,选择“管理”。
2. 在计算机管理窗口中,选择“设备管理器”。
3. 展开需要管理的设备类别,右键点击问题设备选择“属性”。
4. 在弹出的属性窗口中,切换到“驱动程序”标签页,点击“回滚驱动程序”。
5. 如果回滚选项不可用,可以选择“卸载设备”,然后重启计算机,Windows将会在下次启动时尝试重新安装该设备的驱动程序。
卸载驱动程序或更新之后,应该记录所有的改动,并监控系统稳定性是否得到改善。
## 3.3 使用系统文件检查器扫描和修复
### 3.3.1 理解系统文件检查器的作用
系统文件检查器(SFC)是一个命令行工具,它扫描并修复Windows系统文件的完整性。在安全模式下,由于加载的驱动程序和服务较少,SFC的扫描过程会更加高效和准确。
### 3.3.2 执行扫描和修复的完整流程
使用SFC来扫描和修复系统文件可以通过以下步骤完成:
1. 重启计算机进入安全模式。
2. 点击“开始”,在搜索框中输入 `cmd`,在结果中右键点击“命令提示符”,选择“以管理员身份运行”。
3. 在命令提示符中输入 `sfc /scannow` 并按回车键开始扫描。
4. 等待扫描过程完成,根据提示进行修复。
通常,扫描过程可能需要一些时间来完成,并且在完成时会显示一个状态报告。如果发现并修复了损坏的文件,系统通常会提示用户重新启动计算机。
在执行这些步骤时,请确保不要关闭命令提示符窗口,以免中断扫描和修复过程。如果问题依然存在,可能需要考虑更深入的检查,例如使用Windows内存诊断工具或进一步使用Windows安装媒体进行更高级别的故障排除。
# 4. 安全模式下的高级故障排除技巧
## 4.1 使用命令行工具进行故障排除
### 4.1.1 理解命令提示符和PowerShell的区别
命令提示符(CMD)和PowerShell是Windows操作系统中两种主要的命令行界面。尽管它们在很多方面相似,但它们之间存在显著差异,特别是在安全模式下的故障排除过程中。
- **命令提示符(CMD)**:
- 历史悠久,是最早在Windows NT系统中引入的。
- 主要用于执行DOS命令以及一些简单的脚本任务。
- 对环境变量和系统的修改相对受限,这使得它在安全性较高的环境下更加安全。
- **PowerShell**:
- 更加强大和灵活,提供了一个丰富的命令集(称为cmdlets)。
- 采用了基于对象的处理方式,而不是简单的文本流。
- 提供了更复杂的脚本能力,如脚本块和函数,并支持.NET Framework的所有功能。
- 默认情况下,它在非管理员模式下运行,有助于防止意外的系统更改。
在安全模式下,尤其是当系统管理员需要进行复杂的故障排除时,PowerShell的高级功能可能比CMD更为有用。然而,由于安全模式对系统的访问有限,某些PowerShell功能可能会受到限制。
### 4.1.2 常用命令行工具介绍和使用方法
在Windows 7安全模式下,可以使用以下几种常用的命令行工具进行故障排除:
#### `chkdsk`
`chkdsk`(检查磁盘)是一个强大的工具,用于检查文件系统的完整性并尝试修复错误。
```cmd
chkdsk /f /r
```
解释:
- `/f` 参数会尝试修复找到的任何问题。
- `/r` 参数将查找坏扇区并恢复可读取的信息。
#### `sfc`
`System File Checker`(系统文件检查器)是一个用于修复损坏系统文件的命令行工具。
```cmd
sfc /scannow
```
解释:
- `/scannow` 参数会立即启动系统文件的扫描和修复过程。
#### `net`
`net` 命令可用于管理用户帐户、服务、共享、计算机启动以及远程计算机等。
```cmd
net user administrator /active:yes
```
解释:
- 该命令可以激活一个被禁用的管理员账户。
#### `bcdedit`
`bcdedit`(引导配置数据编辑器)用于修改启动菜单和启动参数,可以帮助解决启动相关的问题。
```cmd
bcdedit /set {current} safeboot minimal
```
解释:
- 这个命令将使Windows以最小的安全模式启动。
#### `ipconfig`
`ipconfig` 用于显示所有当前的TCP/IP网络配置值。这对于网络问题的诊断非常有用。
```cmd
ipconfig /displaydns
```
解释:
- `/displaydns` 参数会显示本地DNS解析缓存的内容。
#### `tasklist` 和 `taskkill`
这些命令分别用于列出当前运行的进程和终止进程。
```cmd
tasklist
```
```cmd
taskkill /PID 1234 /F
```
解释:
- `/PID` 参数后跟进程ID号,`/F` 参数表示强制终止该进程。
这些命令行工具可以在故障排除时发挥重要作用。它们在安全模式下的限制较少,因此可以在许多情况下使用。对于更高级的任务,PowerShell提供了更丰富的命令集和脚本能力,但是需要对PowerShell的基础知识有一定了解。在进行任何修改之前,应始终备份重要数据,以免故障排除操作导致数据丢失。
# 5. 安全模式之外的其他故障排除选项
进入第五章,我们将把视野从Windows 7的安全模式扩展到其他更全面的故障排除选项。这些选项为系统管理员和IT专业人员提供更广泛的工具和环境来诊断和修复更为复杂的问题。
## 使用Windows恢复环境(Windows RE)
### 5.1.1 Windows RE的启动和基本操作
Windows恢复环境(Windows RE)是一个基本的运行环境,它提供了多种系统恢复和修复工具。要启动Windows RE,通常需要在启动时按特定的键(通常是F8键或Shift+F8)或者通过Windows安装介质启动计算机,并选择“修复计算机”选项。Windows RE界面简洁,包含多个实用工具,比如命令提示符、启动修复、系统还原和故障检查等。
在Windows RE环境下,用户可以使用以下基本命令执行操作:
- `bootrec.exe`:用于修复启动配置数据(BCD)、重建启动扇区等。
- `DISM`(部署映像服务和管理):用于修复和准备Windows映像。
- `chkdsk`:用于检查磁盘错误并修复。
### 5.1.2 使用Windows RE进行系统修复
使用Windows RE进行系统修复的一个常见场景是当系统无法正常启动时。以下是修复步骤的概览:
1. 启动到Windows RE环境。
2. 打开命令提示符。
3. 输入`bootrec /fixmbr`来修复主引导记录。
4. 输入`bootrec /fixboot`来写入新的启动扇区。
5. 输入`bootrec /rebuildbcd`来扫描并添加丢失的Windows安装。
6. 如果存在文件系统错误,使用`chkdsk /f /r`命令检查并修复。
7. 最后,使用`exit`命令退出命令提示符,重启计算机。
## 考虑使用第三方修复工具
### 5.2.1 第三方工具的优势和劣势
在某些情况下,内置的Windows恢复工具可能不足以解决问题,或者操作过于复杂。这时,第三方修复工具可能提供更为简洁直观的解决方案。以下是一些使用第三方工具的优势和劣势:
**优势:**
- **用户界面友好**:大多数第三方工具提供图形用户界面,相比命令行更易操作。
- **功能丰富多样**:支持更多功能,例如数据恢复、密码恢复、系统迁移等。
- **兼容性广**:通常兼容不同的操作系统和硬件配置。
**劣势:**
- **成本问题**:许多高质量的第三方工具是付费的。
- **安全性担忧**:需要确保下载来源的安全性,避免恶意软件。
- **依赖性**:过度依赖第三方工具可能会影响系统管理员对内置工具的熟悉度。
### 5.2.2 推荐的第三方工具和使用案例
一些常用的第三方修复工具包括:
- **EaseUS Todo Backup**:用于数据备份和恢复,提供简单易用的备份解决方案。
- **Ophcrack**:用于破解Windows密码。
- **Rufus**:用于创建可引导的USB闪存驱动器,便于系统部署和恢复。
一个典型的使用案例是使用**EaseUS Todo Backup**来备份和恢复数据:
1. 下载并安装**EaseUS Todo Backup**。
2. 选择创建一个新的备份任务,并选择要备份的数据。
3. 选择备份目标位置,例如外部硬盘。
4. 完成配置后,执行备份任务。
5. 在数据丢失或系统故障时,使用备份恢复数据到原始位置或新位置。
通过这些方法和工具,您可以有效地扩展故障排除和修复的能力,即使是在面对最棘手的系统问题时也能够应对自如。
0
0






