PyCharm与Jupyter完美结合:数据分析环境配置一步到位
发布时间: 2024-12-12 00:48:16 阅读量: 2 订阅数: 9 


Python与PyCharm的入门到精通:安装配置全流程指南
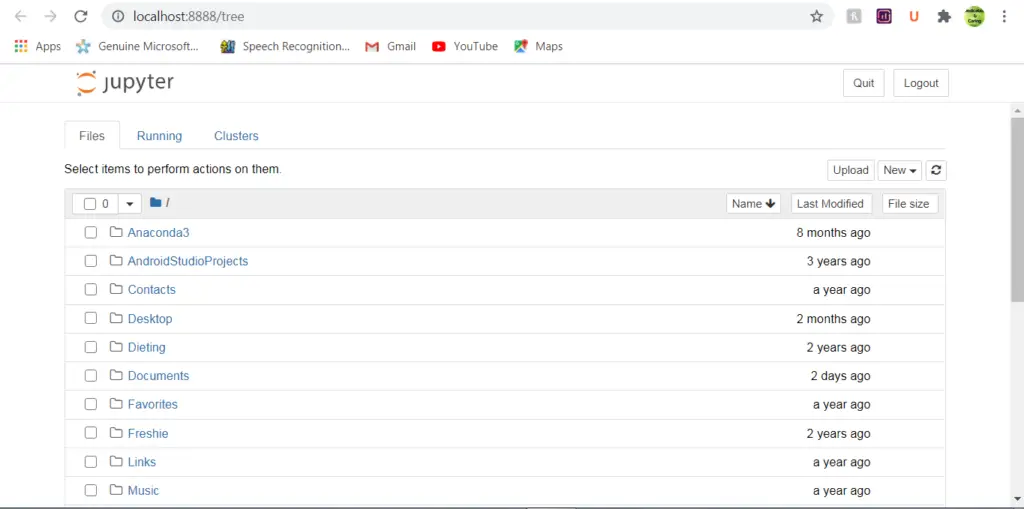
# 1. PyCharm与Jupyter概述
## 1.1 开发者的IDE选择
对于数据科学家和软件开发者而言,选择一个合适的集成开发环境(IDE)至关重要。PyCharm 和 Jupyter Notebook 是当前在IT领域中被广泛应用的两种工具。PyCharm 是一种专为Python语言设计的智能开发工具,由JetBrains公司开发,它提供了代码分析、图形化调试和集成版本控制等强大功能。而Jupyter Notebook则是一个交互式计算环境,允许用户创建和共享包含代码、文本和可视化内容的文档,广泛应用于数据探索、数据分析和教育领域。
## 1.2 PyCharm的Python支持
PyCharm作为专业的Python开发工具,深受开发者的喜爱。它支持代码分析、测试框架集成、Web开发和远程开发能力。PyCharm 提供了强大的代码辅助功能,比如代码补全、重构、语法高亮和代码折叠等,使得编程工作更加高效和准确。
## 1.3 Jupyter Notebook的创新性
与传统的IDE不同,Jupyter Notebook 是一种基于Web的交互式计算环境,它允许用户在Web浏览器中编写和执行代码,并在代码单元格中以富文本形式展示结果。这种灵活性使得Jupyter Notebook非常适合进行数据探索和科学计算。同时,Jupyter Notebook 支持多种编程语言,使其在教育和协作领域具有广泛的应用。
# 2. 安装与配置
在本章节中,我们将深入探讨如何安装与配置PyCharm和Jupyter Notebook,这是进行高效开发与数据分析的关键前提。我们会从下载安装PyCharm开始,逐步引导你了解界面布局、基本设置,再转向Jupyter Notebook的集成,以及如何配置一个高效的工作环境。
## 2.1 PyCharm安装与界面熟悉
### 2.1.1 PyCharm下载与安装步骤
首先,访问JetBrains官方网站下载PyCharm安装包。选择适合你操作系统的版本进行下载,无论是社区版(免费)还是专业版(付费),安装流程都非常简便。
以Windows系统为例,安装过程如下:
1. 双击下载的安装文件,启动安装向导。
2. 选择安装路径,然后点击“Next”继续。
3. 选择安装组件,通常默认设置即可。
4. 选择开始菜单文件夹,按需创建桌面快捷方式。
5. 点击“Install”开始安装。
6. 安装完成后,根据提示运行PyCharm。
安装完成后,首次运行PyCharm,它会引导你进行初始设置,包括选择主题颜色、插件安装等。
### 2.1.2 PyCharm界面布局与基本设置
打开PyCharm,首先映入眼帘的是其简洁明了的界面布局。主要区域包括:
- **项目视图**:左侧显示项目文件和文件夹。
- **编辑器区域**:中部用于编写代码。
- **导航栏**:顶部提供快速访问功能和设置。
- **工具栏和工具窗口**:底部或侧边栏提供各种工具和视图。
基本设置包括配置Python解释器、设置代码风格、键映射等,可以通过“File > Settings”(Windows/Linux)或“PyCharm > Preferences”(macOS)进行。
## 2.2 Jupyter Notebook集成
### 2.2.1 Jupyter插件安装与启用
为了在PyCharm中使用Jupyter Notebook,我们需要安装一个专为此目的设计的插件。可以通过PyCharm的插件市场进行安装:
1. 打开PyCharm,进入“File > Settings > Plugins”(Windows/Linux)或“PyCharm > Preferences > Plugins”(macOS)。
2. 在“Marketplace”标签页中搜索“Jupyter”。
3. 找到“Jupyter Notebook”插件,点击“Install”按钮进行安装。
4. 安装完成后,点击“Restart PyCharm”。
### 2.2.2 配置Jupyter Notebook服务器
安装完插件后,下一步是配置Jupyter Notebook服务器:
1. 打开PyCharm,通过“Tools > Start Jupyter Notebook”启动Jupyter Notebook服务。
2. 在弹出的浏览器窗口中,你应该能看到Jupyter Notebook的界面。
3. 在PyCharm中,你可以通过“Tools > Jupyter > Open in Jupyter Notebook”打开当前文件夹为Jupyter Notebook环境。
以上步骤将帮助你在PyCharm内部集成Jupyter Notebook,这样可以无缝切换在两种环境中进行开发和数据分析。
## 2.3 环境配置的最佳实践
### 2.3.1 创建和管理项目环境
在进行项目开发之前,创建一个隔离的Python环境是非常重要的,这样可以确保项目依赖的库版本不会与其他项目冲突。以下是如何在PyCharm中创建和管理项目环境:
1. 打开“File > Settings > Project: [ProjectName] > Python Interpreter”。
2. 点击右上角的齿轮图标,选择“Add”。
3. 在弹出的窗口中选择“Virtualenv Environment”。
4. 选择创建一个新的虚拟环境,指定环境位置和Python解释器版本。
5. 点击“OK”创建虚拟环境,随后PyCharm会安装所有必需的包。
创建完成后,你可以通过相同的位置安装、卸载或更新项目所需的Python包。
### 2.3.2 配置内核与环境变量
有时你需要配置Python内核以供Jupyter Notebook使用。根据项目需求,你可能还要设置环境变量,具体步骤如下:
1. 在“Run/Debug Configurations”对话框中,选择“Templates > Jupyter”。
2. 点击“Add New Configuration”。
3. 在配置中填写内核名称,选择合适的Python解释器。
4. 环境变量可以通过“Environment variables”字段进行配置,这里可以输入形如“KEY=VALUE”的条目,多个条目用分号隔开。
以上步骤将确保你的Jupyter Notebook能使用正确配置的Python环境,同时也允许你为不同的开发需求设定灵活的环境变量。
接下来的章节将介绍如何深入利用PyCharm和Jupyter Notebook的核心功能,提升代码编辑和数据分析的效率。
# 3. 核心功能深入
#### 3.1 代码编辑与调试
##### 3.1.1 PyCharm的代码高亮和补全功能
PyCharm作为一款功能强大的集成开发环境,其代码高亮和补全功能是提高编码效率的关键特性之一。代码高亮可以提升代码的可读性,而智能代码补全功能则可以减少重复劳动,加速开发过程。
高亮功能通过语法分析,将不同类型的代码元素如关键字、字符串、注释、函数、类等以不同的颜色和字体样式展示,帮助开发者快速区分代码的不同部分。PyCharm支持多种语言的高亮配置,开发者可以自定义颜色主题,甚至导入其他IDE的主题,从而满足个人偏好。
智能代码补全则依赖于PyCharm对代码结构的深入解析和对项目依赖关系的理解。当开发者输入代码时,PyCharm会根据上下文自动提供代码建议。例如,当你输入一个类名或者函数名时,PyCharm会显示一个下拉列表,其中包含当前作用域中所有可用的选项。通过按Tab或Enter键选择列表中的条目,PyCharm可以自动补全
0
0





