【PyCharm调试秘籍】:高级技巧快速定位Excel操纵脚本问题
发布时间: 2024-12-23 21:32:45 阅读量: 4 订阅数: 7 


PyCharm安装教程:下载、安装和基本设置步骤
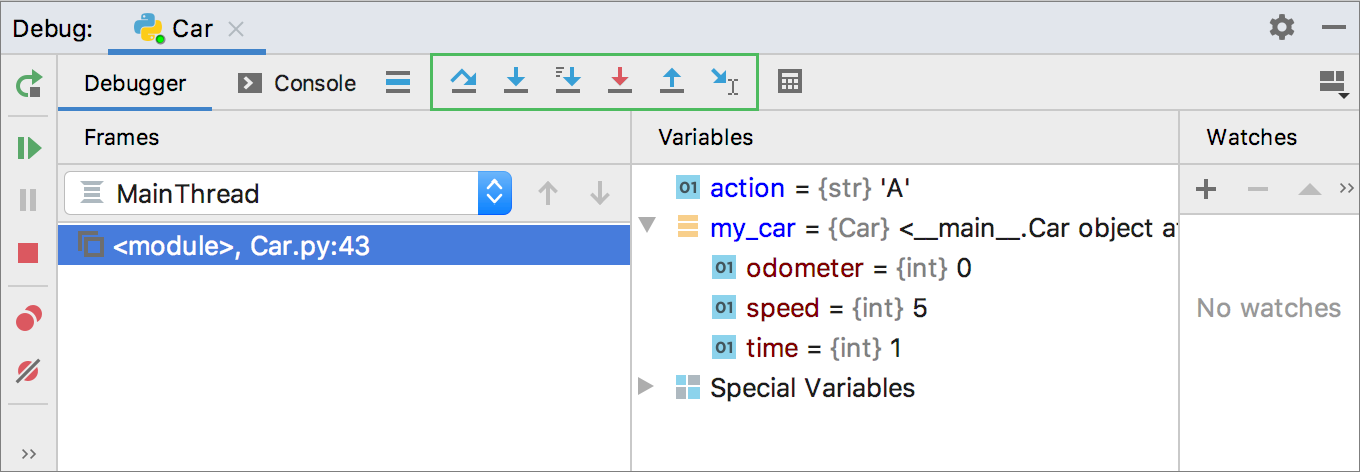
# 摘要
随着Python在数据分析、自动化脚本编写和多种软件开发场景中的广泛应用,高效地使用调试工具如PyCharm进行错误诊断和性能优化变得至关重要。本文全面介绍了PyCharm调试器的功能及其高级应用,包括断点设置、变量监控以及远程和多线程调试。同时,针对内存泄漏、性能瓶颈、异常追踪等常见问题提供了具体解决策略。文章还探讨了在Excel操作脚本中的调试应用,以及如何通过自动化和扩展插件提升调试效率和代码质量。通过本文的学习,读者将能够更加高效地利用PyCharm进行Python程序的调试工作。
# 关键字
PyCharm调试器;内存泄漏;性能瓶颈;异常追踪;自动化脚本;代码质量
参考资源链接:[Python使用PyCharm操作Excel基础教程](https://wenku.csdn.net/doc/6412b78fbe7fbd1778d4abb3?spm=1055.2635.3001.10343)
# 1. PyCharm与Python调试概述
在开发高质量的Python应用时,一个优秀的集成开发环境(IDE)是不可或缺的,而PyCharm无疑是Python开发者的首选。本章将概述PyCharm IDE中调试的基本概念,以及它如何简化Python程序的错误追踪和性能优化。我们将从介绍PyCharm调试器的基本功能开始,进而探索其高级调试技巧和在不同场景下的应用。
在PyCharm中进行调试,意味着您能更深入地了解您的代码是如何一步步执行的。调试过程中的断点、变量查看和单步执行是所有Python开发者必须掌握的工具。本章将帮助您建立起这些基础知识,为后续章节中更深入的调试策略打下坚实的基础。
```python
# 示例代码:一个简单的Python函数
def greet(name):
return f"Hello, {name}!"
greet("PyCharm")
```
通过上述代码示例,我们可以看到,即使是简单的函数,也可能在实际运行中遇到问题。有了PyCharm的调试功能,开发者可以轻松地追踪代码执行过程中的每一步,并即时查看变量的值和程序的执行流程。本章将引导您了解如何使用PyCharm设置断点、查看变量和单步执行,为您的开发旅程开个好头。
# 2. 深入理解PyCharm调试器
### PyCharm调试器的界面和功能
#### 调试窗口的基本布局
调试窗口是PyCharm中一个集成的环境,它允许开发者在代码执行过程中暂停、单步执行、检查变量状态、评估表达式以及监控程序流程。它通常由以下几个部分组成:
- **工具栏**:提供了各种快捷操作,如开始/暂停调试、步入、步过、步出、继续执行以及重启调试会话等。
- **调试面板**:显示当前执行的线程、调用栈、断点列表和变量观察窗口。
- **编辑器面板**:在调试过程中,编辑器面板会突出显示当前执行的代码行,用户可以在这里直接修改代码、设置断点或进行其他操作。
- **控制台面板**:用于查看程序输出、输入调试命令等。
在PyCharm中,你可以通过点击界面顶部的"View"菜单,然后选择"Tool Windows" -> "Debug"来打开调试窗口。调试窗口也可以通过快捷键`ALT + 5`快速打开。
```mermaid
flowchart LR
A[点击"View"菜单] -->|选择"Tool Windows"| B[打开"Debug"]
B -->|快捷键| C[ALT + 5]
```
#### 调试工具栏的使用
调试工具栏提供了一系列的按钮,用于控制程序的执行流程。这些按钮从左到右依次为:
1. **Start/Stop**:开始新的调试会话或停止当前运行的调试会话。
2. **Step Over**:执行下一行代码,如果下一行是一个函数调用,则执行整个函数,不会单步进入函数内部。
3. **Step Into**:单步进入,如果下一行是一个函数调用,则会跳入函数内部。
4. **Step Out**:执行完当前函数的所有代码,跳到函数返回的地方。
5. **Continue**:继续执行程序直到下一个断点。
此外,工具栏中还包含了表达式窗口,可以实时查看和修改变量值。掌握这些工具的使用,可以有效地控制调试过程,快速定位和解决问题。
```mermaid
flowchart LR
A[开始新的调试会话] --> B[单步执行]
B --> C[单步进入]
C --> D[步出函数]
D --> E[继续执行]
E --> F[实时查看和修改变量]
```
### 调试断点的高级应用
#### 条件断点的设置和作用
条件断点允许开发者在满足特定条件时才暂停程序执行,这在处理循环或递归调用时尤其有用。设置条件断点通常需要以下步骤:
1. 在代码中你想设置断点的行上点击鼠标左键,或点击行号旁的区域。
2. 右击该行并选择"Add Conditional Breakpoint..."。
3. 在弹出的对话框中输入条件表达式,只有当表达式结果为`true`时,断点才会触发。
例如,如果你想在变量`i`达到10时才暂停循环,你可以在循环体内的相关行设置如下条件断点:
```python
i = 0
while i < 10:
# 在这一行设置条件断点: i == 10
i += 1
```
条件断点在调试大型循环、条件语句或处理复杂数据结构时尤其有用,可帮助开发者避免逐一审查每个可能的迭代或分支。
#### 日志断点和异常断点
日志断点和异常断点是高级调试技术,它们允许开发者在程序遇到特定日志消息或异常时触发中断,而不是在代码的特定行上中断。
- **日志断点**:在代码中添加日志记录语句,并设置断点在这些语句上。一旦运行到这些语句,程序将暂停,允许开发者查看上下文环境。
- **异常断点**:在PyCharm中,可以通过设置异常断点来自动暂停程序在任何未处理的异常抛出时。这通常通过以下步骤完成:
1. 打开设置窗口:`File` -> `Settings` -> `Build, Execution, Deployment` -> `Debugger` -> `Exceptions`。
2. 选中"Thrown"复选框,这样PyCharm将在抛出异常时自动暂停程序。
这两种断点类型提供了一种强大的方式来监控程序的状态和行为,特别是在处理复杂的错误处理和日志记录时。
```mermaid
flowchart LR
A[设置日志断点] --> B[运行程序]
B --> C{遇到日志消息}
C -->|是| D[程序暂停]
C -->|否| B
E[设置异常断点] --> F[运行程序]
F --> G{抛出异常}
G -->|是| H[程序暂停]
G -->|否| F
```
#### 多断点的管理和调试流控制
在复杂的调试会话中,可能会设置多个断点来逐步跟踪程序执行。PyCharm允许开发者轻松管理和控制这些断点。
- **启用和禁用断点**:右击代码行号旁的断点标记,可以选择启用或禁用断点。
- **条件和动作配置**:右击断点标记,选择"More..."可以配置断点的条件和附加动作。
- **断点列表**:在调试工具栏中,有一个断点列表图标(类似小方块列表的图标),点击可以查看和管理所有断点。
调试流控制功能,如忽略次数和跳过次数,允许开发者指定断点触发前需要忽略或跳过的次数,这对于循环中的断点特别有用。
```python
# 示例:在第10次到达断点时才触发
breakpoint_num = 1
while True:
# 在这一行设置断点,忽略次数设置为9
breakpoint_num += 1
```
通过精确控制断点触发的时机
0
0






