【Mathematica图表精确控制技巧】:深入探讨Ticks选项,图表定制专家指南
发布时间: 2024-12-20 08:13:36 阅读量: 1 订阅数: 3 

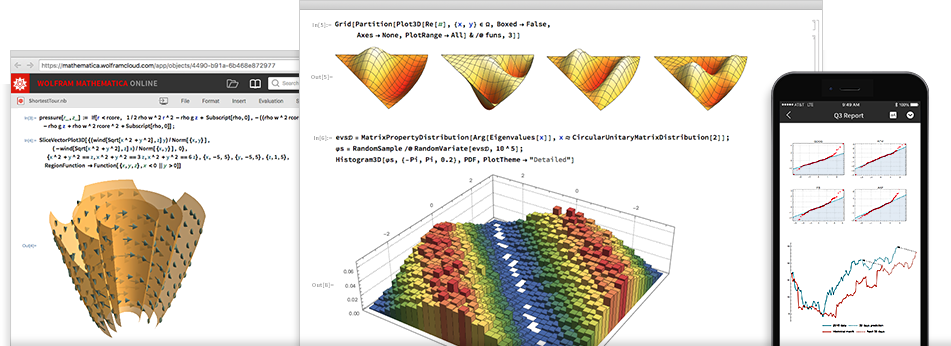
# 摘要
本文旨在系统介绍和深入探讨使用Mathematica进行图表精确控制的技术。文章首先介绍了Ticks选项的基础知识及其在图表定制中的重要性。接着,通过定制化Ticks选项来处理二维和三维图表的坐标轴精确控制,并通过实践案例展示其在不同类型图表中的应用。此外,文章还探讨了高级应用技巧,包括与其他图表属性的交互,以及在动态和交互式图表中的应用。最后,本文展望了图表定制技术的发展趋势,人工智能和云计算对图表定制的影响,以及社区资源和商业应用案例对专业图表定制的贡献。
# 关键字
Mathematica;图表精确控制;Ticks选项;坐标轴定制;动态图表;人工智能;云计算
参考资源链接:[取消刻度:Mathematica的Ticks选项详解](https://wenku.csdn.net/doc/2adbfkbd8m?spm=1055.2635.3001.10343)
# 1. Mathematica图表精确控制入门
## 简介
Mathematica 是一款功能强大的计算软件,常用于数据分析、可视化以及复杂的科学计算。精确控制图表的显示,对于数据分析和报告展示来说,至关重要。本章将引导读者入门Mathematica图表精确控制的世界。
## 基础图表定制
在Mathematica中,图表的定制通过各种选项(Options)来实现。首先了解如何利用基础选项如`PlotRange`, `AxesStyle`, `FrameStyle`等,进行简单的图表定制。这些选项对于定义图表的范围、坐标轴样式等基本特征至关重要。
## 开启精确控制之旅
精确控制图表通常涉及坐标轴的刻度(Ticks)、标签(Labels)和网格线(GridLines)。本章将重点介绍如何使用`Ticks`选项来精确控制图表的坐标轴刻度显示。通过设置`Ticks`为`None`去除默认刻度,或者使用自定义函数来生成更加贴合数据的刻度,读者可以开始自己的图表精确控制之旅。
# 2. 深入理解Ticks选项
### 2.1 Ticks选项基础
#### 2.1.1 Ticks选项定义
Ticks选项是Mathematica图表中用于控制坐标轴上的刻度标记的选项。它允许用户精确地定义坐标轴上的刻度位置和标签。在Mathematica中,Ticks的设置方式非常灵活,可以根据数据点自动生成,也可以完全由用户自定义。默认情况下,Mathematica会根据数据的范围和图表类型自动选择合适的刻度间隔,但为了精确控制图表的外观和传达特定信息,用户往往需要进行自定义设置。
#### 2.1.2 默认Ticks的工作机制
默认情况下,Ticks选项会根据数据的最小值、最大值以及图表的大小自动计算刻度间隔。例如,在绘制线性图表时,Mathematica会尽量选择简洁的刻度数值,并确保刻度间隔大致相等。默认Ticks的生成算法优化了视觉呈现,使得图表在没有额外定制需求的情况下即可达到良好的显示效果。对于更复杂的数据和场景,这种默认机制可能并不总是符合用户的精确控制需求。
### 2.2 Ticks选项的定制化
#### 2.2.1 数值和自定义间隔的ticks设置
定制化Ticks选项时,可以通过提供数值列表直接指定刻度的位置。例如,使用`Ticks -> {{x1, x2, ...}, {y1, y2, ...}}`可以分别在x轴和y轴上指定特定的刻度位置。除此之外,还可以通过函数表达式来定义刻度间隔,例如`Ticks -> {Automatic, # + 0.1 &}`,这将为y轴生成等间隔的刻度,每个刻度比默认值偏移0.1。
#### 2.2.2 坐标轴方向和位置调整
Ticks选项不仅可以控制刻度的位置,还可以调整它们的方向和位置。例如,`TicksStyle`可以用来设置刻度的样式,包括颜色、线型等。而`TicksLength`选项可以用来调整刻度线的长度。通过这些定制化选项,可以实现对坐标轴视觉表现的精确控制,从而使得图表的展示更加符合特定的要求。
### 2.3 高级Ticks定制技巧
#### 2.3.1 嵌套函数和ticks的动态生成
当数据具有特定的分布或者需要根据特定的数学关系来展示时,可以使用嵌套函数来动态生成ticks。例如,使用`Ticks -> {{#^2&, -10, 10}, Automatic}`在x轴上生成y=x²的动态ticks。这种方法在制作科学图表时尤其有用,因为它可以将复杂的数学函数关系通过视觉直观地表达出来。
#### 2.3.2 与其他图表选项的协同工作
Ticks选项可以与Mathematica中其它图表选项协同工作。例如,在创建一个带有自定义轴标签的图表时,可以将`Ticks`与`FrameTicks`结合使用。`FrameTicks`允许用户定义图表边框上的刻度,而`Ticks`则控制图表内部的刻度。通过合理设置这些选项,可以制作出既专业又美观的图表。
为了进一步加深理解,我们来看一个具体的实践案例:如何在Mathematica中使用Ticks选项来定制一个二维图表。
### 实践案例:使用Ticks选项定制二维图表
#### 2.3.1 使用Ticks选项定制二维图表
##### 2.3.1.1 二维散点图的精确标记
在创建二维散点图时,精确控制x轴和y轴的刻度对于突出特定数据点或趋势非常重要。下面是一个示例代码,展示了如何使用Ticks选项为散点图精确标记坐标轴。
```mathematica
data = Table[{i, Sin[i]}, {i, 0, 2 Pi, Pi/10}];
ListPlot[data,
Ticks -> {{0, Pi/2, Pi, 3 Pi/2, 2 Pi}, Automatic},
TicksStyle -> {Red, Blue},
AxesLabel -> {"X-axis", "Y-axis"}]
```
在这段代码中,`Ticks -> {{0, Pi/2, Pi, 3 Pi/2, 2 Pi}, Automatic}`定义了x轴上精确的刻度位置,而y轴则使用了默认的刻度。`TicksStyle`指定了x轴和y轴上刻度的颜色。`AxesLabel`则给坐标轴添加了标签,使得图表的可读性更强。
##### 2.3.1.2 线性图表的坐标轴精确控制
在进行数据分析时,线性图表是常用的一种形式。精确控制其坐标轴的刻度能帮助我们更好地理解数据。以下是一个自定义线性图表的示例。
```mathematica
xData = Range[1, 10];
yData = {7, 6, 8, 9, 6, 7, 7, 8, 8, 10};
Plot[yData, {xData},
Ticks -> {{1, 3, 5, 7, 9}, {6, 7, 8, 9, 10}},
PlotStyle -> Red]
```
在这段代码中,`Ticks -> {{1, 3, 5, 7, 9}, {6, 7, 8, 9, 10}}`为x轴和y轴分别定义了精确的刻度位置。通过指定这些位置,我们可以让图表清晰地反映出关键的数据点。
这些步骤不仅说明了如何在Mathematica中应用Ticks选项来定制二维图表,还展示了如何通过代码逻辑来分析和理解图表的定制过程。通过实践这样的具体案例,用户可以进一步加深对Ticks选项的理解和掌握。
在接下来的章节中,我们将深入探讨如何使用Ticks选项定制三维图表,以及在更复杂的图表中应用高级定制技巧。
# 3. ```markdown
# 第三章:实践案例:精确定制图表
在前一章中,我们深入了解了Ticks选项及其定制化的基础知识和高级技巧。本章将通过实践案例,展示如何将这些理论知识应用于具体的图表定制中。我们将分别从二维和三维图表出发,详细讨论在复杂数据场景下如何利用Ticks选项进行精确控制,以及如何解决定制过程中可能遇到的问题。
## 3.1 使用Ticks选项定制二维图表
### 3.1.1 二维散点图的精确标记
在处理二维散点图时,精确控制每个数据点的标记至关重要。使用Ticks选项可以精确地设定横轴和纵轴的刻度标记。
```mathematica
(* 示例代码:使用Ticks定制二维散点图的轴标签 *)
data = {{1, 2}, {2, 4}, {3, 6}, {4, 8}, {5, 10}};
ListPlot[data
0
0






