【VSCode跨设备协同:完美同步的设置与扩展】:高效工作流的构建者
发布时间: 2024-12-11 20:50:46 阅读量: 11 订阅数: 13 


OA.rar_CSharp oa_OA 工作流_协同_工作流
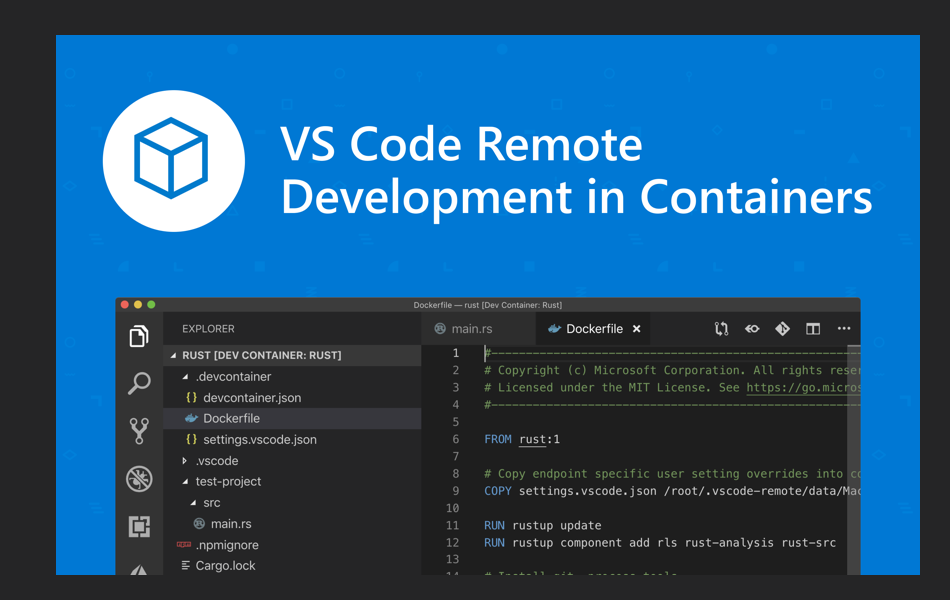
# 1. VSCode跨设备协同的基础概念
跨设备协同开发是现代软件开发工作流中的一个重要方面,它允许开发者在不同的设备上无缝工作,并保持项目状态的实时同步。在本章中,我们将介绍VSCode跨设备协同开发的基本概念,从它如何提升工作效率,到它在分布式团队中的应用。
## 1.1 协同开发的重要性
协同开发不仅使得开发者能够在任何时间和地点工作,而且通过团队成员间的工作共享,增强了项目的透明度和协作性。使用VSCode进行跨设备协同开发可以大幅提高生产力,减少环境配置的时间和工作流中断的情况。
## 1.2 VSCode在协同开发中的角色
VSCode(Visual Studio Code)是微软开发的一款轻量级但功能强大的源代码编辑器,支持跨平台开发。它具有丰富的扩展生态和高度可配置性,适合团队和个人使用。通过其内置功能和扩展,VSCode可以实现高效跨设备工作,适应多变的工作环境。
## 1.3 面向未来的工作环境
随着远程工作和数字化转型的趋势不断上升,协同开发已经成为开发者日常工作的一部分。VSCode作为一个面向未来的编辑器,不断引入新功能和优化,以适应不断增长的协同开发需求,满足开发者和团队在任何设备上高效协作的愿望。
# 2. 设置VSCode以实现跨设备协同
## 2.1 VSCode的多设备设置
### 2.1.1 安装和配置VSCode
设置跨设备协同的第一步是确保你可以在不同的设备上安装并配置Visual Studio Code(VSCode)。VSCode是一款轻量级的、功能强大的源代码编辑器,适用于Windows、Linux和macOS操作系统。
#### 安装VSCode
在所有目标设备上,前往[VSCode官方网站](https://code.visualstudio.com/)下载适合各自操作系统的安装包。
- **Windows**: 运行下载的 `.exe` 安装程序并按照安装向导提示完成安装。
- **Linux**: 通过包管理器安装,如Debian/Ubuntu系统可以使用 `sudo apt install code`。
- **macOS**: 下载 `.zip` 文件,解压缩后拖动 `Visual Studio Code` 到应用程序文件夹。
#### 配置VSCode
安装完成后,配置VSCode以满足你的开发需求:
1. **安装扩展**:VSCode通过扩展来增强功能,可以通过侧边栏的扩展视图或使用快捷键 `Ctrl+Shift+X` 进入扩展市场搜索并安装。
2. **设置工作区**:通过 `文件` > `打开文件夹` 打开项目文件夹作为工作区。
3. **自定义设置**:在 `文件` > `首选项` > `设置` 中调整编辑器的设置,如字体大小、颜色主题等。
### 2.1.2 设置多设备账户
为了在多个设备间同步设置和工作区,你需要在每个设备上登录相同的VSCode账户。如果你还没有账户,可以通过 `文件` > `首选项` > `账户设置` 中创建一个账户。
登录账户后,VSCode会自动同步你在该账户下的设置和拓展。确保每个设备上的网络连接正常,以便顺畅同步。
## 2.2 同步工作区和设置
### 2.2.1 使用源代码管理进行同步
对于跨设备同步工作区的源代码,使用源代码管理系统(如Git)是一个常见的做法。VSCode内置了Git支持,可以通过内置的Git面板进行版本控制。
1. **初始化Git仓库**:在工作区根目录中打开集成终端,输入 `git init` 初始化一个新的Git仓库。
2. **添加文件**:使用 `git add` 命令将新文件添加到暂存区。
3. **提交更改**:使用 `git commit` 命令将更改提交到仓库。
4. **推送更改**:将更改推送至远程仓库,如GitHub、GitLab或Bitbucket,实现代码的云端备份和同步。
### 2.2.2 配置设置同步
除了代码之外,编辑器的配置、安装的扩展和其他工作区设置也可以同步到云端。VSCode支持通过设置同步功能来实现这一点。
1. 打开设置同步:点击右下角的账户图标,选择 `启用同步`。
2. 选择同步内容:可以选择同步整个设置、扩展、主题等。
3. 选择同步服务:可以选择使用Microsoft账户或GitHub账户进行同步。
完成以上设置后,你的VSCode设置和工作区就可以跨设备同步了。当你在一台设备上更改设置或安装扩展时,它们将自动同步到云端,并在你登录另一台设备时应用这些更改。
## 2.3 跨设备编辑和调试
### 2.3.1 远程开发扩展的配置与使用
VSCode的远程开发扩展允许你通过网络连接到另一台计算机上进行代码编辑和调试。这对跨设备协同开发特别有用。
1. **安装远程开发扩展**:在VSCode扩展视图中搜索并安装 `Remote - SSH` 扩展。
2. **连接到远程服务器**:使用 `Ctrl+Shift+P` 打开命令面板,输入 `Remote-SSH: Connect to Host` 并选择相应的SSH配置文件。
3. **开始开发**:连接成功后,你可以在远程服务器上编辑和调试代码,所有操作都在本地VSCode界面中完成。
### 2.3.2 跨设备调试的技巧与方法
跨设备调试时,保持调试环境的一致性至关重要。为了实现高效调试,你需要理解设备间的环境差异,并统一调试工具。
1. **确保调试器版本一致**:确保在所有设备上安装相同版本的调试器,以避免兼容性问题。
2. **配置网络调试**:使用网络调试协议(例如WebSocket)让调试器能够在设备间通信。
3. **使用调试配置文件**:在 `.vscode` 文件夹中创建 `launch.json` 文件,配置调试参数以适应不同的设备环境。
4. **使用日志和诊断工具**:启用详细日志记录并使用诊断工具来分析跨设备调试过程中可能遇到的问题。
通过以上步骤,你可以在不同设备间实现高效和一致的代码编辑与调试,从而提高开发效率。
通过这一章节的介绍,我们介绍了如何设置VSCode以实现跨设备协同。接下来,我们将探索VSCode跨设备协同的扩展工具,进一步提高我们的开发效率和体验。
# 3. VSCode跨设备协同的扩展工具
随着现代工作流程的多变性,开发者往往需要在
0
0





