【CAD2007终极指南】:新手到高手的7天快速进阶之路


Qt与AutoCAD集成:从配置到打包的详细指南
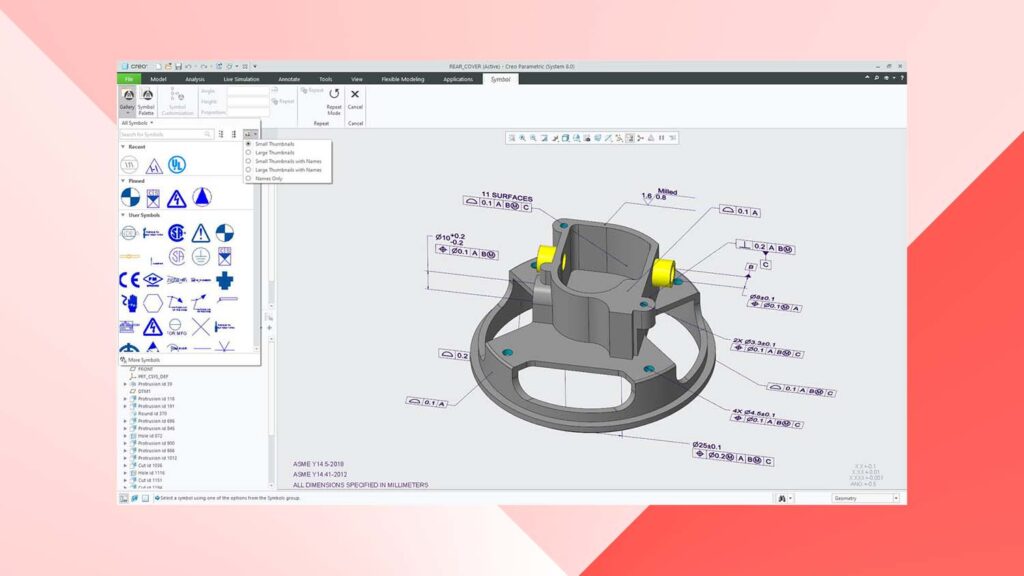
摘要
本文全面介绍了CAD2007软件的基础知识、用户界面、基本操作、高级绘图技巧、三维建模以及实用技巧和专业应用。通过系统地阐述CAD2007的工作环境布局、图形绘制与编辑、图层管理、复杂图形绘制方法、尺寸标注、打印输出设置、三维建模界面与工具、三维对象创建与编辑、视图控制以及专业领域的应用案例,旨在为用户提供一个全面的CAD2007使用指南,提高设计工作的效率和质量。
关键字
CAD2007;用户界面;图层管理;三维建模;绘图技巧;协同设计
参考资源链接:AutoCAD2007初学者教程:从安装到精通
1. CAD2007基础知识概述
1.1 CAD软件的定义与历史
CAD(计算机辅助设计)软件被广泛应用于工程设计领域,其利用计算机技术辅助设计师进行图纸绘制、工程分析等工作。CAD2007是AutoCAD系列产品之一,自2007年发布以来,因其强大的功能和用户友好的界面,受到了众多工程师的青睐。自诞生以来,CAD技术历经了从2D到3D的飞跃,而CAD2007在当年的技术背景下,成为了解决复杂绘图需求的重要工具。
1.2 CAD2007的主要功能和特点
CAD2007包含了诸多实用功能,如精确的图形绘制、强大的尺寸标注和文本处理,以及灵活的图层管理等。此外,该版本还提供了三维建模功能,支持用户进行更为直观的设计。CAD2007的一个显著特点是其用户界面的改进,使得新用户能够更快地上手,同时也为有经验的用户提供深入的自定义选项。而其文件格式的兼容性和稳定性也得到了业界的认可,确保了设计数据的长期保存和跨平台应用。
2. CAD2007的用户界面与基本操作
在掌握AutoCAD的基础知识之后,用户界面和基本操作是进入CAD2007世界的第一步。本章节将详细介绍如何通过界面布局、图形绘制、编辑以及图层管理等来熟悉与操作这一工具。
2.1 CAD2007的工作环境布局
2.1.1 界面组成和个性化设置
CAD2007的工作界面由多个核心区域组成,包括绘图区域、命令行窗口、状态栏以及一系列工具栏和面板。对于新手而言,一个清晰且组织良好的界面是高效操作的前提。首先需要了解的是如何自定义界面布局,以便按照个人习惯和工作需求调整工具栏和面板的位置。
- CAD2007允许用户对工具栏进行浮动操作,拖动工具栏到绘图窗口任意位置即可。用户还可以在“工具”菜单中选择“自定义”,随后选择“界面”来配置工具栏和命令面板的显示状态。
用户可以通过“选项”对话框对CAD2007的界面进行个性化设置。具体操作步骤如下:
- 在命令行输入
OPTIONS并按回车。 - 在弹出的对话框中,可以设置光标大小、十字光标长度等。
- 在“显示”选项卡下,用户可以设置图形窗口中颜色、字体以及线型等。
- 在“系统选项”卡下,调整软件行为和性能,如启动时加载的插件等。
2.1.2 菜单栏和工具栏的使用
CAD2007的菜单栏位于界面顶部,为用户提供了一个直观的命令分组结构。菜单栏中的选项包含了几乎所有的AutoCAD命令。用户可以通过菜单栏快速找到并执行相应的操作。
工具栏则是一组可折叠的工具集合,显示常用的命令图标,方便用户快速访问。通过“工具”菜单下的“工具栏”选项,用户可以自定义工具栏中显示哪些工具,也可以将常用工具直接拖放到工具栏中固定显示。
- 对于追求效率的用户,推荐创建一个包含常用工具的自定义工具栏。用户可以在“自定义”对话框中,选择“工具栏”选项卡,然后创建新的工具栏并添加工具。
2.2 图形绘制与编辑基础
2.2.1 绘制基本图形的方法
CAD2007提供了多种命令来绘制基本图形,如线(LINE)、圆(CIRCLE)、矩形(RECTANGLE)等。学会使用这些基本命令对于任何CAD设计者来说都是基础。
以绘制直线为例,用户可以通过输入 LINE 或 L 命令开始绘制。命令行会提示输入直线的第一点,之后用户可以输入下一点来绘制线段。若要结束命令,直接按 Enter 键即可。
- 命令: LINE
- 指定第一点: 指定起点
- 指定下一点或 [放弃(U)]: 指定第二点
- 指定下一点或 [闭合(C)/放弃(U)]: 指定下一点或结束
绘制矩形是一个类似的流程,用户通过 RECTANGLE 命令即可绘制一个矩形。通过这种方式,用户可以快速建立起设计图形的轮廓。
2.2.2 常用编辑命令的应用
绘图完成后,用户经常需要对图形进行修改和编辑。CAD2007提供了大量编辑命令,如删除(ERASE)、复制(COPY)、移动(MOVE)、旋转(ROTATE)和镜像(MIRROR)等。
例如,复制操作可以确保图形中某些部分的一致性。使用 COPY 命令后,选择需要复制的对象,并指定基点和目标点即可完成复制。
- 命令: COPY
- 选择对象: 选择要复制的图形
- 选择对象: 1 个对象已选定
- 当前设置: 复制模式 = 多个
- 指定基点或 [模式(MO)]: 指定基点
- 指定第二个点或 [阵列(A)]: 指定目标点
通过熟练使用这些编辑命令,用户可以极大地提高绘图效率和设计精度。
2.3 图层管理与图形组织
2.3.1 图层的创建和管理
在复杂的设计中,图层的使用能够帮助组织和管理图形。图层就像是一张张透明的图纸,用户可以将不同类型的图形放在不同的图层上,从而实现对图形的分类管理。
创建新的图层非常简单,用户可以通过 LAYER 命令开始操作。在命令行中输入 LAYER 后,系统会提示用户输入新图层的名称。
- 命令: LAYER
- 当前图层: 0
- 输入新图层名或 [?]: 输入图层名称
创建图层后,用户可以指定各种属性,如颜色、线型和线宽等。这些属性将应用到图层上的所有图形。图层管理不仅提高了绘图的可读性,还便于后续的修改和管理。
2.3.2 对象的选择与过滤
在进行编辑操作时,用户往往需要选择特定的图形对象。CAD2007提供了多种选择对象的方法,包括窗选、交叉选择和全选等。同时,为了精确选择图形,CAD2007提供了对象过滤器,允许用户根据特定的属性来选择对象。
过滤器的使用非常灵活,用户可以通过 FILTER 命令开始设置。在命令行中输入 FILTER 后,系统会弹出一个对话框,用户可以定义过滤器条件。
- 例如,如果用户需要选择所有线宽为0.3mm的线条,可以创建一个过滤器,设置线宽属性为0.3mm,然后应用这个过滤器来选择图形。
通过学习这些基本操作和技巧,用户可以更有效地利用CAD2007进行图形设计和绘制工作。掌握良好的界面布局习惯、基本图形绘制和编辑方法,以及图层管理,是利用CAD2007完成高质量设计工作的基础。
3. CAD2007的高级绘图技巧
3.1 复杂图形的绘制方法
3.1.1 多边形和曲线的绘制技术
在进行复杂图形的设计时,多边形和曲线的绘制技术是不可或缺的技能。使用CAD2007绘制多边形,操作者可以使用"POLYGON"命令,通过指定边数和中心点轻松创建规则多边形。曲线绘制则更为灵活,常用的是"ARC"命令来创建圆弧以及"SPLINE"命令来创建样条曲线。样条曲线是一种能够描述复杂形状的自由曲线,非常适合于创建不规则轮廓和曲面。
为了绘制精确的多边形,设计者需要了解多边形的内角和外角之和等于360度这一几何原理。在绘制过程中,需要注意角度和边长的设定,确保图形的准确性和对称性。在绘制曲线时,则需要重点关注控制点的选择,这些点决定了曲线的走向和形态。
- // 示例代码:绘制一个六边形
- POLYGON
- 6
- 0,0
在上述代码示例中,我们使用POLYGON命令创建了一个边长为0,0坐标的六边形。在实际操作中,坐标值可以根据需求进行修改,以满足不同的设计要求。
对于曲线绘制,可以使用以下代码示例:
- // 示例代码:绘制一条圆弧
- ARC
- C
- 起点坐标
- 终点坐标
- 圆心坐标
通过执行"ARC"命令并正确输入起始点、终点和圆心坐标,可以绘制出精确的圆弧。这种控制方式使设计师能够自由地创建各种复杂曲线。
3.1.2 精确绘图工具的使用
精确绘图是CAD设计的基础,而CAD2007提供了多种精确绘图工具,以支持精确的图形绘制。例如,捕捉(Snap)功能可以让用户捕捉到特定的几何点,如端点、中点、交点等,从而提高绘图的准确性。此外,栅格(Grid)可以作为辅助工具,为设计者提供参考坐标,方便定位图形元素。
精确绘图还包括使用对齐(Align)、正交(Ortho)和极轴追踪(Polar Tracking)功能。对齐功能允许用户根据现有图形的特定点进行定位,以确保新图形的准确对齐。Ortho模式限制了光标只能在水平或垂直方向移动,对于绘制直线尤其有用。极轴追踪功能则是根据设定的角度进行追踪,这对于精确绘制角度特殊的图形非常有帮助。
精确绘图工具的组合使用大大提升了CAD绘图的效率和精度。在进行复杂设计时,熟练掌握这些工具是区分专业设计者和初学者的重要标志。
3.2 尺寸标注与文本处理
3.2.1 尺寸样式的设置和应用
尺寸标注是详细描述物体大小和形状的重要工具。在CAD2007中,用户可以通过"DIMSTYLE"命令自定义尺寸样式,设定尺寸线、箭头、文字和公差等属性。一个好的尺寸样式应当与制图标准保持一致,并且清晰易读。
为了创建一个标准的尺寸样式,设计者首先需要决定尺寸线的线型、颜色、线宽,以及箭头的类型。例如,通常在机械图纸中使用细线和实心箭头,以突出尺寸信息。接着,设置文字的字体、高度、颜色以及角度,确保尺寸信息的清晰性。公差则用于表示制造过程中的允许误差,其设置应该与具体的生产要求相符合。
下面是一个设置尺寸样式的代码示例:
- // 示例代码:创建一个新的尺寸样式
- DIMSTYLE
- 新样式名称
- D
- 文字
- H
- 2.5
- A
- 实心箭头
- LWD
- 0.6
在上述代码中,我们首先创建了一个名为"新样式名称"的尺寸样式,然后对文字的高度、箭头类型以及线宽进行了设置。这些设置确保了尺寸标注的准确性和一致性。
3.2.2 文本编辑与属性管理
在CAD2007中,文本的编辑和属性的管理同样重要。设计师可以使用"TEXT"和"MTEXT"命令在图纸上添加说明和注释。其中,"TEXT"命令用于创建单行文本,而"MTEXT"命令用于创建多行文本或段落文本。文本的格式化,包括字体、样式、颜色和对齐方式,都可以在创建时或之后进行调整。
属性管理涉及到对象属性的编辑,例如,在块(Block)中定义的属性可以通过"ATTEDIT"命令进行修改。使用属性管理器可以方便地对文本属性进行集中编辑,节省了逐个修改文本的时间。
例如,以下是一个设置文本属性的代码示例:
- // 示例代码:设置单行文本属性
- TEXT
- 起点坐标
- 2.5
- 水平方向
- 垂直方向
- 文本内容
在此代码块中,设计者定义了文本的大小、位置和内容。通过更改起点坐标和方向,可以控制文本在图纸上的准确位置。
3.3 打印与输出设置
3.3.1 打印样式表的应用
打印输出是CAD设计工作的最后一步,打印样式表(Plot Style Table)在这一过程中起着决定性作用。打印样式表允许设计者定义线宽、颜色、灰度以及其他打印特性,使得打印出来的图纸符合预览效果和用户需求。
在CAD2007中,有两种类型的打印样式表:颜色相关打印样式表(Cal色)和命名打印样式表(Named Plot Style)。Cal色是通过对象的颜色来控制打印输出,而命名打印样式表则是直接指定样式表中的样式来控制输出。
创建和编辑打印样式表的步骤如下:
- 打开打印样式管理器。
- 创建新的打印样式表或编辑现有表。
- 配置线宽、颜色和其他打印选项。
- 将打印样式表应用于特定布局或整个绘图。
通过打印样式表,设计者可以控制输出图纸的视觉表现,例如,将不同颜色的对象打印为不同线宽或灰度,以区分不同的设计要素或标注。
3.3.2 打印布局和批量输出
CAD2007提供了强大的打印布局功能,设计者可以在布局视图中安排图纸的打印版面。打印布局中可以设置多个视口,每个视口显示不同的视图和缩放比例。此外,批量输出功能使得设计师可以一次性打印多个布局或模型空间。
在进行打印布局设置时,需要特别注意布局的比例、视口的配置和注释的添加。以下是一个基本的布局设置流程:
- 切换到布局标签页。
- 使用"PAGESETUP"命令设置打印参数。
- 使用"LAYERS"命令创建新的布局层。
- 使用"MVIEW"命令创建和配置视口。
- 添加注释和标题块。
- 使用"EXPORTPDF"命令批量导出为PDF文件,便于打印和共享。
设计师可以利用打印布局功能,将设计图纸以一种专业的形式呈现出来,为工程审图和施工提供准确的参考。
通过本章节的介绍,我们了解了CAD2007在复杂图形绘制、尺寸标注、文本处理以及打印输出方面的高级技巧。这些技巧的掌握,不仅能够提升绘图效率,还能保证设计的精确性和专业性。在接下来的章节中,我们将探索CAD2007在三维建模方面的应用,进一步扩展我们的设计能力和技巧。
4. CAD2007的三维建模基础
三维建模已经成为现代工程设计中的一个不可或缺的部分。随着技术的不断进步,能够创建逼真的三维模型并进行精确修改,对于工程师来说是一项宝贵的技能。本章节将探索CAD2007在三维建模方面的基本功能和高级技巧,旨在帮助读者更好地理解和掌握三维设计的方法和原理。
4.1 三维建模界面与工具
在CAD2007中,进行三维建模的第一步是熟悉三维工作环境和可用的工具。三维建模不仅需要对二维绘图有深刻的理解,还需要掌握在三维空间中操作和构建对象的能力。
4.1.1 三维工作空间的切换
切换到三维工作空间是进行三维建模的第一步。CAD2007允许用户通过简单的界面操作来切换到适合三维建模的工作空间。用户可以通过以下步骤来切换工作空间:
- 打开CAD2007。
- 点击屏幕右上角的“工作空间”按钮。
- 选择“三维基础”或者“三维建模与渲染”选项。
完成以上步骤后,用户会看到界面发生变化,出现更多与三维建模相关的工具栏和菜单项。
4.1.2 三维建模工具的介绍
在三维空间中创建和编辑对象,CAD2007提供了丰富多样的工具。这些工具可以分为以下几类:
- 创建工具:用于在三维空间中创建基础形体,如长方体、球体、圆锥体等。
- 编辑工具:用于修改和操作已有的三维对象,比如拉伸、旋转、倒角等。
- 查看工具:用于改变视图方向和观察三维模型的不同视角。
下面的表格列举了部分常用的三维建模工具及其功能说明:
| 工具名称 | 功能描述 |
|---|---|
| 拉伸(Extrude) | 将二维图形拉伸成三维实体 |
| 旋转(Revolve) | 绕指定轴旋转二维图形创建三维实体 |
| 倒角(Chamfer) | 为三维对象的边创建倒角 |
| 圆角(Fillet) | 为三维对象的边创建圆角 |
| 布尔运算(Boolean) | 对两个或多个实体进行并集、交集、差集运算 |
4.2 三维对象的创建与编辑
在CAD2007中,创建和编辑三维对象是一个既直观又复杂的过程。本节将深入探讨如何构建三维实体模型,并对构建过程中可能遇到的问题给出解决方案。
4.2.1 实体模型的构建技巧
在三维建模中,实体模型构建是最为复杂也是最为基础的步骤。下面的mermaid流程图展示了实体模型构建的典型步骤:
在实际操作中,需要注意以下几点:
- 确定模型的基准面:通常选择与设计意图最相符的平面作为基准。
- 保持设计的精确性:使用精确的尺寸和约束来确保模型的精确度。
- 使用适当的工作平面:三维空间中的对象需要在不同的工作平面进行绘制。
4.2.2 网格编辑和修改方法
网格编辑是三维建模中的高级技巧,它允许用户对模型的表面进行精细的调整。CAD2007提供了如“网格平滑”、“网格细分”等编辑工具来优化模型表面。
在进行网格编辑时,重要的是要平衡模型的细节和渲染效率。下面的代码块展示了如何使用CAD2007的脚本命令进行网格平滑处理:
- ; Command: SmoothMesh
- ; Purpose: Increase the number of faces in a mesh to make the surface smoother.
- SmoothMesh
- Enter subobject level [Vertex/Edge/Face/Element] <Face>: F
- Select faces or [Undo/Remove all]: (Select faces to be smoothed)
- Enter a smoothing angle or [Average] <30>: (Enter a smoothing angle or type Average)
对每个选定的面执行平滑操作,能够显著提高模型的视觉质量。
4.3 视图控制与视觉样式
在三维建模过程中,控制视角和视觉样式是极为关键的。这可以帮助用户从不同角度审视模型,检查模型的细节和整体结构。
4.3.1 不同视图的切换和管理
CAD2007支持多种视图切换方式,如“前视图”、“顶视图”、“左视图”以及“用户视图”。为了管理和快速切换视图,用户可以创建并保存自己的视角。
下面的代码块展示了如何使用CAD命令创建并保存一个自定义视角:
- ; Command: UCS
- ; Purpose: Manage User Coordinate Systems and create named views.
- UCS
- Enter an option [New/Move/orthoGraphic/Prev/Restore/Save/Del/?/World] <World>: N
- Specify origin of UCS or [ZAxis/3point/OBject/Face/View/X/Y/Z] <0,0,0>: (Enter new origin)
- UCS
- Enter an option [New/Move/orthoGraphic/Prev/Restore/Save/Del/?/World] <World>: V
- Enter view name: (Enter a view name)
上述代码定义了新的用户坐标系统,并保存了一个视图。
4.3.2 视觉样式的应用和自定义
视觉样式决定了模型在屏幕上显示的方式。CAD2007提供了一系列预设的视觉样式,包括“真实”、“概念”和“隐藏线”。用户可以根据个人喜好对视觉样式进行自定义,以达到最佳的显示效果。
为了自定义视觉样式,用户可以使用以下命令:
- ; Command: VisualStyle
- ; Purpose: Modify visual styles and appearance of the model.
- VisualStyle
- Enter an option [2D wireframe/3D wireframe/Hidden/Realistic/Conceptual/Shaded/Shaded with edges] <Realistic>: (Select an option or enter a new style)
在自定义视觉样式时,可以调整如材质、光源和背景等属性,以便更好地展示模型。
以上内容仅是CAD2007三维建模基础中的冰山一角。通过以上章节的介绍,相信读者已经对三维建模的界面、工具和技巧有了初步的了解。在实际应用中,三维建模过程可能涉及更多的细节和高级操作,比如材质渲染、动画制作等。随着经验的积累和技术的掌握,您将能够创建出既复杂又美观的三维模型。
5. CAD2007的实用技巧与专业应用
5.1 自定义命令和工具
在使用AutoCAD 2007进行工作时,用户常常希望根据自己的习惯来调整软件的操作方式。为了提高工作效率,AutoCAD 2007提供了自定义命令和工具的选项。
5.1.1 命令别名和快捷键的设置
命令别名允许用户通过一个简短的词来代替完整的命令名称,使得输入命令变得更加迅速。例如,输入L可以代替LINE来快速绘制直线。
要设置命令别名,可以使用ALIASEDIT命令来打开别名编辑器,或者直接编辑AutoCAD配置文件ACAD.PGP。以下是一个命令别名设置的示例:
- ;Alias for the LINE command
- L,LINE
快捷键的设置则是为了在不使用鼠标的情况下,通过键盘快捷完成命令的调用。快捷键可以是单个按键或按键组合。例如,您可以将Ctrl + S设置为保存文件的快捷键。
5.1.2 工具栏和菜单的定制
工具栏和菜单的定制允许用户添加或移除工具栏中的按钮,以及创建新的菜单项。这可以通过以下步骤完成:
- 在AutoCAD中点击
工具->自定义->界面。 - 在自定义界面中,可以选择要显示或隐藏的工具栏或菜单。
- 使用拖放的方式调整工具栏的位置。
- 可以右击工具栏按钮,并选择
添加到自定义工具栏,以创建新的工具栏并添加按钮。 - 对于菜单,可以创建新的菜单项,并将其关联到特定的命令。
定制的过程是根据个人使用习惯来进行的,目的是为了提高绘图的效率和舒适度。
5.2 图纸集管理和协同工作
5.2.1 图纸集的创建与应用
图纸集管理是AutoCAD 2007中用于组织和管理多个图纸的一个工具。图纸集中的每个图纸都可以代表不同的设计阶段或视图。创建图纸集的步骤如下:
- 点击
工具->绘图设置->图纸集管理器。 - 点击
新建图纸集,为图纸集命名并选择存放位置。 - 可以为图纸集添加不同的视图和布局。
- 可以在图纸集中添加数据表,管理图纸的版本和状态。
通过这些步骤,用户能够有效地组织工作,并在复杂项目中保持图纸的有序管理。
5.2.2 协同设计的工作流程
在进行团队协作时,协同设计功能能够允许多个用户共同在一个项目中工作。这包括以下几个方面:
- 版本控制:团队成员可以管理图纸的不同版本,并跟踪更改。
- 图层状态管理:团队成员可以共享图层状态,确保所有人都按照统一的标准绘图。
- 审阅和标记:用户可以使用审阅工具对图纸进行批注和建议,方便团队成员交流。
- 云存储和共享:团队可以将图纸存储在云空间,实现远程访问和实时协作。
这些工具和功能让团队协作变得更加流畅,同时也确保了项目信息的一致性和准确性。
5.3 CAD2007在专业领域的应用案例
5.3.1 建筑设计的CAD实践
AutoCAD 2007在建筑设计领域中,被广泛应用于从初步设计到最终施工图的全过程。例如,在绘制平面图时,设计师可以利用其精确的绘图工具来标定墙体、门窗、家具等元素。通过图层管理,设计师可以轻松控制哪些元素在打印输出时可见。
5.3.2 工程制图的高效流程
工程制图中,CAD软件能够帮助工程师高效准确地创建复杂的零件图和装配图。AutoCAD 2007的三维建模功能允许工程师进行零件建模和装配模拟。通过精确的尺寸标注和表格信息,工程师可以生成详细的技术文档,为生产和施工提供必要的支持。
示例代码块展示如何设置一个别名
- ; Setting an alias for the 'COPY' command
- COPY,C
通过这些专业的应用案例,可以看出AutoCAD 2007在各种设计和工程任务中的实用性和高效性。这些案例展示了软件强大的功能,帮助专业人士更好地完成工作。
































