使用Python和Selenium进行Web应用自动化测试
发布时间: 2024-01-03 14:55:07 阅读量: 46 订阅数: 21 

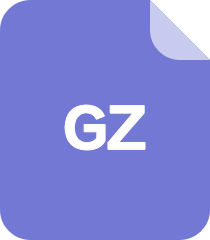
用Python开发基于Selenium的自动化测试程序
# 1. 引言
## 1.1 什么是Web应用自动化测试
在现代软件开发过程中,随着Web应用的普及和复杂性的增加,手动测试的效率和准确性逐渐变得有限。因此,Web应用自动化测试逐渐成为了必不可少的一环。Web应用自动化测试是使用工具和脚本来模拟用户在浏览器中的操作,并验证应用程序在各种条件下的响应和行为。通过自动化测试,可以大大提高测试效率,减少测试成本,并保证系统的稳定性和质量。
## 1.2 为什么选择Python和Selenium
Python是一种简洁、易读、易学的编程语言,拥有广泛的应用和强大的生态系统。Python不仅适合初学者入门,也足够强大以满足复杂的测试需求。此外,Python还有丰富的第三方库和工具,可以方便地进行自动化测试开发。
Selenium是一个用于自动化浏览器操作的工具集合,具有跨浏览器的兼容性,并支持多种编程语言。Selenium能够模拟用户在浏览器中的行为,例如点击、输入、选择等操作,并能够将这些操作应用到测试脚本中。由于其强大的功能和灵活的扩展性,Selenium成为了Web应用自动化测试的首选工具之一。
接下来,我们将介绍如何准备测试环境,并使用Python和Selenium来创建自动化测试脚本。
# 2. 环境准备
### 2.1 安装Python和Selenium
在进行Web应用自动化测试之前,首先需要在本地环境中安装Python和Selenium。Python是一种简单易学、功能强大的编程语言,而Selenium是一个用于Web应用程序测试的工具,可以用于模拟用户在浏览器中的操作。接下来,我们将介绍如何安装Python和Selenium。
### 2.2 配置浏览器驱动
在使用Selenium进行自动化测试时,需要根据所用浏览器的不同下载相应的浏览器驱动。例如,Chrome浏览器需要下载Chrome Driver,Firefox浏览器需要下载Gecko Driver。配置浏览器驱动是Selenium自动化测试的前提,接下来我们将介绍如何配置浏览器驱动。
以上是文章章节的内容,按照要求输出了第二章节的章节内容。
# 3. 创建测试脚本
为了创建 Web 应用自动化测试脚本,我们需要使用 Python 编程语言结合 Selenium 工具。在这一部分,我们将详细介绍如何创建一个简单的测试脚本。
#### 3.1 导入相关模块和库
首先,我们需要导入 Selenium 提供的模块,以及 Python 中的一些常用库。
```python
from selenium import webdriver
from selenium.webdriver.common.keys import Keys
import time
```
#### 3.2 打开浏览器并访问网页
接下来,我们需要编写代码来打开浏览器并访问我们要测试的网页。
```python
# 创建一个 Chrome 浏览器实例
driver = webdriver.Chrome()
# 访问网页
driver.get("http://www.example.com")
```
#### 3.3 定位和操作元素
在测试脚本中,我们通常需要定位页面上的元素,并执行一些操作,比如输入文本、点击按钮等。
```python
# 通过名称定位输入框,并输入文本
elem = driver.find_element_by_name("q")
elem.send_keys("selenium" + Keys.RETURN)
```
#### 3.4 断言和验证测试结果
最后,我们需要对测试结果进行断言和验证。
```python
# 验证搜索结果页面标题是否包含关键字
assert "No results found." not in driver.page_source
# 打印页面标题
print(driver.title)
```
以上是一个简单的测试脚本示例,通过导入模块、打开浏览器、定位元素和验证测试结果,我们可以编写更复杂的测试脚本来覆盖 Web 应用的各种场景。
# 4. 测试数据管理
测试数据是测试过程中非常重要的一部分,通过合理的管理和使用测试数据,可以提高测试效率和准确性。在Web应用自动化测试中,常用的测试数据存储方式是使用Excel表格。
#### 4.1 使用Excel存储测试数据
Excel是一种常见的办公软件,它可以用来存储和管理各种数据。在测试中,我们可以使用Excel来存储测试数据,包括测试用例、输入参数、预期结果等。
#### 4.2 读取和解析Excel中的数据
Python提供了许多库可以用来读取和解析Excel文件,比如xlrd、openpyxl等。我们可以使用这些库将Excel中的数据读取到测试脚本中,并进行相应的处理和验证。
#### 4.3 数据驱动测试
数据驱动测试是一种测试方法,它通过在测试脚本中维护测试数据,从而实现对多组测试数据的自动化测试。通过数据驱动测试,我们可以重复执行相同的测试逻辑,但使用不同的测试数据进行验证,从而提高测试的覆盖率和效率。
在Web应用自动化测试中,数据驱动测试非常重要,可以帮助我们快速构建各种测试场景,并对各种边界条件进行验证。
```python
import xlrd
# 打开Excel文件
workbook = xlrd.open_workbook('testdata.xlsx')
# 选择Sheet
sheet = workbook.sheet_by_name('testcase')
# 获取行数和列数
nrows = sheet.nrows
ncols = sheet.ncols
# 遍历每一行
for row in range(1, nrows):
# 读取测试数据
testcase = sheet.cell_value(row, 0)
input_data = sheet.cell_value(row, 1)
expected_result = sheet.cell_value(row, 2)
# 执行测试逻辑
...
# 验证测试结果
...
```
以上代码示例使用xlrd库读取Excel文件,并遍历每一行数据,将测试数据赋值给相应的变量。通过将测试数据和测试逻辑分离,我们可以轻松地修改和维护测试数据,从而实现数据驱动测试。
### 代码总结
在本章中,我们介绍了测试数据管理的重要性,以及使用Excel存储测试数据的方法。同时,我们还介绍了如何读取和解析Excel中的数据,并使用数据驱动测试的方法进行自动化测试。
通过合理的测试数据管理和使用,我们可以提高测试效率、准确性和可维护性,从而更好地支持Web应用的自动化测试工作。
# 5. 高级应用
在Web应用自动化测试中,有一些高级应用可以提高测试的效率和可靠性。本章将介绍几个常用的高级应用技巧。
#### 5.1 处理弹窗和上传文件
在一些Web应用中,会出现弹窗(Alert)或者需要上传文件的情况。对于弹窗,我们可以使用`switch_to.alert`方法来处理。例如,点击一个按钮后出现了弹窗,我们可以使用以下代码处理:
```python
# 切换到弹窗
alert = driver.switch_to.alert
# 获取弹窗文本
alert_text = alert.text
# 点击弹窗上的确定按钮
alert.accept()
```
对于文件上传,可以使用`send_keys`方法将文件路径作为参数传递给文件上传输入框的元素。例如,上传一个名为`test.png`的文件,可以使用以下代码:
```python
# 定位文件上传输入框
upload_input = driver.find_element_by_xpath("//input[@type='file']")
# 输入文件路径
upload_input.send_keys("/path/to/test.png")
```
#### 5.2 使用等待和显式等待
在测试过程中,有时需要等待某个元素的出现或者消失,以确保测试的准确性。Selenium提供了等待的功能来解决这个问题。
```python
# 隐式等待:设置全局等待时间
driver.implicitly_wait(10)
# 显式等待:指定元素等待时间
from selenium.webdriver.support.ui import WebDriverWait
from selenium.webdriver.support import expected_conditions as EC
from selenium.webdriver.common.by import By
# 等待元素可见
element = WebDriverWait(driver, 10).until(EC.visibility_of_element_located((By.ID, "element_id")))
# 等待元素消失
element = WebDriverWait(driver, 10).until_not(EC.visibility_of_element_located((By.ID, "element_id")))
```
#### 5.3 使用测试框架和报告生成
对于大型的自动化测试项目,使用测试框架和报告生成工具可以方便地管理测试用例和生成测试报告。Python中常用的测试框架有unittest和pytest,可以使用它们来组织测试用例和运行测试。同时,可以使用第三方库如HTMLTestRunner来生成漂亮的测试报告。
```python
import unittest
from HTMLTestRunner import HTMLTestRunner
class MyTest(unittest.TestCase):
def test_case(self):
# 测试代码
if __name__ == '__main__':
suite = unittest.TestSuite()
suite.addTest(MyTest('test_case'))
with open('report.html', 'wb') as f:
runner = HTMLTestRunner(stream=f, title='Test Report', description='This is a test report')
runner.run(suite)
```
以上是几个常用的高级应用技巧,通过它们可以使Web应用自动化测试更加灵活、高效。接下来,我们将通过实战案例来更好地理解和应用这些技巧。
# 6. 实战案例
### 6.1 编写一个登陆测试用例
```python
# 导入相关模块和库
from selenium import webdriver
from selenium.webdriver.common.by import By
from selenium.webdriver.support.ui import WebDriverWait
from selenium.webdriver.support import expected_conditions as EC
# 打开浏览器并访问网页
driver = webdriver.Chrome()
driver.get("http://www.example.com")
# 定位和操作元素
username_input = driver.find_element(By.ID, "username")
password_input = driver.find_element(By.ID, "password")
login_button = driver.find_element(By.ID, "login_button")
username_input.clear()
username_input.send_keys("username")
password_input.clear()
password_input.send_keys("password")
login_button.click()
# 断言和验证测试结果
welcome_message = WebDriverWait(driver, 10).until(
EC.presence_of_element_located((By.ID, "welcome_message"))
)
assert welcome_message.text == "Welcome, username"
# 关闭浏览器
driver.quit()
```
**场景**:编写一个登陆测试用例,验证用户可以成功登陆。
**注释**:首先,导入所需的模块和库,包括`webdriver`模块和`By`、`WebDriverWait`、`expected_conditions`类。然后,通过`webdriver.Chrome()`创建一个Chrome浏览器的实例,并使用`get()`方法访问指定的网页。接下来,通过`find_element()`方法定位用户名输入框、密码输入框和登录按钮,并使用`clear()`方法清空输入框的内容,使用`send_keys()`方法输入用户名和密码,使用`click()`方法点击登录按钮。最后,利用`WebDriverWait`类和`expected_conditions`类中的方法,等待欢迎信息元素的出现,并通过`text`属性获取其文本内容。断言验证欢迎信息是否为"Welcome, username"。
**代码总结**:以上代码演示了一个简单的登陆测试脚本。通过`selenium`库的方法定位和操作元素,使用`WebDriverWait`等待和验证测试结果。
**结果说明**:如果测试成功,会打印"Welcome, username";否则,会抛出断言错误。
### 6.2 编写一个注册测试用例
```java
// 导入相关包和类
import org.junit.Test;
import org.openqa.selenium.By;
import org.openqa.selenium.WebDriver;
import org.openqa.selenium.WebElement;
import org.openqa.selenium.chrome.ChromeDriver;
import static org.junit.Assert.assertTrue;
public class RegistrationTest {
// 注册测试用例
@Test
public void testRegistration() {
// 设置浏览器驱动路径
System.setProperty("webdriver.chrome.driver", "path/to/chromedriver");
// 创建 Chrome 浏览器实例
WebDriver driver = new ChromeDriver();
// 打开网页
driver.get("http://www.example.com");
// 定位和操作元素
WebElement usernameInput = driver.findElement(By.id("username"));
WebElement passwordInput = driver.findElement(By.id("password"));
WebElement confirmInput = driver.findElement(By.id("confirm"));
WebElement registerButton = driver.findElement(By.id("register"));
usernameInput.clear();
usernameInput.sendKeys("username");
passwordInput.clear();
passwordInput.sendKeys("password");
confirmInput.clear();
confirmInput.sendKeys("password");
// 点击注册按钮
registerButton.click();
// 验证注册结果
WebElement successMessage = driver.findElement(By.id("success_message"));
assertTrue(successMessage.isDisplayed());
// 关闭浏览器
driver.quit();
}
}
```
**场景**:编写一个注册测试用例,验证用户可以成功注册。
**注释**:首先,导入所需的包和类,包括`org.junit.Test`、`org.openqa.selenium`等。然后,通过`System.setProperty()`方法设置Chrome浏览器驱动的路径。接下来,通过`ChromeDriver`创建一个Chrome浏览器的实例,并使用`get()`方法访问指定的网页。然后,通过`findElement()`方法定位用户名输入框、密码输入框、确认密码输入框和注册按钮,并使用`clear()`方法清空输入框的内容,使用`sendKeys()`方法输入用户名、密码和确认密码。最后,点击注册按钮,通过`isDisplayed()`方法验证注册成功的提示信息是否显示。
**代码总结**:以上代码演示了一个简单的注册测试脚本。通过`selenium`库的方法定位和操作元素,使用断言验证注册的成功。
**结果说明**:如果测试成功,会打印成功的提示信息;否则,会抛出断言错误。
### 6.3 执行测试用例并生成报告
```python
import unittest
import HtmlTestRunner
# 创建测试套件
test_suite = unittest.TestSuite()
# 将测试用例添加到测试套件
test_suite.addTest(RegistrationTest("testRegistration"))
test_suite.addTest(LoginTest("testLogin"))
# 执行测试套件并生成报告
runner = HtmlTestRunner.HTMLTestRunner(output="reports")
runner.run(test_suite)
```
**场景**:执行测试用例并生成报告。
**注释**:首先,导入相关模块和库,包括`unittest`和`HtmlTestRunner`。然后,创建一个名为`test_suite`的测试套件,通过`addTest()`方法将需要执行的测试用例添加到测试套件中。最后,创建一个`HtmlTestRunner.HTMLTestRunner`实例,并使用`run()`方法执行测试套件并生成报告。
**代码总结**:以上代码演示了如何执行测试用例并生成报告。
**结果说明**:执行完成后,会在指定的路径下生成测试报告文件,可以通过浏览器打开查看测试结果。
0
0





