WPF TabControl样式案例分析:重构复杂界面的实战指南


WPF TabControl:关闭选项卡虚拟化
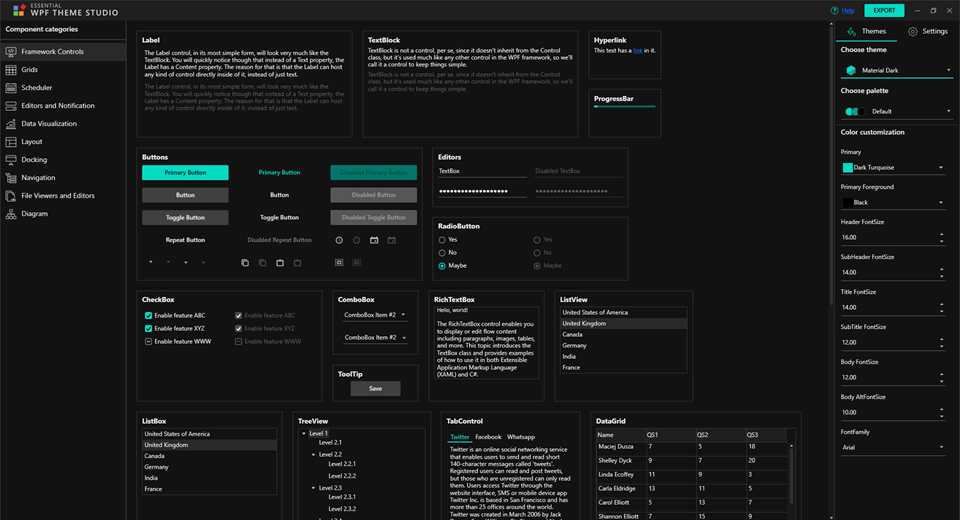
摘要
WPF TabControl是一个被广泛使用的用户界面元素,用于在界面上切换不同的内容面板。本文从基础概念入手,深入探讨了TabControl的布局、样式设计、交互性增强、数据绑定,以及样式重构与优化策略。文章详细描述了TabControl的基本结构、样式的定制方法、常见布局问题的解决方案以及如何利用MVVM模式和动态内容管理来提高其交互性。此外,还讨论了如何通过样式重构和高级优化来适应现代UI设计趋势,提高性能,并预测了WPF TabControl的未来发展方向。通过多个案例研究,本文为开发者提供了实用的指导和最佳实践,以在实际开发中高效使用TabControl。
关键字
TabControl;布局管理;数据绑定;MVVM模式;样式重构;性能优化
参考资源链接:自定义WPF.TabControl样式:标题居中与平均分布
1. WPF TabControl基础与应用背景
1.1 WPF框架中的TabControl概述
Windows Presentation Foundation (WPF) 是一个强大的框架,用于创建丰富的客户端应用程序。TabControl 控件是WPF中一个用于展示多块内容区域的用户界面组件,其中每一块内容区域被称为一个 “Tab”。开发人员利用TabControl可以构建用户友好的界面,例如,在一个标签页中展示文档信息,在另一个标签页中展示网络资源等等。
1.2 TabControl的应用场景
TabControl广泛应用于需要同时展示多个独立功能模块的场景中。例如,一个复杂的设置界面可能包含几个Tab:常规设置、高级设置、网络配置等。它提高了应用程序的可用性和可管理性,使得用户可以在一个窗口内浏览和操作不同类别的信息。
1.3 为何选择TabControl
选择TabControl的理由有多个。首先,它允许用户在不同的视图间切换而无需打开新的窗口,从而节省了屏幕空间。其次,TabControl支持视觉样式定制,能有效提高应用程序的用户体验。最后,它易于实现复杂的交互逻辑,如动态添加或移除Tab,提升应用的灵活性。在本章后续部分,我们将详细介绍TabControl的基础知识、如何在WPF中应用TabControl,以及如何处理常见的布局问题。
2. 深入理解TabControl的布局与样式
TabControl的基本概念和功能
TabControl的结构解析
TabControl是WPF中用于组织和管理多个页面的控件,它允许用户在一个窗口内切换不同的视图。它由一系列的TabItem组成,每个TabItem相当于一个页面,用户可以通过点击TabItem来切换显示的内容。
TabControl的结构主要包含以下几个部分:
- Headers: 用于显示每个TabItem的标题。
- Content: 每个TabItem的内容区域,可以根据实际需求进行自定义。
- TabStripPlacement: 控制Tab标题条的位置,可以是上、下、左、右。
- SelectedIndex: 表示当前选中的TabItem的索引。
以下是一个简单的TabControl结构示例代码:
- <TabControl>
- <TabItem Header="Home">
- <TextBlock Text="Welcome to Home!" />
- </TabItem>
- <TabItem Header="Profile">
- <TextBlock Text="Your Profile Information" />
- </TabItem>
- </TabControl>
从这段XAML代码可以看出,TabControl是由多个TabItem组成的,每个TabItem通过Header属性定义其标题,内部可以放置任何内容。
TabItem的角色与特性
TabItem是TabControl中的单个项,它的主要角色是作为用户界面的一部分来展示内容。每个TabItem具有以下特性:
- 选中状态: 每个TabItem可以处于选中或未选中的状态。
- 可关闭: 在WPF中,可以通过设置
CloseButtonVisibility属性来控制是否显示关闭按钮。 - 可拖动: 允许用户通过拖动操作来改变TabItem的顺序。
下面是一个TabItem的特性示例代码:
- <TabItem Header="Settings" CloseButtonVisibility="Visible">
- <!-- Content goes here -->
- </TabItem>
在该示例中,TabItem被赋予了一个标题“Settings”,并显示了关闭按钮,使得用户可以选择关闭该TabItem。
样式的定制与布局管理
默认样式剖析
默认情况下,TabControl的样式是相对基础的。在深入定制之前,我们需要了解其默认样式是如何工作的。默认样式定义了TabItem的外观和行为,包括选中、未选中状态的视觉反馈,以及标题和内容区域的布局。
为了剖析默认样式,我们可以使用Visual Studio的XAML Designer,或者使用Blend for Visual Studio。这里以XAML代码方式展示默认样式的关键部分:
- <Style TargetType="{x:Type TabPanel}">
- <!-- ... -->
- </Style>
- <Style TargetType="{x:Type TabItem}">
- <!-- ... -->
- </Style>
这段代码定义了TabPanel和TabItem的样式,但为了进一步了解,我们需要深入查看实际的模板定义,这通常包含了如背景、边框、选中效果等更细节的设置。
自定义样式的实现方法
要实现自定义样式,我们首先需要创建一个新的Style资源,然后引用目标类型,并重写其属性。以下是一个简单的自定义样式的示例:
- <Style x:Key="CustomTabItemStyle" TargetType="{x:Type TabItem}">
- <Setter Property="Template">
- <Setter.Value>
- <ControlTemplate TargetType="{x:Type TabItem}">
- <Border Background="Transparent">
- <!-- 自定义布局和视觉元素 -->
- </Border>
- </ControlTemplate>
- </Setter.Value>
- </Setter>
- </Style>
然后将这个样式应用到TabControl中的特定TabItem或所有的TabItem中:
- <TabControl>
- <TabItem Header="Home" Style="{StaticResource CustomTabItemStyle}">
- <!-- Content -->
- </TabItem>
- <!-- More TabItems -->
- </TabControl>
通过这种方式,我们可以将自定义的视觉效果应用到TabControl的各个部分,从而实现更丰富的用户界面设计。
布局策略的优化与选择
TabControl的布局策略依赖于其放置在应用程序中的方式。优化布局策略意味着让TabControl更好地适应不同的屏幕尺寸和分辨率,同时提供流畅的用户体验。
布局优化可以涉及以下几个方面:
- 响应式设计: 使TabControl能够根据窗口大小自动调整TabItem的宽度或数量。
- 滚动功能: 当Tab项过多时,提供滚动功能,确保用户能够访问所有Tab项。
- 灵活性: 提供灵活的布局选项,如在不同的TabItem中嵌入其他控件(如按钮或列表)。
通过优化布局策略,我们可以改善用户与TabControl的交互体验,并提高应用程序的可用性。
处理常见布局问题
避免内容溢出的策略
当TabItem的内容区域过大时,可能会出现溢出问题。这通常是因为内容区域没有足够的空间来显示所有内容。为了处理这个问题,我们可以采取以下策略:
- 使用ScrollViewer: 在TabItem的内容区域中包裹一个ScrollViewer控件,以提供滚动功能。
- 内容裁剪: 在内容区域周围添加边距或通过设置最大高度来限制内容区域的大小,以防止内容溢出。
- 动态布局: 根据内容的实际大小动态调整TabItem的大小,以适应不同的内容。
下面是一个使用ScrollViewer的示例:
- <TabItem Header="Item1">
- <ScrollViewer>
- <!-- 巨大的内容 -->
- </ScrollViewer>
- </TabItem>
美化视觉效果的技巧
美化视觉效果是提升用户界面质量和用户体验的重要方面。以下是一些可以应用到TabControl上的美化技巧:
- 统一主题: 使用统一的配色方案和字体,以保持视觉一致性。
- 动画效果: 添加动画效果,如渐变、缩放等,以提高交互的趣味性。
- 阴影和边框: 使用阴影效果和复杂的边框设计,为TabItem添加更多深度和质感。
例如,可以为每个TabItem添加一个轻微的阴影效果:
- <Style x:Key="TabItemStyle" TargetType="{x:Type TabItem}">
- <Setter Property="Template">
- <Setter.Value>
- <ControlTemplate TargetType="{x:Type TabItem}">
- <Border Background="White" CornerRadius="4" BorderThickness="1" BorderBrush="DarkGray">
- <!-- ... -->
- </Border>
- </ControlTemplate>
- </Setter.Value>
- </Setter>
- </Style>
通过这些视觉效果的添加,TabControl的整体外观将更加吸引人,并能提升用户的交互体验。
在这一章节中,我们深入探讨了TabControl的布局与样式的不同方面,涵盖了其基本概念和功能、如何定制和管理样式,以及如何处理常见布局问题。下一章
































