Ubuntu基础篇:掌握文件共享与网络服务
发布时间: 2024-12-11 15:19:46 阅读量: 3 订阅数: 12 


Ubuntu.docx
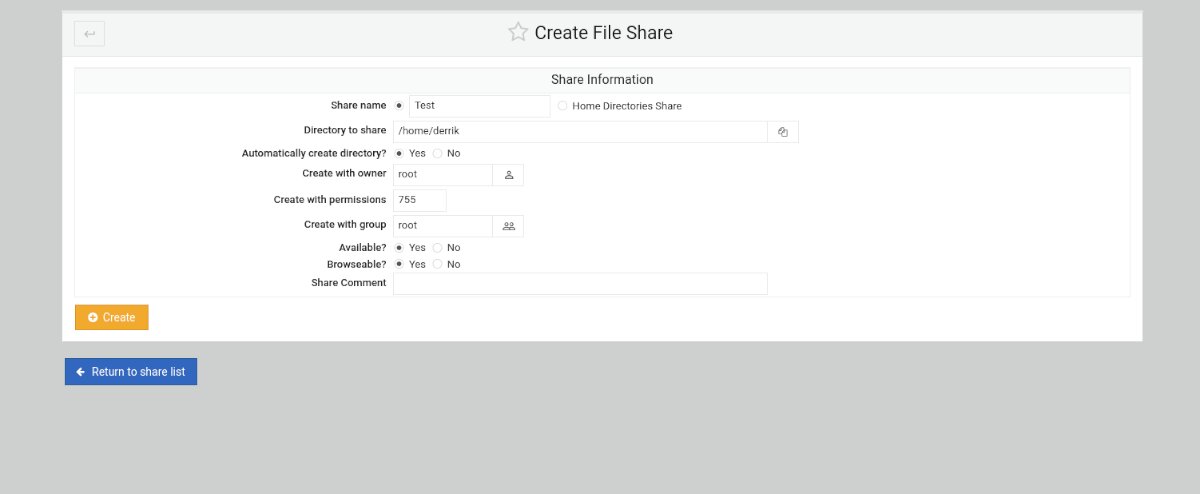
# 1. Ubuntu系统概述
Ubuntu,一个以社区为基础的开源操作系统,是基于Debian Linux发行版的一个分支。它以其用户友好、易于操作而闻名,在开发者和普通用户中非常受欢迎。Ubuntu每六个月更新一次主要版本,以保持最新的软件包和安全特性。此外,每两年发布一次长期支持(LTS)版本,保证了长达五年的软件和安全更新。
Ubuntu的哲学是围绕开源和免费软件构建的。它不仅适用于台式机和笔记本电脑,还广泛应用于服务器、云平台,以及物联网设备中。这使得Ubuntu成为IT专业人员的热门选择,无论是在家庭用户、企业环境还是教育领域。
要开始使用Ubuntu,通常从安装一个桌面环境开始。其默认的Unity桌面环境提供了直观的用户界面,易于上手。然而,用户可根据个人喜好安装并切换到其他桌面环境,例如KDE、GNOME等。对于服务器安装,通常选择无图形界面的最小安装,从而减少系统资源消耗并增强安全性。
# 2. ```
# 第二章:Ubuntu文件系统的管理
## 2.1 文件系统的层次结构
### 2.1.1 目录结构标准
Ubuntu,像所有的Linux发行版一样,采用了一种称为文件系统层次标准(Filesystem Hierarchy Standard,FHS)的目录结构标准。根据这一标准,系统目录被分为两个主要部分:根目录(/)和家目录(/home)。根目录包含了启动系统所必需的文件和目录,而家目录则为每个用户提供了私人文件空间。
#### 根目录(/)结构
- `/bin`:存放用户级基础命令。
- `/boot`:包含启动过程所需的文件,如内核、启动菜单和引导加载器。
- `/dev`:包含设备文件,用于访问系统硬件。
- `/etc`:包含配置文件。
- `/lib`:存放库文件,是系统和应用程序共享的代码。
- `/media`:临时挂载媒体设备。
- `/mnt`:临时挂载文件系统。
- `/opt`:存放可选的应用程序包。
- `/proc`:虚拟文件系统,提供内核和进程信息。
- `/root`:管理员的家目录。
- `/run`:运行时文件,例如系统进程ID文件。
- `/sbin`:存放系统管理命令。
- `/srv`:存放服务提供的数据。
- `/sys`:虚拟文件系统,反映设备和驱动的状态。
- `/tmp`:临时文件存储目录。
- `/usr`:包含用户程序和数据。
- `/var`:存放经常变动的文件,例如日志文件。
通过理解这些目录的用途,用户可以更有效地管理和使用系统资源。
### 2.1.2 常用的文件操作命令
在Linux系统中,有多种文件操作命令可以帮助用户管理文件系统。以下是一些基本且常用的命令:
#### `ls`命令
列出目录内容。例如,使用`ls -l /home`可以详细列出/home目录下的文件和目录。
#### `cd`命令
用于改变当前目录。例如,`cd /home/user`会将用户的工作目录切换到/home/user。
#### `cp`命令
用于复制文件。例如,`cp source.txt destination.txt`会复制source.txt到destination.txt。
#### `mv`命令
用于移动或重命名文件。例如,`mv oldname.txt newname.txt`会将文件oldname.txt重命名为newname.txt。
#### `rm`命令
用于删除文件或目录。例如,`rm -r directory`会递归地删除名为directory的目录及其内容。
#### `mkdir`命令
用于创建新目录。例如,`mkdir new_folder`会创建一个名为new_folder的新目录。
#### `touch`命令
用于创建空文件或更新文件的时间戳。例如,`touch new_file.txt`会创建一个空的新文件。
这些基本命令是文件管理的基石,用户应当熟练掌握。在下一节中,我们将深入探讨权限与所有权管理,这是确保系统安全和数据保护的关键环节。
## 2.2 权限与所有权管理
### 2.2.1 权限位的设置和解读
Linux系统的每个文件和目录都有权限位,用于控制哪些用户可以对它们进行读取、写入或执行。权限位包括用户(u)、组(g)和其他(o)三类,以及读(r)、写(w)和执行(x)三种权限。
#### 权限设置命令
- `chmod`:更改文件或目录的权限。
- `chown`:更改文件或目录的所有者。
- `chgrp`:更改文件或目录的组。
#### 权限解读
权限位以三位八进制数字表示,每一位分别代表用户、组和其他用户的权限。例如,权限`755`表示文件所有者具有读、写和执行权限(7),组和其他用户具有读和执行权限(5)。
### 2.2.2 用户组与所有权变更
用户组是系统管理用户的一种方式,将用户分组可以方便地管理权限。例如,可以创建一个名为`developers`的组,将所有开发人员的账户加入到这个组中,然后通过修改文件所属组来控制文件访问权限。
#### 修改文件所属组
使用`chgrp`命令可以更改文件所属的组。例如,`chgrp developers myscript.sh`会将myscript.sh文件所属的组更改为`developers`。
#### 更改文件所有者
使用`chown`命令可以更改文件的所有者。例如,`chown newuser myscript.sh`会将myscript.sh文件的所有者更改为`newuser`。
#### 更改文件所有者和所属组
使用`chown`命令同时可以更改文件的所有者和所属组。例如,`chown newuser:developers myscript.sh`同时会将myscript.sh文件的所有者更改为`newuser`,所属组更改为`developers`。
通过这些所有权管理工具,系统管理员可以精确控制文件和目录的访问权限,从而保证系统的安全性和数据的完整性。下一节将介绍文件系统的高级操作,包括磁盘挂载和分区管理,以及文件系统的备份与恢复,这对于系统维护和数据保护至关重要。
## 2.3 文件系统的高级操作
### 2.3.1 磁盘挂载和分区管理
磁盘分区和挂载是Linux系统中非常重要的高级操作。分区允许将一个物理硬盘分成多个逻辑部分,而挂载则是将文件系统分配给目录的过程,使其可以被访问。
#### 分区工具
- `fdisk`:基于文本的分区工具,适用于大多数磁盘类型。
- `parted`:支持更大分区和多种分区类型,适合复杂分区需求。
#### 挂载文件系统
使用`mount`命令可以挂载文件系统。例如,`mount /dev/sda1 /mnt`会将设备`/dev/sda1`挂载到目录`/mnt`。
### 2.3.2 文件系统的备份与恢复
在面临系统崩溃或文件丢失的情况下,文件系统的备份与恢复至关重要。使用`rsync`或`dd`等工具可以实现高效的备份和恢复。
#### 备份工具
- `rsync`:文件同步工具,可用于备份,支持增量备份和压缩。
- `tar`:传统的备份工具,支持打包和压缩。
#### 恢复操作
- 使用`dd`命令可以从备份文件(通常是镜像文件)中恢复整个分区。
- `rsync`用于从备份中恢复特定文件或目录。
在进行这些操作之前,强烈建议用户先创建完整的系统备份,以避免数据丢失。随着数据量的增长和系统复杂性的提升,这些高级操作的管理变得尤为重要。掌握了这些技能,用户将能够有效地管理系统文件,确保数据的安全和稳定。
在接下来的章节中,我们将探讨Ubuntu文件共享服务,包括Samba服务、NFS服务以及云存储解决方案,这些服务对于实现网络间的文件共享和协作至关重要。
```
# 3. Ubuntu文件共享服务
在现代的IT环境中,文件共享服务是实现数据协作和存储管理的基础组件。Ubuntu系统提供了多种机制来实现文件共享,其中包括Samba、NFS以及云存储解决方案。在这一章节中,我们将深入探讨这些服务的搭建、配置和优化。
## 3.1 Samba服务的搭建与配置
Samba是Linux和Windows系统间进行文件和打印机共享的桥梁,它允许用户访问和共享网络上Windows系统中的文件和打印机资源。
### 3.1.1 Samba的基本概念
Samba基于Server Message Block (SMB)协议,是一个支持文件共享、打印服务的开源软件。SMB协议允许网络中的机器通过网络共享文件、打印机和其他资源。Samba在Linux/Unix系统中使用广泛,是企业级环境中常用的文件共享解决方案。
### 3.1.2 Samba服务的安装和配置
Samba服务的安装和配置涉及多个步骤,从安装到安全设置,再到资源共享的配置。下面是安装和配置Samba服务的基本步骤:
1. **安装Samba**
```bash
sudo apt-get update
sudo apt-get install samba
```
上述命令用于更新系统的包索引,并安装Samba服务。
2. **配置Samba用户**
用户必须在系统中存在才能在Samba中配置。如果用户尚未创建,可以使用`adduser`命令来创建一个新的用户。
```bash
sudo adduser sambauser
```
3. **创建共享目录**
创建一个目录作为Samba共享,并设置适当的权限。然后在Samba的配置文件中指定这个共享目录。
```bash
sudo mkdir /var/samba/shared
sudo chown sambauser:sambagroup /var/samba/shared
sudo chmod 0770 /var/samba/shared
```
4. **编辑Samba配置文件**
Samba的配置信息存储在`/etc/samba/smb.conf`文件中。可以使用文本编辑器如`nano`或`vim`编辑此文件。
```bash
sudo nano /etc/samba/smb.conf
```
添加或编辑配置段,定义共享名称、路径、权限等。
```ini
[SharedFolder]
path = /var/samba/shared
valid users = sambauser
read only = no
browsable = yes
writable = yes
```
5. **重启Samba服务**
配置完成后,重启Samba服务使配置生效。
```bash
sudo systemctl restart smbd
```
6. **测试Samba配置**
使用`testparm`命令来测试配置文件的语法是否正确。
```bash
sudo testparm
```
通过以上步骤,Samba服务搭建和配置完成,允许网络上的用户访问指定的共享目录。
## 3.2 NFS文件共享服务
网络文件系统(NFS)允许用户在网络上挂载远程文件系统,就像它们是本地文件系统一样。
### 3.2.1 NFS的基本原理
NFS工作在客户端-服务器模式,服务器提供文件系统,客户端可以将其挂载为本地文件系统。NFS基于RPC(远程过程调用)和XDR(外部数据表示)机制,提供网络间的文件共享。
### 3.2.2 NFS服务的搭建和使用
NFS的搭建和使用包括服务器端的导出设置和客户端的挂载操作。
1. **安装NFS服务器**
在Ubuntu服务器上安装NFS服务。
```bash
sudo apt-get update
sudo apt-get install nfs-kernel-server
```
2. **创建共享目录并导出**
创建一个目录并编辑`/etc/exports`文件来指定要导出的共享目录。
```bash
sudo mkdir /var/nfs/shared
echo "/var/nfs/shared *(rw,sync,no_subtree_check)" | sudo tee -a /etc/exports
```
这里`*`代表所有客户端都可以访问该共享目录,权限设置为读写(`rw`)和同步(`sync`)。
3. **重启NFS服务**
重启NFS服务使配置生效。
```bash
sudo systemctl restart nfs-kernel-server
```
4. **客户端挂载NFS共享目录**
在客户端机器上挂载远程NFS共享目录。
```bash
sudo apt-get update
sudo apt-get install nfs-common
sudo mkdir /mnt/nfs
sudo mount server_ip:/var/nfs/shared /mnt/nfs
```
这里`server_ip`需要替换为实际NFS服务器的IP地址。
通过以上步骤,NFS文件共享服务搭建和使用完成,允许网络上的客户端访问和使用远程服务器上的文件资源。
## 3.3 云存储解决方案
随着数据量的增加,传统的文件共享服务可能不再满足企业的存储需求。这时,云存储解决方案成为了一个替代选择。
### 3.3.1 Nextcloud的安装和配置
Nextcloud是一个自托管的开源文件同步和分享解决方案。用户可以控制自己的数据,并且拥有比传统云服务更多的灵活性和隐私。
1. **安装Nextcloud**
Nextcloud的安装可以使用PHP和Web服务器(如Apache或Nginx)。以下是在Ubuntu上安装Nextcloud的示例命令:
```bash
sudo apt-get install apache2
sudo apt-get install php libapache2-mod-php
sudo apt-get install php-mysql php-curl php-intl php-gd php-json php-mbstring php-xml php-zip
sudo apt-get install mariadb-server
```
安装必要的依赖后,从Nextcloud官网下载最新版本的Nextcloud,并解压到Apache的网站目录。
2. **配置Web服务器**
在Apache配置文件中指定Nextcloud的路径。在`/etc/apache2/sites-available/`目录下为Nextcloud创建一个新的配置文件,例如`nextcloud.conf`,并添加以下内容:
```apache
Alias /nextcloud "/var/www/nextcloud/"
<Directory /var/www/nextcloud/>
Options +FollowSymlinks
AllowOverride All
<IfModule mod_dav.c>
Dav off
</IfModule>
SetEnv HOME /var/www
SetEnv HTTP_HOME /var/www
</Directory>
```
3. **初始化数据库**
安装并运行MySQL数据库服务,并创建数据库和用户供Nextcloud使用。
```bash
sudo mysql -u root -p
CREATE DATABASE nextcloud;
CREATE USER 'ncadmin'@'localhost' IDENTIFIED BY 'password';
GRANT ALL PRIVILEGES ON nextcloud.* TO 'ncadmin'@'localhost';
FLUSH PRIVILEGES;
EXIT;
```
4. **运行Nextcloud的安装脚本**
在浏览器中访问Nextcloud的安装页面,并按照指示完成配置。
```url
http://your-server-ip/nextcloud
```
5. **配置和使用Nextcloud**
完成安装后,用户可以登录到Nextcloud界面,添加文件和文件夹,设置用户权限等。
通过以上步骤,Nextcloud的安装和配置完成,企业可以使用它来提供安全、灵活的云存储和文件共享服务。
以上我们详细探讨了Ubuntu下文件共享服务的搭建和配置,包括Samba、NFS和Nextcloud云存储解决方案。每个服务都有其特定的场景和优势,为用户提供了丰富多样的选择来满足不同的业务需求。在选择合适的文件共享服务时,我们需要综合考虑安全、性能、易用性以及成本等因素。接下来,我们将进一步了解Ubuntu网络服务的部署。
# 4. Ubuntu网络服务的部署
## 4.1 Web服务器的配置
### 4.1.1 Apache服务器的安装与配置
Apache 是目前互联网上使用最为广泛的 Web 服务器软件之一。在 Ubuntu 系统中部署 Apache Web 服务器是一个涉及多个步骤的过程,包括安装软件包、配置基本设置以及优化配置以满足特定需求。安装过程相对简单,但配置环节需要考虑到 Web 应用的安全性、性能和兼容性。
安装 Apache 服务器,可使用以下命令:
```bash
sudo apt update
sudo apt install apache2
```
安装完成后,可以通过访问 `http://localhost` 或者服务器的 IP 地址来验证服务器是否成功运行。若看到了 Apache2 Ubuntu Default Page,表示安装成功。
接下来,需要配置 Apache 以满足特定需求。编辑 `/etc/apache2/sites-available/000-default.conf` 文件,可以指定网站文档根目录、监听的 IP 地址和端口等:
```apache
<VirtualHost *:80>
ServerAdmin webmaster@localhost
DocumentRoot /var/www/html
ErrorLog ${APACHE_LOG_DIR}/error.log
CustomLog ${APACHE_LOG_DIR}/access.log combined
</VirtualHost>
```
Apache 的配置文件是可读的,通常不需要复杂的编程知识就能理解。对于初学者,建议从修改这些基本设置开始,逐步深入到更复杂的配置,如 `.htaccess` 文件的使用、服务器模块的启用与禁用、安全设置等。
### 4.1.2 使用虚拟主机托管多个网站
托管多个网站时,虚拟主机(Virtual Hosts)是 Apache 的一个非常有用的功能。它允许在同一 IP 地址上运行多个 Web 站点,并将不同域名的请求指向不同的目录。
编辑 `/etc/apache2/sites-available/` 目录下的配置文件,创建一个新的虚拟主机配置。例如,为 `example.com` 创建一个虚拟主机:
```apache
<VirtualHost *:80>
ServerAdmin webmaster@example.com
DocumentRoot /var/www/example.com
ServerName example.com
ServerAlias www.example.com
ErrorLog ${APACHE_LOG_DIR}/example.com-error.log
CustomLog ${APACHE_LOG_DIR}/example.com-access.log combined
</VirtualHost>
```
配置完成后,使用以下命令启用新配置的虚拟主机,并重启 Apache 服务:
```bash
sudo a2ensite example.com.conf
sudo systemctl restart apache2
```
确保每个网站的 `DocumentRoot` 指向的是其根目录,且每个虚拟主机使用不同的 `ServerName` 和 `ServerAlias`。虚拟主机的配置让系统能够根据 HTTP 请求头中的 `Host` 字段决定将请求发送到哪个网站的目录。
## 4.2 邮件服务器的设置
### 4.2.1 Postfix的基本配置
邮件服务器是任何组织内部通信不可或缺的组件。Postfix 是一个开源的邮件传输代理,因其简单、安全且易于配置而受到许多管理员的青睐。在 Ubuntu 上部署 Postfix,需要进行一系列的基本配置,以确保邮件能够被正确地发送和接收。
首先安装 Postfix:
```bash
sudo apt update
sudo apt install postfix
```
安装过程会启动一个配置向导,要求选择邮件服务器的类型。一般选择“Internet Site”,并设置系统作为邮件服务器的域名。
在配置文件 `/etc/postfix/main.cf` 中,设置合适的参数以满足你的邮件服务需求。通常需要调整的参数包括:
```ini
myhostname = mail.example.com
mydomain = example.com
myorigin = $mydomain
inet_interfaces = all
mydestination = $myhostname, localhost.$mydomain, localhost, $mydomain
relayhost =
mynetworks = 127.0.0.0/8
```
基本配置完成后,重启 Postfix 服务:
```bash
sudo systemctl restart postfix
```
确保服务器上安装了 SpamAssassin 和 ClamAV 这样的邮件过滤软件,以增强邮件系统的安全性。
### 4.2.2 邮件服务器的安全性增强
邮件服务器的配置不仅包括基本设置,还需要考虑到安全性。开放的邮件端口可能成为攻击者的突破口。配置防火墙规则、设置 TLS 加密和实施反垃圾邮件措施是提升邮件服务器安全性的重要方面。
确保服务器运行的端口(默认为25, 465, 587)在防火墙上被允许:
```bash
sudo ufw allow 25/tcp
sudo ufw allow 465/tcp
sudo ufw allow 587/tcp
```
启用 SSL/TLS 加密可以保护传输中的邮件内容不被窃取。Postfix 支持使用 OpenSSL 和 STARTTLS。配置邮件认证和加密通常涉及到修改 `/etc/postfix/main.cf` 文件,增加以下内容:
```ini
smtpd_use_tls = yes
smtpd_tls_auth_only = yes
smtpd_tls_cert_file = /etc/ssl/certs/ssl-cert-snakeoil.pem
smtpd_tls_key_file = /etc/ssl/private/ssl-cert-snakeoil.key
smtpd_tls_security_level = may
```
最后,邮件服务器需要对发送的邮件进行身份验证,防止被用作垃圾邮件的中转站。Postfix 支持 SASL(简单认证和安全层)来实现这一目的:
```bash
sudo apt install libsasl2-2 libsasl2-modules sasl2-bin
```
配置 Postfix 以使用 SASL,设置 SASL 用户名和密码:
```bash
sudo postmap /etc/postfix/sasl/smtpd SASLauthd
sudo systemctl enable saslauthd.service
```
通过上述步骤,可以大幅提升 Postfix 邮件服务器的安全性,同时保障邮件的正常收发。
## 4.3 远程桌面服务
### 4.3.1 VNC和XRDP服务的安装与配置
远程桌面服务允许用户远程连接到服务器,并进行图形界面操作。在 Ubuntu 上,常用的服务有 VNC(Virtual Network Computing)和 XRDP。XRDP 是一个开源的 RDP(Remote Desktop Protocol)服务器,适用于 Linux 系统,而 VNC 提供了一种更通用的远程桌面解决方案。
#### 安装 XRDP:
```bash
sudo apt update
sudo apt install xrdp
```
XRDP 安装完成后,默认会启动服务。可以使用任何支持 RDP 的客户端来连接服务器。
#### 配置 XRDP:
XRDP 使用默认的 Gnome 桌面环境。如果想要使用其他桌面环境,需要进行配置。以下示例将 XRDP 配置为使用 XFCE 桌面环境:
```bash
sudo apt install xubuntu-desktop
echo xfce4-session >~/.xsession
```
#### 安装 VNC:
```bash
sudo apt update
sudo apt install tightvncserver
```
运行 `vncserver` 可以开始配置 VNC。首次运行时,会要求设置访问密码。VNC 服务会在 `~/.vnc` 目录下创建一个配置文件。
```bash
vncserver
```
VNC 配置文件允许对分辨率、色彩深度等进行调整。编辑 `~/.vnc/xstartup` 文件,并设置合适的参数。
#### 安全与管理:
VNC 与 XRDP 均需要考虑安全性。默认情况下,VNC 的密码在配置文件中是明文保存的,可以使用 VNC 的密码保护功能进行加密。在 `/etc/vnc/passwd` 下配置加密密码。
对于 XRDP,安装时已设置了安全策略,但仍需要确保服务和系统本身的安全性。例如,可以限制某些 IP 地址通过 XRDP 登录,或者通过配置 `/etc/xrdp/xrdp.ini` 设置允许的用户组。
### 4.3.2 远程桌面的安全管理
由于远程桌面服务允许用户通过网络远程控制服务器,因此安全性显得尤为重要。远程桌面服务的配置和管理需要兼顾易用性和安全性。
- **使用强密码:** 为 XRDP 或 VNC 配置强密码,并定期更换密码。
- **网络隔离:** 将远程桌面服务运行在隔离的网络环境中,如单独的 VLAN 或使用 VPN 连接。
- **端口安全:** 使用防火墙对 RDP(3389)或 VNC(通常是 5900 加上显示号)端口进行限制。
- **身份验证:** 使用 SSL/TLS 加密连接,并结合双因素认证提高账户安全性。
- **访问控制:** 限制可访问远程桌面服务的用户和 IP 地址。
#### 示例:配置防火墙规则允许 VNC 端口:
```bash
sudo ufw allow 5901/tcp comment 'VNC port for display 1'
```
#### 示例:配置 SSL 加密的 XRDP:
```bash
sudo apt install ssl-cert
sudo xrdp-genkeypair
sudo systemctl restart xrdp
```
远程桌面服务是远程管理和维护服务器的重要工具。正确地配置和保护远程桌面服务,可使管理员在任何地点高效、安全地访问服务器。不过,由于远程桌面涉及到的网络交互复杂,建议仅在必要时使用,并采用多层安全措施确保服务的安全性。
# 5. Ubuntu系统安全与网络防护
随着技术的飞速发展,信息安全变得越来越重要,Ubuntu作为广泛使用的开源操作系统也不例外。本章将从基本的系统安全措施、网络安全的高级策略以及数据备份与灾难恢复三个方面,深入探讨Ubuntu系统安全与网络防护的相关技术和实践。
## 5.1 基本的系统安全措施
在讨论系统安全时,防火墙和安全更新是两个最重要的基本措施。
### 5.1.1 防火墙配置与管理
防火墙是系统安全的第一道防线,它能够帮助我们控制进/出系统的网络流量。Ubuntu系统通常使用`ufw`(Uncomplicated Firewall)进行防火墙管理。以下是一些基础的`ufw`命令:
```bash
# 启用防火墙
sudo ufw enable
# 允许SSH端口的访问(默认22端口)
sudo ufw allow ssh
# 允许HTTP端口的访问(默认80端口)
sudo ufw allow http
# 拒绝特定IP地址
sudo ufw deny from 192.168.1.10
# 查看防火墙状态和规则
sudo ufw status verbose
```
执行这些命令后,系统将只允许配置中定义的端口和服务接受传入连接,从而增强系统的安全性。
### 5.1.2 安全更新和补丁管理
保持系统软件的最新状态对于维护系统安全至关重要。Ubuntu提供了一个实用程序`apt`用于包管理。通过定期运行以下命令,可以确保系统和所有软件包都是最新的:
```bash
# 更新软件包列表
sudo apt update
# 升级所有可升级的软件包
sudo apt upgrade
```
为了实现自动更新,可以配置`unattended-upgrades`包:
```bash
# 安装自动更新工具
sudo apt install unattended-upgrades
# 配置文件位于 /etc/apt/apt.conf.d/50unattended-upgrades
```
通过这些措施,系统可以自动下载并安装安全更新和重要的补丁。
## 5.2 网络安全的高级策略
随着网络威胁的日益复杂,更高级的安全策略变得不可或缺。
### 5.2.1 入侵检测系统(IDS)的部署
入侵检测系统(IDS)可以帮助我们检测并响应恶意活动。Ubuntu上可以安装如`Snort`、`Suricata`等IDS工具。以`Suricata`为例,它的基本安装步骤如下:
```bash
# 安装Suricata
sudo apt install suricata
# 配置Suricata以运行IDS功能
# 编辑配置文件 /etc/suricata/suricata.yaml 并启动服务
sudo suricata -c /etc/suricata/suricata.yaml
```
完成安装后,还需要定制规则,以便Suricata能够检测到特定的威胁。
### 5.2.2 虚拟私人网络(VPN)的搭建
VPN提供了一种安全的方法,通过加密的通道在不安全的网络上进行通信。Ubuntu上搭建VPN服务的一种流行方式是使用`OpenVPN`:
```bash
# 安装OpenVPN
sudo apt install openvpn
# 配置服务器和客户端设置
# 详细配置步骤根据具体网络环境而定
```
确保在配置文件中正确设置了服务器的IP地址、端口和密钥信息。
## 5.3 数据备份与灾难恢复
数据是企业最重要的资产之一,因此确保数据安全是至关重要的。
### 5.3.1 自动备份系统的搭建
备份策略确保数据的持久性,并在数据丢失或损坏时快速恢复。`rsync`是一个常用的同步和备份工具:
```bash
# 安装rsync
sudo apt install rsync
# 基本备份命令示例
rsync -avz /path/to/source/ /path/to/destination/
# 设置cron作业,以实现自动备份
sudo crontab -e
```
在cron作业中,可以设置定期执行备份任务。
### 5.3.2 灾难恢复计划的制定与测试
灾难恢复计划(DRP)是企业应对潜在灾难事件的详细指南。一个基本的DRP应包括以下步骤:
1. 风险评估
2. 数据备份策略
3. 灾难恢复团队的角色和职责
4. 通信计划
5. 实施和恢复步骤
6. 定期测试和评估
测试计划是确保DRP有效性的重要组成部分。通过模拟不同的灾难场景,可以验证恢复过程是否按预期工作。
通过本章的内容,我们可以看到Ubuntu系统在安全和网络防护方面提供了多种工具和策略。无论是通过基础的防火墙和更新管理,还是高级的入侵检测和VPN技术,Ubuntu都表现出强大的安全能力。同时,良好的数据备份和灾难恢复计划是维护业务连续性的关键。在本章介绍的各个方面中,我们强调了实际操作步骤的重要性,旨在帮助读者在他们的Ubuntu系统上实现这些安全措施。
0
0





