WinCC数据导出深度解析:自动化数据收集与备份的终极指南
发布时间: 2024-12-20 20:37:37 阅读量: 5 订阅数: 6 

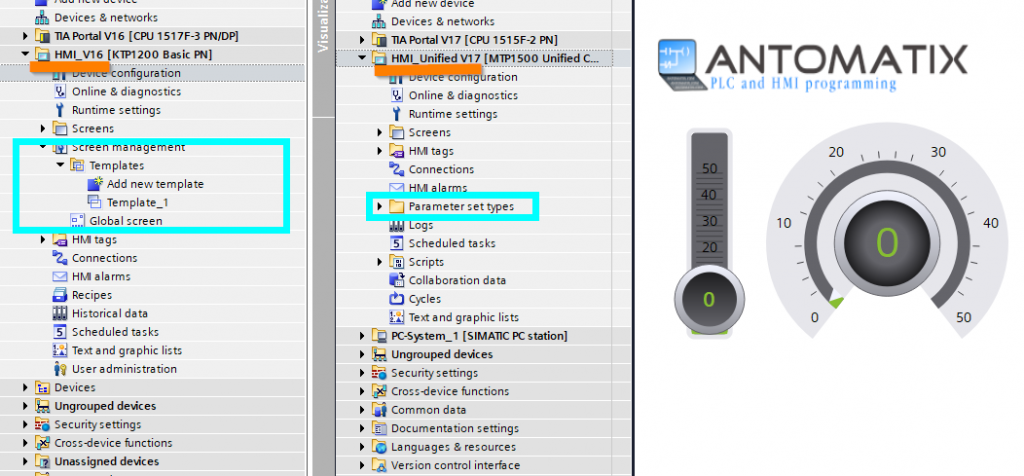
# 摘要
本文全面介绍了WinCC数据导出的关键概念、结构、原理、实践操作以及备份与恢复方案。首先,概述了WinCC数据导出的基本内容和数据存储机制,包括数据块、标记以及数据类型的构成。接着,阐述了数据导出的基本方法和过程中的关键技术,如缓存处理和错误管理。第三章详述了实践操作,从配置环境到编写脚本,再到设置自动导出策略和日志记录。第四章重点讨论了数据备份和恢复方案,包括备份策略设计、工具使用以及恢复操作和测试。最后,第五章探讨了高级应用和案例研究,着重于数据分析与可视化以及大数据环境下的数据导出优化。通过这些内容,本文旨在为读者提供完整的WinCC数据管理解决方案,提高系统的稳定性和数据的安全性。
# 关键字
WinCC;数据导出;数据存储;实时数据处理;数据备份与恢复;大数据处理
参考资源链接:[WinCC历史数据导出至Excel CSV的三种方法](https://wenku.csdn.net/doc/2bxcqsqgni?spm=1055.2635.3001.10343)
# 1. WinCC数据导出概述
在自动化工业控制领域,WinCC(Windows Control Center)是一款广泛使用的监控软件,它在数据采集、存储与展示等方面扮演着核心角色。数据导出作为WinCC系统管理的一个重要组成部分,对于数据的进一步分析、归档和备份至关重要。
本章节将对WinCC数据导出的概念进行简要介绍,提供对后续章节中数据结构、导出原理、实践操作、备份与恢复、以及高级应用的基础铺垫。通过了解WinCC数据导出的目的和重要性,我们将建立一个清晰的框架,帮助读者在实际工作中更有效地管理WinCC系统内的宝贵数据资源。
# 2. WinCC数据结构与导出原理
### 2.1 WinCC的数据存储机制
#### 2.1.1 数据块与标记的构成
WinCC(Windows Control Center)是西门子开发的一款用于数据可视化和SCADA(监控与数据采集)系统的软件。在WinCC中,数据存储主要通过数据块(Tag)实现,每一个数据块都包含了特定的工业过程数据,如传感器读数、控制变量等。标记是数据块中的一个具体变量,通常用来代表一个单一的数据点,如温度、压力等。
数据块结构设计对于WinCC的数据管理和导出至关重要。数据块可以是内部的,也可以是外部的。内部数据块存储在WinCC的数据库中,通常用于短期的数据存储和处理;外部数据块则可以连接到其他系统或数据库,使得数据可以跨系统流动。理解数据块和标记的构成是进行高效数据导出和分析的前提。
#### 2.1.2 WinCC中的数据类型
WinCC支持多种数据类型,包括但不限于布尔型、整型、浮点型、字符串、日期时间型等。每种数据类型有其特定的应用场景和存储要求。例如,布尔型数据通常用于表示开关状态,而浮点型数据则更适合于记录温度或压力这样的连续变化值。
对数据类型的了解有助于我们选择合适的导出策略,如选择文本导出或二进制导出,这直接影响了数据导出后的处理和分析方式。不同类型的数据也决定了在数据导出过程中可能需要进行的数据类型转换或格式调整。
### 2.2 数据导出的基本方法
#### 2.2.1 使用WinCC内置工具导出数据
WinCC提供了几种内置的数据导出工具,允许用户无需编程即可实现基本的数据导出。例如,WinCC的“数据记录”功能可以用于记录和导出数据。用户可以通过图形界面设置数据记录的参数,如记录的时间间隔、保存的路径等。导出的数据通常为CSV或数据库文件格式,便于后期的导入和分析。
使用WinCC内置工具进行数据导出操作简单,特别适合于不需要复杂处理的日常数据备份和监控需求。但是,对于大量数据的实时处理或复杂的数据处理需求,内置工具可能无法满足,这时就需要通过编程方式导出数据。
#### 2.2.2 API导出方法及实现
为了实现更灵活和复杂的导出需求,WinCC也提供了一系列API(应用程序编程接口)。通过这些API,开发者可以编写脚本或程序直接访问WinCC的数据源,并进行数据提取、转换和导出。API方法的优势在于其灵活性和强大的功能,可以满足高度定制化的数据导出需求。
在使用API方法时,我们通常需要借助一些编程语言如VBScript、C#或Python等来实现。这些脚本或程序可以被集成到WinCC的事件系统中,根据特定的触发条件自动执行数据导出任务。下面是一个简单的使用VBScript调用WinCC API导出数据的示例代码块及其分析。
```vbscript
' VBScript 示例代码导出WinCC数据
Dim objWinCC, objTag, dataValue
Set objWinCC = CreateObject("WinCC.Application")
Set objTag = objWinCC.Tags.Item("YourTagName") ' 替换YourTagName为实际的标记名称
dataValue = objTag.Read ' 读取数据标记的值
' 将数据写入到CSV文件中
Dim objFSO, objFile
Set objFSO = CreateObject("Scripting.FileSystemObject")
Set objFile = objFSO.CreateTextFile("C:\ExportedData.csv", True)
objFile.WriteLine "TagValue" & "," & dataValue ' 按照CSV格式写入数据
objFile.Close
Set objFile = Nothing
Set objFSO = Nothing
Set objTag = Nothing
Set objWinCC = Nothing
```
在上述代码块中,我们首先创建了WinCC应用程序对象和数据标记对象。通过调用`Read`方法读取标记的值,然后将读取的值写入到一个CSV文件中。需要注意的是,进行此操作前需要在WinCC项目中确保有权限访问数据标记,并且在计算机上配置了相应的环境。
### 2.3 数据导出过程中的关键技术
#### 2.3.1 缓存与实时数据处理
在数据导出的过程中,缓存机制是一个重要考虑因素。合理利用缓存可以减少对数据库的直接访问,提高数据读写效率,尤其是在处理大量数据时。缓存策略需要考虑到数据的实时性和一致性。在WinCC中,可以设置数据块的缓存策略,以优化数据读取性能。
实时数据处理的另一个关键技术是数据采集的同步和异步机制。同步机制适用于对数据实时性要求极高的场景,而异步机制则可以在不影响系统性能的情况下处理数据。在编写数据导出脚本时,根据数据处理的需求选择合适的机制是非常关键的。
#### 2.3.2 错误处理与异常管理
在数据导出过程中,错误处理与异常管理是非常重要的部分。未处理的错误可能会导致数据丢失、导出失败,甚至影响到系统的稳定性。在编程实现数据导出时,需要设计相应的错误处理机制,例如捕获异常、记录日志、提示用户等。
合理设计错误处理流程可以帮助开发者快速定位问题,并确保数据导出任务的可靠性和稳定性。例如,可以使用try-catch块来捕获可能发生的异常,并记录详细的错误信息到日志文件中。
```vbscript
On Error Resume Next ' 开启错误处理
' 执行数据导出相关操作...
If Err.Number <> 0 Then
' 如果发生错误,则记录到日志文件
Dim objFSO, objFile
Set objFSO = CreateObject("Scripting.FileSystemObject")
Set objFile = objFSO.CreateTextFile("C:\ErrorLog.txt", True)
objFile.WriteLine "Error on " & Now() & ": " & Err.Description ' 记录错误信息
objFile.Close
Set objFile = Nothing
Set objFSO = Nothing
Err.Clear ' 清除错误对象
End If
On Error Goto 0 ' 关闭错误处理
```
通过上述代码示例,我们可以在脚本运行时捕获任何发生的错误,并将其记录到一个指定的日志文件中,以便于后续进行问题分析和解决。
在本章节中,我们介绍了WinCC的数据存储机制,数据类型及其导出的基本方法。我们详细讨论了内置工具导出与API导出方法的优劣,并通过代码示例展示了如何使用VBScript进行数据导出。同时,我们还探讨了数据导出过程中的关键技术,如缓存处理和错误管理。在下一章节中,我们将深入探讨如何实践操作WinCC数据导出,从环境配置到脚本编写,再到自动数据导出策略的设置和管理。
# 3. WinCC数据导出实践操作
## 3.1 配置WinCC环境与参数
在进行WinCC数据导出之前,需要对环境和参数进行相应的配置,以确保数据能正确导出并符合后续处理的需求。下面将详细介绍如何配置数据源和导出路径,以及如何设置导出时间表和触发条件。
### 3.1.1 配置数据源和导出路径
首先,打开WinCC项目,并进入管理器(Tag Management)来配置数据源。数据源通常包括标记(Tags)和数据块(Data Blocks),它们是在WinCC运行时存储过程数据的实体。在配置数据源时,需要考虑数据的类型、范围和采集频率。
接下来,配置导出路径,这涉及到选择数据将被导出到的位置。在WinCC中,数据可以导出到本地文件系统或者网络共享文件夹中。这个选择应该基于数据的大小、安全性需求以及后续数据处理的便利性。
### 3.1.2 设置导出时间表和触发条件
为了实现数据的定期导出,WinCC提供了内置的脚本和触发器功能。通过设置时间表,可以控制数据导出的具体时间。这可以是一个固定时间点,也可以是一段时间间隔。
此外,触发条件可以是事件驱动的,比如某个特定标记值的变化,或者是外部条件,如特定的系统时间点。要设置这些条件,可以通过编写脚本或配置系统变量来实现。
### 示例代码块
以下是一个使用WinCC Script脚本语言编写的示例,该脚本配置了一个数据导出操作,并设置了一个基本的时间表。
```vb
' 假设已经有一个脚本函数用于导出数据
Sub ExportData()
' 此处省略数据导出的具体实现代码
End Sub
' 设置一个定时器,每天运行一次ExportData函数
Dim scheduledTask As ScheduledTask
Set scheduledTask = HMIRuntime.Tags("System.ScheduledTasks").Item("DailyExportTask")
scheduledTask.Enabled = True
scheduledTask.Period = 86400 ' 以秒为单位,这里设置为每天运行一次 (24 * 3600)
scheduledTask.FirstExecution = HMIRuntime.Tags("System.RuntimeInfo").CurrentRuntimeDateTime
scheduledTask.Execute "ExportData"
```
在这个代码块中,我们首先声明了一个名为`ExportData`的子程序,用于处理数据导出逻辑。然后,我们配置了一个名为`DailyExportTask`的定时任务,使它每天执行一次`ExportData`子程序。`Period`属性设置为86400秒,代表一天的时间,而`FirstExecution`属性设置为当前运行时间,确保任务立即开始。
## 3.2 实时数据导出脚本编写
编写用于实时数据导出的脚本是WinCC数据导出操作中的一个核心环节。这需要对数据导出的需求有清晰的认识,并且要有编写脚本的技术能力。
### 3.2.1 脚本开发环境搭建
在开始编写脚本之前,我们需要搭建一个合适的开发环境。对于WinCC项目,可以使用WinCC的Script编辑器进行脚本的编写、调试和编译。为了确保脚本能够正确执行,需要确保该开发环境已经安装了所有必需的库和工具。
### 3.2.2 实时数据捕获与导出脚本实现
实现实时数据导出脚本的编写是实现数据自动导出的关键。下面将通过具体的代码示例来说明如何实现这一过程。
### 示例代码块
```vb
Dim csvFile As Variant
' 打开文件用于写入
csvFile = HMIRuntime.Tags("System.LocalFiles").CreateFile("ExportedData.csv", True)
' 写入标题行
HMIRuntime.Tags("System.LocalFiles").WriteLine csvFile, "Timestamp,Value"
' 从数据源读取数据并写入CSV文件
Dim tagValue As TagValue
Set tagValue = HMIRuntime.Tags("MyTag").Read
' 将读取的数据写入CSV文件
HMIRuntime.Tags("System.LocalFiles").WriteLine csvFile, tagValue.Time Stamp & "," & tagValue.Value
' 关闭文件
HMIRuntime.Tags("System.LocalFiles").CloseFile csvFile
```
在上述代码中,我们首先创建了一个文件`ExportedData.csv`,接着写入了一个标题行。之后,我们从名为`MyTag`的标记中读取数据,该标记应包含我们需要导出的数据。最后,我们将时间戳和标记值写入CSV文件,并关闭文件。
### 参数说明和代码逻辑解读
1. `csvFile`变量用来保存创建的文件引用。`CreateFile`函数在"System.LocalFiles"对象下创建了新文件`ExportedData.csv`,并设置第二个参数为`True`表示以追加模式打开文件。
2. `WriteLine`函数用于在文件中写入一行数据,这里我们写入了标题行包含"Timestamp"和"Value"两列。
3. `Read`方法被用来读取名为`MyTag`的标记值,这通常是一个预先定义的数据源。
4. 使用`WriteLine`函数再次写入数据,此处将读取到的`Timestamp`和`Value`按照CSV格式写入文件。
5. 最后,使用`CloseFile`方法关闭文件以确保所有数据都被正确写入。
### 代码逻辑深度分析
在上述脚本中,一个关键的操作是`Read`方法,它直接从标记中读取实时数据。这个操作对于实现数据的实时捕获至关重要。需要注意的是,脚本的执行频率和系统性能之间的平衡。如果脚本执行过于频繁,可能会导致系统性能下降。
此外,在将数据写入CSV文件时,代码采用了追加模式,这意味着每次运行脚本时都会在之前数据之后继续写入,而不是覆盖原有数据。这种方式对于记录历史数据来说非常有用。
## 3.3 定期自动导出数据策略
### 3.3.1 定时任务的设置和管理
对于WinCC项目,需要合理设置定时任务,以确保数据按照预定的计划进行导出。定时任务可以通过WinCC内置的调度器来管理,也可以通过编写特定的脚本来实现。
### 示例代码块
```vb
' 设置定时任务,每天定时导出数据
Dim scheduledTask As ScheduledTask
Set scheduledTask = HMIRuntime.Tags("System.ScheduledTasks").Item("DailyDataExport")
scheduledTask.Enabled = True ' 启用定时任务
scheduledTask.Period = 86400 ' 设置时间间隔为一天 (24 * 3600)
scheduledTask.FirstExecution = HMIRuntime.Tags("System.RuntimeInfo").CurrentRuntimeDateTime ' 设置首次执行时间
scheduledTask.Execute "ExportDataProcedure" ' 执行数据导出过程
```
在这段代码中,我们首先创建了一个定时任务对象`scheduledTask`,然后配置了它的各种属性以满足定时导出数据的需求。`Enabled`属性设置为`True`来启用定时任务,`Period`设置为86400秒,代表一天。`FirstExecution`属性设置为当前运行时间,以便任务可以立即开始执行。最后,通过调用`Execute`方法来执行名为`ExportDataProcedure`的数据导出脚本。
### 3.3.2 日志记录与备份数据的验证
在定期自动导出数据策略中,日志记录和数据验证是不可或缺的环节。日志记录可以帮助我们跟踪数据导出的完整性和准确性,而数据验证则是确保数据没有在传输过程中损坏或丢失的关键步骤。
### 代码块
```vb
Dim logFile As Variant
Dim logMessage As String
' 打开日志文件
logFile = HMIRuntime.Tags("System.LocalFiles").CreateFile("ExportLog.txt", False)
' 将执行信息写入日志
logMessage = "Data export started at " & HMIRuntime.Tags("System.RuntimeInfo").CurrentRuntimeDateTime & vbCrLf
HMIRuntime.Tags("System.LocalFiles").WriteLine logFile, logMessage
' 在此处执行导出数据的操作...
' 导出完成后,记录结果到日志
logMessage = "Data export finished successfully." & vbCrLf
HMIRuntime.Tags("System.LocalFiles").WriteLine logFile, logMessage
' 关闭日志文件
HMIRuntime.Tags("System.LocalFiles").CloseFile logFile
```
在上述代码中,我们创建了一个日志文件`ExportLog.txt`用于记录数据导出过程。首先记录了开始时间,然后在数据导出操作完成后记录结束信息,并最终关闭日志文件。通过查看这个日志文件,可以验证数据是否成功导出。
### 参数说明和代码逻辑解读
1. `logFile`变量用于保存日志文件引用。`CreateFile`函数创建了新文件`ExportLog.txt`,第二个参数设置为`False`表示以写入模式打开文件。
2. `WriteLine`方法将开始导出数据的时间记录到日志文件。
3. 在数据导出操作的代码中省略了具体实现,假设它将执行实际的数据导出。
4. 一旦导出操作完成,使用`WriteLine`方法记录结束信息,表明数据已经成功导出。
5. `CloseFile`方法用来关闭并保存日志文件。
### 代码逻辑深度分析
日志记录是监控和诊断问题的重要工具。通过查看日志文件,操作人员可以迅速定位到数据导出过程中的问题,并且可以在发生错误时进行快速响应。
此外,对于数据备份,除了定期自动导出策略之外,还应该确保数据备份操作的完整性。这可以通过校验导出文件的大小、校验和或其他形式的数据完整性检查来实现。验证操作可以在导出流程中添加额外的步骤来实现,以确保备份数据的质量。
在实际应用中,应针对不同的数据备份需求选择合适的验证方法。例如,对于关键数据,可能需要更为复杂的验证机制,包括自动化测试等。这样可以最大限度地减少数据丢失的风险,并确保数据在需要时可用。
# 4. WinCC数据备份与恢复方案
## 4.1 数据备份策略设计
### 4.1.1 备份频率与数据保留策略
实现有效的数据备份策略对于防止数据丢失和确保数据安全至关重要。在制定备份频率和数据保留策略时,需要考虑数据的重要性、变化频率以及企业的恢复时间目标(RTO)和恢复点目标(RPO)。
**备份频率:** 对于高度动态变化的工业自动化系统来说,如WinCC,建议至少每日进行一次全备份,并且根据实际情况设置增量备份或差异备份。对于关键数据,可能需要更加频繁的备份,比如每小时甚至每分钟备份一次。自动化系统允许设置定时备份任务,以减少人工干预,保证备份操作的稳定性。
**数据保留策略:** 数据保留策略取决于法规遵从性和业务需求。一些行业有明确的数据保留要求,如金融、医疗和法律等行业。在WinCC中,可以设置备份文件的存储天数,过期后的备份文件自动删除。可以使用备份管理工具来管理备份文件的生命周期,实现归档和过期删除的自动化。
### 4.1.2 灾难恢复计划的制定
灾难恢复计划(Disaster Recovery Plan, DRP)是企业级IT计划的关键组成部分,确保在发生故障或灾难性事件时能够快速恢复关键业务操作。
**影响分析:** 在制定DRP之前,首先需要进行业务影响分析(Business Impact Analysis, BIA),了解各种潜在的故障或灾难事件对企业操作的影响,从而确定恢复优先级。
**DRP文档:** 一旦完成了影响分析,就需要创建DRP文档。该文档应详细说明在不同级别的灾难发生时,IT部门需要采取的具体步骤来恢复系统。这可能包括步骤、联系方式、资源清单以及恢复时间框架。
**测试和维护:** 定期测试DRP以验证其有效性,并根据测试结果和变化的业务需求更新DRP文档。
## 4.2 数据导出与备份工具使用
### 4.2.1 第三方数据备份工具的选择和集成
在使用WinCC时,选择合适的第三方数据备份工具能提供额外的灵活性和功能,包括自动备份、数据加密、异地存储和云备份等。
**备份工具选择:** 考虑支持多种备份类型(全备份、增量备份、差异备份)和存储选项的工具。备份工具还应支持自动化备份任务的调度、集中管理和远程监控。
**工具集成:** 将备份工具与WinCC系统集成可能需要定制化的解决方案。集成过程应包括配置备份代理以与WinCC系统通信,设置安全措施以保护备份过程,以及确保备份数据的完整性和可恢复性。
### 4.2.2 工具配置与备份流程自动化
一旦选择了合适的备份工具,下一步是配置工具以满足特定的备份需求,并实现备份流程的自动化。
**配置备份任务:** 配置任务以满足之前定义的备份频率和保留策略,确保备份操作与WinCC操作无缝集成。
**备份流程自动化:** 通过设置定时任务,实现备份流程的自动化。可以使用操作系统的任务计划程序或备份工具内置的调度功能。确保自动化脚本能够处理可能出现的错误,并在备份过程中提供通知和日志记录。
```mermaid
flowchart LR
A[开始备份流程] --> B{检测WinCC状态}
B -->|在线| C[执行全备份或增量备份]
B -->|离线| D[记录错误并跳过备份]
C --> E[备份完成]
E --> F[验证备份数据完整性]
F -->|成功| G[备份日志记录]
F -->|失败| H[执行错误处理]
G --> I[备份数据存储]
H --> I
D --> I
I --> J{备份是否符合保留策略}
J -->|是| K[过期备份删除]
J -->|否| L[备份保留]
K --> M[结束备份流程]
L --> M
```
## 4.3 数据恢复操作与测试
### 4.3.1 恢复流程详解
在数据丢失或系统故障的情况下,有一个详细的恢复流程至关重要。以下是一般数据恢复操作的步骤:
**确认恢复点:** 在恢复数据前,首先确定要恢复到的时间点。在WinCC系统中,通常选择最近的完整备份或特定的增量备份。
**准备恢复环境:** 确保恢复环境与原始生产环境兼容,并安装必要的软件和驱动程序。
**执行恢复操作:** 使用备份工具或数据库管理工具执行恢复。这通常涉及恢复备份文件到生产数据库,并按照备份工具的指导完成必要的配置更改。
**验证数据完整性:** 数据恢复后,执行一系列的验证步骤,确保系统中所有数据都正确恢复,并且应用能够正常运行。
### 4.3.2 数据完整性验证和测试
在数据恢复后,必须进行彻底的数据完整性验证和测试,以确保数据的完整性和业务系统的稳定性。
**测试计划:** 开发全面的测试计划,包括系统测试、性能测试和业务流程测试。测试计划应涵盖所有关键业务操作和功能。
**数据验证:** 核对备份数据和当前数据,确保所有记录正确无误。进行数据对比检查,包括字段值、数据类型和数据量。
**业务流程验证:** 模拟正常的业务流程,验证数据恢复后业务操作是否正常进行,确保没有错误或数据问题影响业务流程。
**监控和日志分析:** 监控系统性能和日志文件,检查是否存在异常行为或错误信息,确保系统在正常运行范围内。
```markdown
| 测试项 | 验证内容 | 验证方法 |
|-------------------|----------------------------|----------------------------------|
| 系统可用性测试 | 确认系统正常启动和运行 | 使用自动化测试脚本进行系统启动测试 |
| 功能完整性测试 | 核对所有功能是否可用且正常 | 执行功能测试用例 |
| 性能测试 | 确认系统性能在正常范围内 | 使用性能测试工具检测系统负载 |
| 数据一致性检查 | 对比备份数据和当前数据 | 执行数据对比脚本检查 |
| 业务流程测试 | 模拟业务流程确保无异常 | 执行业务操作流程 |
| 日志和错误监测 | 确保无错误日志信息 | 分析系统日志文件 |
```
确保定期进行演练和测试,以便在实际发生故障时能够快速有效地进行数据恢复。通过详细记录和分析恢复操作,可以不断完善备份和恢复流程,提高整个系统的鲁棒性。
# 5. WinCC数据导出高级应用与案例研究
## 5.1 高级数据分析与可视化
在现代工业自动化领域,WinCC作为一个强大的监控系统,不仅提供了基本的数据导出功能,还通过其开放的架构支持了高级数据分析和可视化的需求。随着工业4.0和大数据技术的发展,数据分析已成为提升生产效率、优化运营成本的关键因素。本节将探讨如何通过高级数据分析与可视化工具,让WinCC的导出数据发挥更大的作用。
### 5.1.1 利用第三方软件进行数据分析
对于大量WinCC导出的数据,仅靠WinCC自带的数据分析工具很难满足复杂的数据分析需求。此时,需要借助第三方的数据分析软件来进行进一步的数据挖掘和分析。比如,利用Python的Pandas库可以实现数据的深度处理,使用R语言的统计分析包进行统计测试,或者采用专业的数据分析工具如Tableau和Power BI等进行数据可视化。
在实际操作中,首先需要将WinCC导出的数据格式化为支持的数据格式(如CSV或Excel),然后导入到第三方软件中。为了保证数据的准确性和一致性,需要对数据进行清洗和预处理。下面是一个简单的Python脚本,演示如何读取CSV文件并使用Pandas进行基本的分析:
```python
import pandas as pd
# 加载CSV文件
data = pd.read_csv('wincc_data.csv')
# 数据预处理:移除缺失值
cleaned_data = data.dropna()
# 基本的数据分析:比如计算平均值
mean_value = cleaned_data['measurement'].mean()
print("平均测量值为:", mean_value)
```
### 5.1.2 数据可视化工具的选择与应用
良好的数据可视化可以有效地传达数据分析的结果,并帮助决策者快速理解数据背后的趋势和模式。在选择数据可视化工具时,需要考虑其与WinCC的兼容性、数据处理能力以及用户界面的易用性。
Tableau和Power BI都是业界广受欢迎的商业智能工具,它们提供了丰富的可视化组件和强大的数据处理能力。对于WinCC导出的数据,这些工具可以轻易地导入并创建交互式的报告和仪表板。例如,可以使用仪表盘展示实时生产数据,使用热图分析设备运行效率,或者通过趋势图预测未来设备性能。
下面是一个使用Tableau连接Excel数据源并创建一个简单的线图的例子:
1. 打开Tableau Desktop,选择“数据”菜单下的“新建连接”,选择“Microsoft Excel”文件。
2. 浏览并选择WinCC导出的Excel文件。
3. 在弹出的数据源界面中,将需要分析的表格拖到下方的区域,Tableau将自动识别数据字段。
4. 切换到“仪表板”模式,从左侧的组件中选择“线图”。
5. 将需要展示的字段拖入行、列或标记区域,创建图表。
6. 最后,对图表的样式和布局进行调整,直到达到满意的视觉效果。
通过上述工具和方法的应用,高级数据分析与可视化将不再是难题,而WinCC导出的数据也将变得更有价值。
0
0






