【Tkinter深度剖析】:掌握Python最经典GUI框架的秘诀
发布时间: 2024-12-07 08:44:35 阅读量: 39 订阅数: 28 

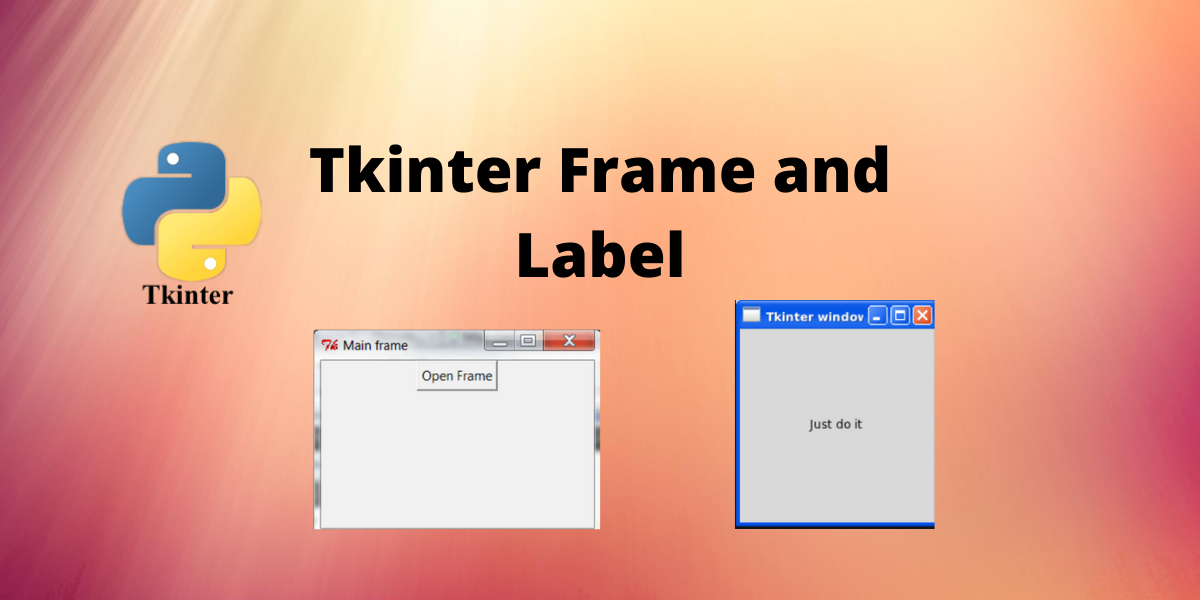
# 1. Tkinter的基本概念与组件介绍
在Python编程语言中,Tkinter是广泛使用的一个GUI(图形用户界面)库,它提供了一种快速而简便的方法来创建图形用户界面。Tkinter基于Tk GUI工具包,后者最初是为Tcl语言开发的,但已被移植到多种编程语言中。Tkinter库使得Python程序能够通过简单的代码实现桌面应用程序的创建,使得GUI设计变得简单直接,即使是编程新手也能在短时间内上手。
在第一章中,我们将介绍Tkinter库的基本概念,并对核心组件进行详细说明。这些组件是构建任何复杂GUI应用程序的基础。首先,我们会讲解Tkinter中的窗口组件(Widgets),例如按钮(Button)、标签(Label)、文本框(Entry)和框架(Frame)等。我们会通过实例代码演示如何创建和使用这些基本组件,并介绍它们的一些常用属性。
接下来,我们会关注于如何将这些组件进行组合,形成完整的界面布局。通过掌握各种组件及其属性,用户可以开始构建简单的用户界面,并在此基础上逐步拓展至更复杂的程序设计。
代码示例:
```python
import tkinter as tk
# 创建一个基本的Tkinter窗口
root = tk.Tk()
# 添加一个标签组件
label = tk.Label(root, text="Hello, Tkinter!")
label.pack()
# 进入主事件循环
root.mainloop()
```
上述代码展示了如何利用Tkinter创建一个简单的窗口,并在其中放置一个标签组件。这是一个很好的起点,帮助读者理解Tkinter窗口和组件的基本创建流程。随着学习的深入,我们将会介绍更多组件,并逐步了解如何将它们组织成复杂的用户界面。
# 2. 深入Tkinter的核心机制
### 2.1 Tkinter的布局管理
#### 2.1.1 常用的布局管理器
Tkinter 提供了多种布局管理器来帮助开发者组织界面组件的位置。其中,最为常用的有 `pack`, `grid`, 和 `place`。
- **pack**: `pack` 是一种快速简便的布局方式,它根据组件添加的顺序,把它们放在窗口的不同位置。它会自动处理组件的大小和位置。默认情况下,组件被放置在窗口的上方,下方,左侧或右侧。
```python
import tkinter as tk
root = tk.Tk()
button1 = tk.Button(root, text="Button 1")
button2 = tk.Button(root, text="Button 2")
button3 = tk.Button(root, text="Button 3")
button1.pack()
button2.pack()
button3.pack()
root.mainloop()
```
- **grid**: `grid` 允许你使用网格的方式排列组件,类似电子表格。你可以指定组件应该位于哪一行和哪一列。这种方式提供了更大的布局灵活性。
```python
button1.grid(row=0, column=0)
button2.grid(row=1, column=1)
button3.grid(row=2, column=2)
```
- **place**: `place` 布局则是完全基于像素值进行组件的定位。你可以明确地指定组件应该在父容器中的绝对位置。
```python
button1.place(x=10, y=10)
button2.place(x=150, y=10)
button3.place(x=150, y=150)
```
#### 2.1.2 布局管理的高级技巧
掌握布局管理器之后,我们可以进一步学习一些高级技巧来提升界面的美观性和功能性。比如,利用 `sticky` 参数可以使组件在单元格内进行对齐。
```python
button1.pack(sticky="nsew") # 北、南、东、西方向均扩展
```
使用 `padx` 和 `pady` 参数可以添加额外的空间,使组件周围有足够的间隔。
```python
button2.pack(padx=10, pady=10)
```
### 2.2 Tkinter的事件处理
#### 2.2.1 事件驱动编程简介
事件驱动编程是 GUI 编程的核心,它允许程序响应用户的动作,比如按键、点击鼠标等。Tkinter 提供了一套完整的事件处理机制,可以将特定的函数绑定到特定的事件上。
#### 2.2.2 事件绑定与回调函数
要处理事件,需要使用 `bind` 方法将事件与回调函数绑定。
```python
def callback(event):
print("Button clicked at position", event.x, ",", event.y)
button1.bind("<Button-1>", callback)
```
#### 2.2.3 事件传播与控制
事件在 Tkinter 中是从一个控件传播到另一个控件的。默认情况下,事件会从被绑定的控件开始传播,一直到根窗口。在传播过程中,事件可以被控件捕获或者被拦截。理解这一点对于开发复杂的 GUI 应用程序至关重要。
### 2.3 Tkinter的控件自定义与扩展
#### 2.3.1 自定义控件的方法和原理
Tkinter 的控件设计得很灵活,你可以通过继承现有的控件类并重写方法来创建自定义控件。比如,我们创建一个带有额外属性的按钮。
```python
class MyButton(tk.Button):
def __init__(self, master=None, **kwargs):
tk.Button.__init__(self, master, **kwargs)
self.config(foreground="blue", font=("Times", 12))
def change_color(self):
self.config(foreground="red")
my_button = MyButton(root, text="Custom Button")
my_button.pack()
```
#### 2.3.2 使用Tcl/Tk扩展Tkinter功能
由于 Tkinter 是与 Tcl/Tk 一起工作的,你可以通过嵌入 Tcl/Tk 脚本语句来扩展 Tkinter 的功能。Tcl/Tk 是一种强大的脚本语言,能够执行一些特定的操作。
```python
button1 = tk.Button(root)
button1.invoke("tcl", "listbox .lb -width 30")
```
在这一章中,我们已经深入探讨了Tkinter的核心机制,包括布局管理、事件处理,以及控件自定义和扩展。这些内容构成了Tkinter编程的基础,并为接下来的高级功能和项目实战演练打下坚实的基础。下一章节中,我们将把目光转向Tkinter的高级功能实践,学习如何处理图形和图像、设计菜单和对话框,以及如何将多线程和网络编程集成到我们的应用程序中。
# 3. Tkinter的高级功能实践
## 3.1 图形和图像处理
### 3.1.1 在Tkinter中绘制图形
在GUI应用程序中,图形处理是提供直观用户体验的重要组成部分。Tkinter通过Canvas控件支持基本的图形绘制,可以用来画线、矩形、圆形、椭圆和其他多边形图形。
要开始在Tkinter中绘制图形,你需要创建一个Canvas控件,并使用其提供的绘图方法。下面是一些基本图形的绘制方法:
- `create_line`: 用于绘制线条。
- `create_rectangle`: 用于绘制矩形。
- `create_oval`: 用于绘制椭圆。
- `create_polygon`: 用于绘制多边形。
下面是一个简单的示例代码,展示了如何使用Canvas控件绘制一个矩形和一个圆形:
```python
import tkinter as tk
root = tk.Tk()
canvas = tk.Canvas(root, width=400, height=300)
canvas.pack()
# 绘制矩形
canvas.create_rectangle(50, 50, 250, 200, fill="blue")
# 绘制圆形
canvas.create_oval(150, 100, 350, 300, fill="green")
root.mainloop()
```
这段代码会创建一个窗口,并在其中绘制一个蓝色的矩形和一个绿色的圆形。`create_rectangle`的参数是左上角和右下角的坐标,而`create_oval`的参数是通过指定两个对角线的坐标来确定椭圆的大小和位置。
### 3.1.2 加载和显示图像
在Tkinter中,除了绘制基本图形,还可以加载外部图像文件并将其显示在Canvas上。这通常通过`create_image`方法实现,该方法需要图像的位置坐标和图像对象本身。
假设你有一个名为`example.jpg`的图像文件,你可以使用以下代码将其加载并显示:
```python
import tkinter as tk
from PIL import Image, ImageTk
# 创建Tkinter窗口
root = tk.Tk()
# 创建Canvas
canvas = tk.Canvas(root, width=400, height=300)
canvas.pack()
# 加载图像
image = Image.open("example.jpg")
photo = ImageTk.PhotoImage(image)
# 在Canvas上显示图像
canvas.create_image(200, 150, image=photo)
# 防止图像被垃圾回收
canvas.image = photo
root.mainloop()
```
在这个示例中,我们使用了PIL库(Python Imaging Library),现在叫作Pillow,来加载图像。`ImageTk.PhotoImage`创建了一个适合Tkinter使用的图像对象。然后,`create_image`方法将图像放置在Canvas的中心位置。
请注意,为了避免图像对象在Python的垃圾回收机制下被删除,我们需要在代码中对图像对象进行引用,如`canvas.image = photo`。
## 3.2 菜单和对话框设计
### 3.2.1 创建自定义菜单
在GUI应用程序中,自定义菜单是提供用户交互操作的重要组成部分。Tkinter的Menu控件用于创建应用程序的菜单栏、弹出式菜单以及菜单项。
创建自定义菜单通常包括以下步骤:
1. 创建一个Menu控件实例。
2. 为Menu控件添加各个菜单项(Menu项),可以是子菜单或者具体的命令。
3. 将Menu控件实例附加到窗口或某个组件上。
下面是一个创建一个带有“File”和“Help”菜单项的简单示例:
```python
import tkinter as tk
def about():
tk.messagebox.showinfo("About", "This is a simple custom menu example in Tkinter.")
root = tk.Tk()
# 创建菜单栏
menu_bar = tk.Menu(root)
# 创建“File”菜单,并添加一个“Exit”菜单项
file_menu = tk.Menu(menu
```
0
0





