PyGTK布局大师:界面布局的黄金法则
发布时间: 2024-10-10 03:40:13 阅读量: 48 订阅数: 33 

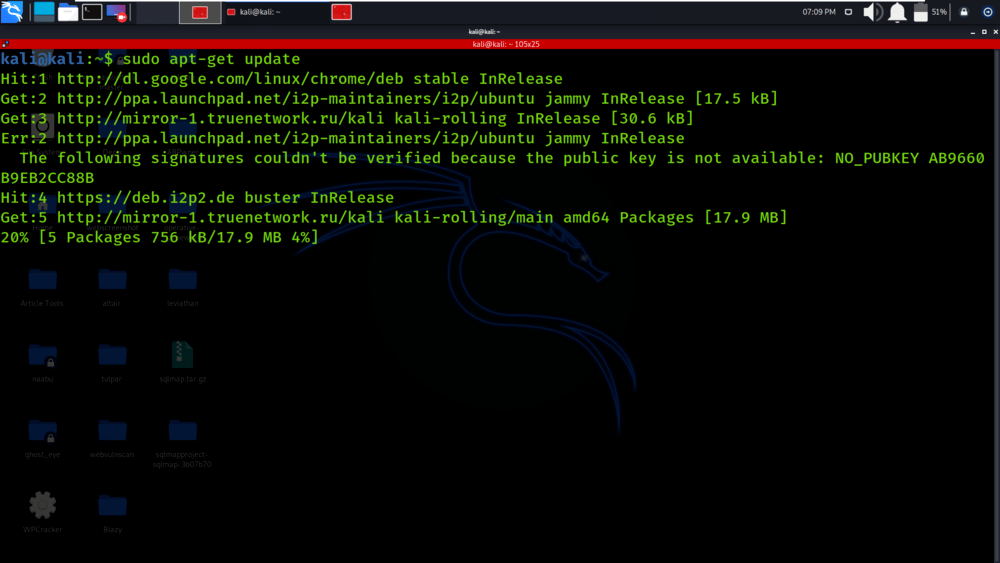
# 1. PyGTK布局大师介绍
欢迎来到 PyGTK 布局大师的教程。本章将带领你进入 PyGTK 的世界,一个功能强大的 Python 绑定GTK+图形库。我们将了解 PyGTK 如何为开发者提供构建复杂桌面应用程序的能力,并展示它在构建现代用户界面中的作用。
PyGTK 是一种流行的 GUI 工具包,它使得创建跨平台应用程序变得简单。它基于 GTK+ 库,后者是用于创建 Linux 桌面应用程序的主要工具包之一。PyGTK 提供了丰富的控件和布局管理功能,让你能够创建外观专业且功能强大的用户界面。
我们将通过这一系列的章节,深入了解 PyGTK 布局机制,学习如何高效地设计界面,以及如何优化你的应用程序以提供最佳用户体验。本章作为引入,旨在为读者提供 PyGTK 的概览和它在布局设计中的重要性。让我们开始我们的 PyGTK 布局之旅吧。
# 2. PyGTK界面布局基础
## 2.1 PyGTK界面元素概览
PyGTK是一个用于创建图形用户界面的库,它提供了一系列丰富的界面元素,使得开发者能够创建出直观、美观的应用程序界面。在深入探讨布局技术之前,了解PyGTK所提供的界面元素是非常重要的。
### 2.1.1 窗口和对话框的基本使用
在PyGTK中,所有的界面元素都包含在窗口(Window)或对话框(Dialog)中。窗口是应用程序的主要容器,负责承载其它所有界面元素。对话框则是用于显示信息、获取用户输入或进行设置的特殊窗口。
一个基本的窗口创建和使用示例如下:
```python
import gtk
def on_delete(window, event):
gtk.main_quit()
# 创建一个新窗口
window = gtk.Window(gtk.WINDOW_TOPLEVEL)
window.set_title("My GTK Window")
window.set_size_request(300, 200)
# 连接删除事件到退出函数
window.connect("delete-event", on_delete)
# 显示窗口
window.show_all()
gtk.main()
```
在这个示例中,我们首先导入了`gtk`模块,定义了一个在窗口关闭时调用的事件处理函数`on_delete`。之后创建了一个新窗口,并设置了标题和初始大小,然后将删除事件与我们定义的处理函数关联起来。最后,我们展示了窗口,并通过`gtk.main()`启动了GTK的主事件循环。
### 2.1.2 常用控件的介绍和分类
PyGTK提供了各种类型的控件(widgets),用于创建用户界面的不同部分。控件大致可以分为输入控件、文本控件、按钮控件和容器控件。
- **输入控件**:例如文本输入框(Entry)、多行文本区域(TextView)。
- **文本控件**:例如标签(Label)、状态栏(Statusbar)。
- **按钮控件**:例如普通按钮(Button)、复选按钮(Checkbutton)、单选按钮(Radiobutton)。
- **容器控件**:用于组织和管理其他控件的布局,例如水平盒(HBox)、垂直盒(VBox)、网格(Grid)等。
这些控件可以被组合使用,创建出复杂的用户界面结构。在下一节中,我们将深入了解这些容器控件的布局特性,掌握如何有效地组织界面元素。
## 2.2 布局容器的运用
布局容器是管理界面元素在窗口中位置和大小的工具。在PyGTK中,布局容器通过预定义的规则来组织控件,使开发者能够以逻辑和视觉上清晰的方式构建界面。
### 2.2.1 垂直和水平布局容器的使用
垂直盒(VBox)和水平盒(HBox)是两种最基本的布局容器。它们分别按照垂直和水平方向来组织控件。
```python
# 创建垂直盒
vbox = gtk.VBox()
vbox.set_border_width(5) # 设置控件周围的边距
# 创建一个按钮并添加到垂直盒中
button1 = gtk.Button("Button 1")
vbox.pack_start(button1, False, False, 0)
button2 = gtk.Button("Button 2")
vbox.pack_start(button2, False, False, 0)
# 创建窗口,并将垂直盒设置为窗口的子控件
window = gtk.Window(gtk.WINDOW_TOPLEVEL)
window.add(vbox)
window.set_title("Vertical Box Example")
window.show_all()
gtk.main()
```
在这个例子中,我们创建了一个垂直盒(VBox),并向其中添加了两个按钮。通过`pack_start`方法,按钮被添加到垂直盒中,并按照默认的垂直布局排列。
### 2.2.2 网格布局容器的高级应用
网格布局(Grid)是更高级的布局容器,它提供了二维的行列结构来定位控件。
```python
# 创建网格布局
grid = gtk.Grid()
# 创建标签和文本输入框,并添加到网格的不同单元格中
label = gtk.Label("Name:")
grid.attach(label, 0, 0, 1, 1)
entry = gtk.Entry()
grid.attach(entry, 1, 0, 1, 1)
# 创建窗口,将网格布局添加到窗口中
window = gtk.Window(gtk.WINDOW_TOPLEVEL)
window.add(grid)
window.set_title("Grid Layout Example")
window.show_all()
gtk.main()
```
通过`attach`方法,我们可以在网格布局中任意指定控件的位置。网格布局允许控件跨越多个行或列,为复杂的界面设计提供了灵活性。
### 2.2.3 栅格布局容器的灵活性和优势
栅格布局(Grid)相比传统的VBox和HBox,提供了更精细的布局控制,尤其在需要精确对齐和复杂的布局安排时。它允许开发者通过行和列来定义控件的位置,使界面布局更加规整。
为了说明栅格布局的优势,假设我们要设计一个包含三个输入框的表单,每个输入框占据一行,并且每个输入框的标签在左侧,输入框在右侧。使用VBox和HBox的组合实现起来比较复杂,而使用Grid则显得简单明了:
```python
# 创建网格布局
grid = gtk.Grid()
# 创建并添加标签和文本输入框
labels = ["Name:", "Email:", "Message:"]
entries = [None, None, None]
for i in range(3):
label = gtk.Label(labels[i])
entry = gtk.Entry()
labels[i].set_halign(gtk.ALIGN_END)
grid.attach(label, 0, i, 1, 1)
entries[i] = entry
grid.attach(entry, 1, i, 1, 1)
# 创建窗口,并将网格布局添加到窗口中
window = gtk.Window(gtk.WINDOW_TOPLEVEL)
window.add(grid)
window.set_title("Advanced Grid Layout Example")
window.show_all()
gtk.main()
```
此代码创建了三个标签和文本输入框,并将它们整齐地排列在一行中,展示了栅格布局在管理复杂界面时的灵活性和优势。
## 2.3 控件的属性和事件处理
控件是界面布局的基础元素。了解如何配置这些控件的属性以及如何处理它们的事件,对于创建响应用户操作的动态界面至关重要。
### 2.3.1 控件属性的设置和调整
每个控件都具有许多可配置的属性,如字体、颜色、大小等。通过程序化地调整这些属性,可以实现界面的定制化。
```python
# 获取控件的属性
print(button1.get_label()) # 输出按钮上的文本
# 设置控件的属性
button1.set_label("New Button Text")
button1.set_size_request(100, 30) # 设置按钮大小
```
在上述代码段中,我们首先获取了按钮控件上的文本属性,然后更改了按钮的标签文本和大小。通过`get_property`和`set_property`方法可以查询和设置控件的属性。
### 2.3.2 事件和信号的基本概念
事件是当用户与界面交互时发生的动作,例如点击按钮或按下键盘。信号是控件发出的通知,表明特定事件已经发生。
```python
def on_button_clicked(button):
```
0
0





