【SolidWorks速成秘籍】:只需7天,精通界面布局与基础工具!
发布时间: 2024-12-15 23:30:47 阅读量: 6 订阅数: 5 


SolidWorks图纸来了:箱体顶盖
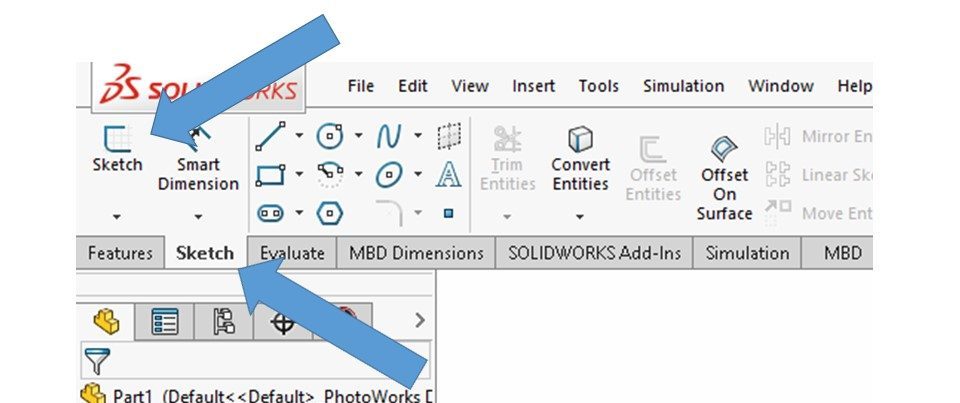
参考资源链接:[SolidWorks初学者教程:从基础到草图绘制](https://wenku.csdn.net/doc/1zpbmv5282?spm=1055.2635.3001.10343)
# 1. SolidWorks入门基础
SolidWorks是一款功能强大的3D CAD设计软件,广泛应用于机械设计、产品设计以及工程领域。为了帮助新用户快速上手,本章将介绍SolidWorks的基本知识和使用要点。
## 1.1 软件安装与配置
首先,您需要从官方网站下载SolidWorks的安装文件,并运行安装程序。安装过程中,需要选择适合您计算机硬件配置的选项,以确保软件运行流畅。安装完成后,建议对软件的默认设置进行个性化的配置,以提高设计效率。
## 1.2 用户界面与基本概念
打开SolidWorks后,您将看到一个包含多种工具和菜单的用户界面。主要界面包括特征管理器设计树、属性管理器以及绘图窗口。熟悉这些界面元素对于学习SolidWorks至关重要。了解基本的设计概念,如草图、特征、实体和装配体,将帮助您构建三维模型。
## 1.3 简单的绘图练习
为了加强理解,建议通过简单的绘图练习来熟悉软件操作。例如,创建一个简单的零件模型,然后尝试对其进行旋转、拉伸等操作。通过实际操作SolidWorks的各种工具,您可以快速掌握软件的基本使用方法。
# 2. ```
# 第二章:深入理解SolidWorks界面布局
深入理解SolidWorks的界面布局是成为高效用户的关键一步。这一章节将引导您探索界面的每一个细节,学习如何自定义界面以适应不同的工作习惯和需求,并介绍一些界面优化的实用技巧。
## 2.1 界面布局概览
SolidWorks的界面布局设计得十分直观,为了适应不同水平的用户,提供了高度可自定义的界面选项。我们将从自定义界面和快速访问工具栏开始,逐步深入到常用工具栏和菜单栏的功能介绍。
### 2.1.1 自定义界面与快速访问工具栏
SolidWorks的自定义界面包括工具栏的定制、命令的添加和删除,以及界面元素的拖放调整等。自定义界面可以让用户根据个人喜好和工作习惯,把最常用到的命令和工具放置在最易于访问的位置。
**步骤操作**:
1. 点击窗口顶部的工具栏,选择“自定义”。
2. 在弹出的对话框中,你可以选择将命令添加到工具栏、菜单栏或快捷菜单。
3. 利用界面右侧的选项,进行工具栏位置的拖动调整或界面布局的保存。
**代码逻辑解读**:
```solidworks
// 示例代码,该代码块为伪代码,用于表示操作流程,并非真实SolidWorks操作代码
CustomizeToolbar() {
Open Customize dialog();
Select Tools, Menus, or Toolbar tab();
Drag and Drop commands to desired location();
Save Layout();
}
```
### 2.1.2 常用工具栏与菜单栏功能介绍
SolidWorks的常用工具栏和菜单栏是用户进行建模和编辑的主要界面部分。这些工具栏集中了软件的大部分基础功能,通过熟悉这些功能,用户可以更快速地完成设计任务。
**功能讲解**:
- **新建与打开**: 访问“文件”菜单进行新文件的创建或现有文件的打开。
- **视图工具**: 包含缩放、旋转和视图方向控制等功能。
- **特征工具**: 主要用于创建和编辑3D模型,如拉伸、旋转、扫描等。
## 2.2 界面优化技巧
掌握SolidWorks界面布局的优化技巧能够帮助用户提高工作效率。接下来我们将学习如何设置工作区的布局与选项,并展示如何保存和加载界面布局。
### 2.2.1 设置工作区的布局与选项
SolidWorks提供了多个预设的工作区布局,例如“零件建模”、“装配体”和“草图”,用户可以根据当前任务选择合适的布局。
**布局设置步骤**:
1. 打开“视图”菜单,选择“工作区”。
2. 从下拉菜单中选择合适的布局,或者点击“新建”创建自定义布局。
3. 调整工具栏和工具箱的位置,并保存当前布局。
**代码逻辑解读**:
```solidworks
// 伪代码展示布局设置步骤
SetWorkspaceLayout(layoutName) {
Open "视图" menu();
Select "工作区" option();
Choose layout from list or "新建"();
Adjust toolbar and toolbox positions();
Save Layout();
}
```
### 2.2.2 界面布局的保存与加载
为了便于未来的工作,用户可以将当前的界面布局保存下来,并在需要的时候加载之前保存的布局。
**保存与加载步骤**:
1. 完成布局调整后,在“视图”菜单中选择“保存布局”。
2. 命名并保存当前布局。
3. 要加载布局时,在“视图”菜单中选择“布局库”,然后选择已保存的布局名称。
**代码逻辑解读**:
```solidworks
// 伪代码展示布局保存和加载步骤
SaveAndLoadLayout(layoutName) {
Open "视图" menu();
Select "保存布局" option();
Enter layout name and save();
To load layout, open "布局库"();
Select the saved layout();
}
```
以上所述的步骤和代码块,展示了如何对SolidWorks界面进行自定义与优化。学习并应用这些技巧,可以显著提升您的设计效率和工作满意度。
```
请注意,本文章中的"伪代码"仅用于说明操作步骤,并非真实的SolidWorks代码。在实际的SolidWorks软件中,界面优化通常通过用户界面的图形操作来实现,而不涉及代码编写。
# 3. 掌握SolidWorks基础工具操作
在SolidWorks中,基础工具操作是任何项目成功的基石。从草图绘制到部件建模,再到装配体与工程图的创建,每一步都是构建复杂设计的必要环节。本章将深入探讨这些基础知识,以帮助读者掌握SolidWorks的精髓。
## 3.1 草图绘制基础
### 3.1.1 草图工具的使用与技巧
草图是SolidWorks中一切三维设计的起点。草图工具的熟练使用是进行后续建模工作的关键。在草图模式下,用户可以绘制线条、圆弧、矩形等多种基本形状,并利用工具栏中的工具进行修改和优化。
**重要草图工具包括:**
- 直线、圆弧和圆:绘制基础图形。
- 矩形和椭圆:快速构建规则形状。
- 投影曲线:用于导入外部轮廓线。
- 椭圆曲线:绘制椭圆形和椭圆弧。
- 点:在草图上创建参考点。
使用这些工具时,用户应灵活运用捕捉和约束功能来确保准确的尺寸和位置关系。例如,可以通过约束条件使两条线具有相同长度或确保角度为90度。
### 3.1.2 约束条件的应用
在草图中添加约束条件,可以锁定图形形状和尺寸,保证设计意图的准确实现。约束条件分为几何约束和尺寸约束两大类。
**几何约束**包括:
- **固定约束**:固定图形的位置。
- **重合约束**:使两个点、线或曲线共享同一个位置。
- **平行和垂直约束**:控制线条方向的正交性。
**尺寸约束**则用于设定具体的数值:
- **长度、角度和直径**尺寸可以精确控制元素的大小和方向。
- **智能尺寸**工具允许动态调整图形的尺寸并实时看到变化。
熟练运用这些约束条件,可以大大提升草图的稳定性和准确性。例如,在绘制一个零件草图时,如果所有角都添加了90度的约束条件,那么草图将始终保持为矩形,即使进行修改也不会改变其基本形状。
## 3.2 部件建模技术
### 3.2.1 基本特征的创建与编辑
SolidWorks的部件建模依赖于一系列的基本特征,如拉伸、旋转、扫描和放样等。掌握这些特征的创建和编辑是进行复杂设计的基础。
**拉伸特征**是通过将二维草图拉伸到三维空间中得到的。可以设置拉伸的高度、方向和结束条件。
```solidworks
// 示例代码:创建一个拉伸特征
Feature feat = swApp.FeatureManager.FeatureExtrusion2(
sketch:sketch1,
direction:axisDir,
endCondition:endCond,
depthType:depthType,
distance:distance,
draftAngle:draftAngle,
draftType:draftType,
flip:flip,
direction2:axisDir2,
endCondition2:endCond2,
depthType2:depthType2,
distance2:distance2,
draftAngle2:draftAngle2,
draftType2:draftType2,
reverseDirection:reverseDirection
);
```
编辑特征时,可以通过修改其属性或草图来实现设计更改。比如,要改变拉伸特征的高度,直接修改其深度属性即可。
### 3.2.2 复杂形状的建模方法
复杂形状的建模往往需要组合多种特征。在这一过程中,可能需要使用到如下技术:
- **组合建模**:将多个基本特征组合在一起形成复杂的三维模型。
- **曲面建模**:通过控制网格和曲面的光滑度来创建复杂外形。
- **布尔运算**:通过求和、求差和相交操作来整合多个体素。
```solidworks
// 示例代码:进行一个简单的布尔求差操作
Feature feat1 = swApp.FeatureManager.FeatureCut(
toolBody1:body1,
toolType:swCutOperationType_e.swCutOperationCut,
cutListType:cutListType,
orientation:orientation,
sketchPlane:plane,
sketchPlaneSide:sketchPlaneSide,
sketchPlaneFlip:sketchPlaneFlip,
sketchToSketch:sketch1,
keepTools:keepTools,
stopAtErrors:stopAtErrors,
errorAction:errorAction,
generateHistory:generateHistory,
direction:axisDir,
endCondition:endCond,
endConditionExtension:endCondExtension,
endDistance:endDistance
);
```
通过上述方法,设计者能够构建出复杂的三维结构,并通过不断迭代优化最终设计。
## 3.3 装配体与工程图
### 3.3.1 装配体的创建与管理
装配体是将多个单独设计的部件或子装配体组合在一起的复杂结构。在SolidWorks中,装配体的创建不仅包括了部件之间的物理组合,还包括了对应位置、方向和接触关系的确定。
在创建装配体时,用户可以按照以下步骤进行:
1. 选择一个部件作为装配体的起始点。
2. 添加其他部件并定义它们之间的配合关系。
3. 使用“移动”或“旋转”功能调整部件位置。
```solidworks
// 示例代码:向装配体中添加一个新部件
AssemblyDoc assy = swAppDocManager.OpenDoc6(
pathName: str装配体文件路径,
swOpenDocOptions_e.swOpenDocOptions_Silent,
swDocumentTypes_e.swDocASSEMBLY,
"",
error: err,
warnings: warn
);
if (assy == null) {
if (err != null) {
// 显示错误消息
}
if (warn != null) {
// 显示警告消息
}
}
// 添加部件
Feature feat = assy.AddComponents4(
swComponent2,
pathName: str部件文件路径,
true,
"",
"",
"",
"",
"",
"",
false,
true,
true,
true,
true,
false,
false,
""
);
```
管理装配体时,重点是确保部件之间的配合关系和运动关系的正确性,这通常通过“配合”和“移动”命令来实现。
### 3.3.2 工程图的生成与编辑
工程图是将三维模型转化为二维图纸的过程,它展示了部件或装配体的所有视图、尺寸、公差和注释信息。SolidWorks中的工程图工具非常强大,支持多种标准的图纸格式。
在创建工程图时,用户需要按照以下步骤操作:
1. 新建一个工程图文件。
2. 选择合适的视图类型(如正视图、侧视图等)。
3. 添加必要的尺寸和注释。
4. 检查图纸的准确性并进行打印或导出。
```solidworks
// 示例代码:在工程图中添加一个正视图
DrawingDoc dwg = swAppDocManager.OpenDoc6(
pathName: str工程图文件路径,
swOpenDocOptions_e.swOpenDocOptions_Silent,
swDocumentTypes_e.swDocDRAWING,
"",
error: err,
warnings: warn
);
if (dwg == null) {
if (err != null) {
// 显示错误消息
}
if (warn != null) {
// 显示警告消息
}
}
// 添加正视图
View view = dwg.AddView(
viewName: "Front",
viewOrientation: swViewTypes_e.swFrontView,
scaleType: swAddViewScale_e.swViewScale1to1,
scale: 1,
translation: new Vector2d(0, 0),
orientation: new Vector2d(0, 0),
checkViewAlignment: true,
showAll: true
);
```
编辑工程图时,用户需要关注图纸的标准化、尺寸的正确性和注释的清晰性。通过各种编辑命令,如移动视图、编辑尺寸和修改注释等,可以确保图纸满足设计和制造要求。
通过本章节的介绍,我们已经涵盖了SolidWorks草图绘制基础、部件建模技术和装配体与工程图的创建等核心内容。下一章节,我们将深入探讨SolidWorks的高级功能应用,为读者呈现更加复杂和先进的设计技巧。
# 4. SolidWorks高级功能应用
## 4.1 曲面建模与编辑
### 4.1.1 曲面工具的选择与应用
曲面建模在产品设计中是一个高级而复杂的领域。SolidWorks提供了一系列高级工具来创建复杂的曲面。理解这些工具对于创建平滑、连续曲面以及处理曲面模型的细节至关重要。
**拉伸曲面**:从草图拉伸生成曲面,可以指定方向、距离和两侧的曲面,适用于创建平板或有厚度的曲面。
```solidworks
[示例代码]
// 代码演示拉伸曲面创建
1. 选择草图
2. 点击“特征”菜单中的“拉伸曲面”
3. 设置拉伸方向、距离和两侧的曲面状态
```
**旋转曲面**:绕一条轴线旋转草图,可以创建旋转对称形状的曲面,例如杯子把手。
**扫描曲面**:将一个或多个轮廓沿着一条路径扫描而形成曲面。扫描路径和轮廓的选择,以及方向的控制,对于曲面的质量至关重要。
**填充曲面**:使用“填充曲面”工具可以自动创建平滑过渡曲面来封闭一个开放的边界。这个工具非常适合修复模型中的孔洞或缺口。
在应用这些工具时,设计师需要考虑曲面的连续性、平滑度和整体设计意图。高级曲面建模不仅是艺术,还需要对几何学和物理学有深入理解。
### 4.1.2 曲面与实体之间的转换
SolidWorks的高级设计能力之一是能够在曲面和实体之间进行转换,这使得设计师可以从概念设计开始就使用曲面建模,并在需要时将其转换为实体模型,反之亦然。
**曲面转为实体**:通过“填充”、“合并”等操作可以将开放或封闭的曲面转换为实体。
```solidworks
[示例代码]
// 代码演示将封闭的曲面转换为实体
1. 选择封闭的曲面
2. 点击“特征”菜单中的“填充”
3. 点击“确定”完成转换
```
**实体转为曲面**:可以将实体模型的面或面组转换为曲面。这对于对模型进行特别处理,或者在设计过程中需要曲面的灵活性时非常有用。
这两种转换对于复杂模型的细节处理提供了极大的灵活性。设计师可以根据设计的需要和建模的便利性,在实体和曲面之间自由切换。
## 4.2 动态模拟与分析
### 4.2.1 装置的动态模拟
动态模拟是SolidWorks中的一个高级功能,允许用户对装配体进行运动学分析,以预测其运动特性。
**运动模拟**:通过定义约束条件和运动驱动,可以在软件内模拟装置的运动。设计师可以分析装配体在运动中的各部件之间的相互作用。
```solidworks
[示例代码]
// 代码演示创建运动模拟
1. 打开一个装配体文档
2. 选择“运动模拟”命令
3. 定义约束条件
4. 添加运动驱动(例如速度或加速度)
5. 运行模拟并分析结果
```
**力和负载模拟**:可以对模型施加力和负载,以观察其在现实物理条件下如何反应。这对于了解产品在实际使用中的性能至关重要。
动态模拟的使用不仅仅是为了看到部件移动,更是为了优化设计,减少在真实世界中进行昂贵的原型测试。
### 4.2.2 工程分析的基本步骤
进行工程分析是产品设计不可或缺的一环。SolidWorks提供多种分析工具,包括有限元分析(FEA),用于评估产品的结构强度、热性能、流体动力学等。
**分析准备**:在进行工程分析之前,设计师需要定义材料属性、边界条件和负载情况。
**运行分析**:SolidWorks的分析模块可以帮助设计师模拟分析条件,并生成结果。
```solidworks
[示例代码]
// 代码演示进行结构分析
1. 选择“分析”模块
2. 定义材料属性和网格划分
3. 添加边界条件和负载
4. 运行分析并查看结果
```
**结果解释**:分析完成后,设计师需要解释结果并据此作出设计决策。
工程分析步骤的执行允许设计师在产品投入生产前进行验证,减少开发时间和成本,确保产品的可靠性和安全性。
## 4.3 多实体建模与管理
### 4.3.1 多实体建模的优势与挑战
多实体建模是指在单一文档中处理多个独立的实体,这为设计师提供了更大的灵活性和控制度。
**设计优势**:当需要创建复杂的设计,或需要对模型的不同部分进行单独操作时,多实体建模非常有用。它使得设计师可以在不合并或切割单个实体的情况下,独立操作各个部件。
然而,多实体建模也带来了挑战,如管理难度增加、文件大小可能变大、以及需要更多计算资源。
**应对策略**:在进行多实体建模时,合理组织结构和层次,使用图层和配置管理,能够提升模型的可控性。
### 4.3.2 实体间的组合与拆分技术
SolidWorks为设计师提供了各种工具来组合和拆分实体,这些工具对于设计复杂部件至关重要。
**组合技术**:例如,可以使用“组合”工具将多个实体合并为一个实体。这对于简化装配体的设计非常有用。
```solidworks
[示例代码]
// 代码演示组合多个实体
1. 选择需要合并的实体
2. 点击“特征”菜单中的“组合”
3. 确认并选择合并方式
```
**拆分技术**:当需要拆分一个复杂实体为更简单的形状以便加工或进一步设计时,可以使用拆分工具。
在多实体建模的过程中,组合和拆分技术可以灵活地应对设计变化,使得整个设计过程更加高效和可控。
在本章节中,我们详细探讨了SolidWorks的高级功能应用,包括曲面建模与编辑、动态模拟与分析,以及多实体建模与管理。这些高级功能是SolidWorks用户在掌握基础工具后,进一步提升设计能力的关键。设计师通过这些工具,可以探索设计的更多可能性,创造出既美观又实用的产品。在熟练掌握这些高级技能后,设计者能够更高效地完成复杂设计项目,减少错误,提高产品质量,并缩短产品上市时间。
# 5. SolidWorks实践项目与案例分析
## 5.1 实践项目介绍
### 5.1.1 项目的需求分析与规划
在开始一个新的SolidWorks项目之前,进行彻底的需求分析和项目规划是至关重要的。项目规划包括理解项目的最终目标、客户需求、功能需求、设计限制和预期的时间线。通过分析这些方面,可以更有效地创建设计规范,并为整个项目设定清晰的目标。
需求分析的步骤可能包括:
- **收集信息:** 通过问卷调查、访谈或焦点小组收集用户和利益相关者的需求。
- **确定需求:** 将收集到的信息转化为具体的、可测量的、可实现的、相关的和时间限定的需求(SMART)。
- **优先级排序:** 根据需求的紧迫性、影响范围和资源消耗确定优先级。
- **设计规范:** 创建详细的设计规范文档,为接下来的设计过程提供明确的指导。
### 5.1.2 案例选择与项目准备
选择适合实践的案例至关重要,因为它们将直接影响学习的效果和知识的转化。选择案例时,应考虑以下因素:
- **项目相关性:** 选择与你的工作或兴趣紧密相关的案例。
- **复杂性适中:** 案例既不要太简单,也不能过于复杂,确保可以在有限的时间内完成。
- **可访问性:** 确保有必要的资源和材料可供使用。
- **教育价值:** 选择一个能让你学习新技术或流程的案例。
项目准备包括:
- **资料准备:** 收集所有必要的参考资料,如技术手册、工程图纸、标准和规范。
- **软件设置:** 确保SolidWorks软件环境配置正确,拥有适当的工具和插件。
- **团队协作:** 如果是团队项目,应确定团队成员的职责和协作流程。
## 5.2 从零开始的项目实施
### 5.2.1 按项目需求使用SolidWorks设计
开始设计之前,首先要熟悉项目的具体要求。这可能包括了解项目的物理限制、性能要求以及可能影响设计的其他因素,例如成本和材料可用性。
使用SolidWorks进行设计的过程可能包括:
- **创建草图:** 从简单的二维草图开始,定义基本的形状和尺寸。
- **建模特征:** 使用拉伸、旋转、扫掠等特征创建三维模型。
- **装配体设计:** 如果项目涉及到多个零件的装配,需要将各个零件组合成一个完整的装配体。
- **工程图和细节:** 创建工程图以详细说明制造过程,包括尺寸、公差和注释。
### 5.2.2 遇到问题的解决策略与技巧
在设计过程中遇到问题是很常见的。有效的解决策略可以提高效率并确保项目的顺利进行。
解决策略可能包括:
- **利用SolidWorks的帮助文档:** 当遇到具体问题时,查找相关帮助文档来找到解决方案。
- **在线资源和社区:** 利用互联网资源,如SolidWorks论坛和在线教程,来解决问题。
- **模拟和分析:** 使用SolidWorks的仿真工具来测试设计的可行性。
- **版本控制:** 在SolidWorks中使用版本控制来跟踪设计的变更,从而在必要时回退到早期版本。
## 5.3 项目复盘与总结
### 5.3.1 完成项目的回顾与反思
完成项目后,回顾项目过程是十分重要的。通过反思,可以提取出宝贵的经验教训,并改进未来的工作流程。
回顾和反思的步骤可能包括:
- **检查设计结果:** 与设计规范进行对比,确定是否满足了所有的需求。
- **性能评估:** 对设计的性能进行评估,看它是否达到了预定的目标。
- **问题记录:** 记录在项目中遇到的所有问题及其解决方案,为将来的项目提供参考。
### 5.3.2 从实践中提炼经验与技巧
实践是最好的老师。在SolidWorks项目中工作,会让我们学到很多技巧和经验,这些都将成为我们宝贵的财富。
一些重要的经验与技巧可能包括:
- **掌握高级建模技术:** 高级建模技术能够使设计更加高效和精确。
- **提升问题解决能力:** 持续解决设计过程中遇到的问题,可以提高问题解决的速度和效率。
- **持续学习:** 跟上SolidWorks软件的最新更新和技术进步,不断学习新工具和功能。
以上内容为SolidWorks实践项目与案例分析章节的详细解释,旨在帮助读者理解如何将SolidWorks应用于实际项目中,并从实践中不断提升自身技能。通过实际操作与问题解决,读者将能够在设计和工程领域中取得成功。
0
0






