IAR+for+ARM调试秘籍:3种高级技术加速问题解决
发布时间: 2024-12-18 20:48:44 阅读量: 6 订阅数: 4 


嵌入式系统/ARM技术中的IAR:J-Trace for Cortex-M3跟踪仿真器
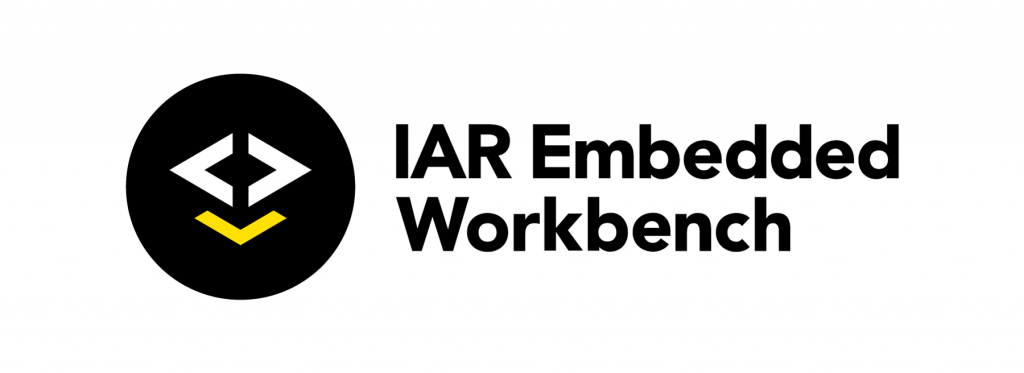
# 摘要
本文系统阐述了ARM调试技术的底层原理和概念,详细介绍了IAR+for+ARM调试环境的搭建、基础调试命令操作以及高级调试技术的应用。通过对内存和变量调试技术、性能分析和优化、调试脚本编写等关键技术点的解析,旨在帮助开发者提高调试效率和问题解决能力。实战应用章节结合常见ARM问题调试实例,进一步强化了理论知识到实践的转化。最后,文章总结了调试技巧并展望了未来调试技术的发展方向,以期为ARM开发者提供全面的调试工具和方法。
# 关键字
ARM调试;IAR+for+ARM;内存和变量调试;性能分析;调试脚本;技术发展趋势
参考资源链接:[IAR for ARM开发环境详解:下载、安装与注册教程](https://wenku.csdn.net/doc/6gxz08d272?spm=1055.2635.3001.10343)
# 1. ARM调试的底层原理和概念
## 1.1 ARM架构简介
ARM(Advanced RISC Machines)是一种广泛使用的处理器架构,其设计注重性能与功耗的平衡,因此在移动设备和嵌入式系统中尤为流行。其特点是使用精简指令集(RISC),提供高性能的处理能力同时保持较低的能耗。
## 1.2 调试在开发中的作用
在软件和硬件的开发过程中,调试是不可或缺的一步。它帮助开发者发现和修复错误,优化性能,确保代码运行的准确性和稳定性。调试分为硬件调试和软件调试,硬件调试主要关注电路和组件,而软件调试则涉及程序代码。
## 1.3 ARM调试的底层原理
ARM调试通常通过JTAG(Joint Test Action Group)或SWD(Serial Wire Debug)接口进行。这些接口允许开发者与处理器内的调试模块通信,进行各种调试操作。通过这些操作,开发者可以在程序运行时实时监控处理器状态,设置断点,单步执行代码,以及查看和修改内存和寄存器的内容。
为了更好地理解ARM调试的底层原理,我们可以以一个简单的例子来说明。假设你正在开发一个嵌入式系统应用,当应用运行出现异常时,你需要确定是软件逻辑错误还是硬件故障。这时,你可以利用ARM的调试接口来设置断点,单步执行代码,监视寄存器状态和内存内容,从而分析程序的行为。通过这一系列的操作,你可以逐步定位到问题的具体位置,最终解决问题。这一过程就是利用了ARM调试的底层原理,通过与处理器的直接交互,实现对程序的精确控制和监测。
# 2. IAR+for+ARM调试入门技术
## 2.1 IAR+for+ARM调试环境的搭建
### 2.1.1 安装和配置IAR+for+ARM环境
在进行ARM微控制器开发时,IAR Embedded Workbench提供了一个集成开发环境(IDE),它支持对ARM处理器的编译、调试等操作。为了开始我们的调试之旅,第一步是安装和配置IAR+for+ARM环境。本小节将逐步介绍安装过程及后续配置。
首先,访问IAR官方网站,下载适合您的操作系统(Windows、Linux等)的IAR Embedded Workbench版本。下载后,运行安装程序并遵循安装向导。安装过程中需要选择相应的产品(例如,选择对应的ARM版本)和组件(如,仿真器支持、外设模拟等)。
安装完成后,启动IAR Embedded Workbench,开始配置环境。点击“工具”菜单中的“选项”,在“常规”选项卡下设置项目文件的默认存储位置,以及设置编译器、链接器、调试器等工具链的路径。随后,可以配置源代码管理、代码风格、快捷键等,根据个人习惯调整。
以下是安装和配置环境的基本步骤总结:
1. 下载IAR Embedded Workbench的安装包。
2. 运行安装程序并选择适合您操作系统的版本。
3. 在安装向导中选择“ARM”作为目标平台。
4. 选择需要的组件进行安装。
5. 启动IAR Embedded Workbench并配置“选项”。
6. 根据个人需求设置工具链路径和其他相关选项。
安装IAR+for+ARM环境后,您就可以开始创建项目并进行编译和调试了。
### 2.1.2 创建和管理项目
创建项目是进行ARM开发的第一步。在IAR Embedded Workbench中,创建项目的流程是直观和高效的。本小节将介绍如何创建项目以及如何管理项目的基本步骤。
首先,启动IAR Embedded Workbench,点击“文件”菜单中的“新建”,选择“项目”。在弹出的对话框中,选择“创建新项目”,之后选择一个适合的项目模板,如“Empty project”用于空项目,或“HelloWorld”用于示例项目。
接下来,为项目命名,并选择一个合适的目录位置来保存项目。一旦项目创建完成,我们就可以添加文件到项目中。可以将现有的源代码文件添加到项目中,也可以使用IAR集成开发环境的编辑器创建新的文件。这些文件通常包括源代码文件(.c 或 .cpp),头文件(.h)以及汇编文件(.s)。
项目创建并配置完成后,接下来是项目管理。项目管理包括添加和删除文件、编译设置、链接器配置等。可以通过项目窗口来管理项目中的所有文件和文件夹。右键点击项目名,可以选择“添加”来添加新的文件,或者“删除”来移除文件。通过“选项”可以设置编译器的优化级别和定义宏等。
项目管理的基本步骤如下:
1. 在IAR Embedded Workbench中,点击“文件”->“新建”->“项目”。
2. 选择一个项目模板,输入项目名称并确定保存位置。
3. 根据需要添加源代码文件和资源文件到项目。
4. 右键点击项目名,可以添加或删除项目中的文件。
5. 在项目设置中配置编译器和链接器选项。
通过上述步骤,您可以创建和管理自己的ARM项目,为后续的编译和调试做好准备。
## 2.2 ARM基础调试命令和操作
### 2.2.1 断点的设置和使用
在调试过程中,断点是常用的一种控制程序执行的技术。在IAR+for+ARM中,设置断点可以让程序在执行到特定位置时暂停,这样开发者可以检查程序状态、变量值或内存内容等。
要设置一个断点,首先需要在源代码中选择你希望程序暂停的行。然后,可以通过以下几种方式来设置断点:
1. 直接点击编辑器左边的行号旁边区域,当出现红色圆点时,表示该位置已设置断点。
2. 右键点击行号区域,在弹出的菜单中选择“插入断点”。
3. 使用快捷键,通常是F9。
断点设置后,可以通过菜单“调试”->“开始/停止调试会话”来开始调试。程序会运行到第一个断点处暂停。
如果你想临时禁用某个断点,可以选择该断点然后按“Ctrl+F9”。这样断点仍然存在,但被禁用,不会导致程序暂停。如果需要重新启用,再次按“Ctrl+F9”即可。
要清除断点,可以选择断点后按“Ctrl+Shift+F9”,或直接右键点击并选择“删除断点”。
除了基本的断点设置,IAR+for+ARM还支持条件断点和计数断点。条件断点允许你指定一个条件,只有当该条件满足时,程序才会在该断点处暂停。计数断点则允许你指定在执行一定次数后才触发暂停。
以下是断点设置和使用的示例代码块:
```c
#include <stdio.h>
int main(void)
{
int i = 0;
while (i < 10)
{
printf("Loop iteration: %d\n", i);
i++;
}
return 0;
}
```
在这个简单的循环中,我们可以设置一个断点在`printf`函数调用的地方,以检查变量`i`的值。
### 2.2.2 寄存器的查看和修改
在ARM微控制器的调试过程中,直接查看和修改寄存器是调试操作中非常重要的一步。通过IAR+for+ARM,开发者可以方便地查看和修改寄存器值,以便于更深入地理解程序的行为和硬件的状态。
在IAR Embedded Workbench中,寄存器的查看和修改主要通过“寄存器窗口”来实现。在调试模式下,可以通过点击“视图”菜单下的“寄存器”来打开寄存器窗口。在寄存器窗口中,开发者可以看到当前处理器的所有寄存器及其值。
要查看寄存器的值,只需要在寄存器窗口中选择需要查看的寄存器名称即可。IAR会显示出该寄存器的当前值。如果需要修改寄存器的值,可以在相应的寄存器条目中双击并输入新的值。输入完成后,寄存器的值将立即更新。
此外,寄存器窗口还允许用户添加或删除显示的寄存器,以便于集中监控特定的寄存器。通过右键点击寄存器窗口,可以弹出菜单来进行添加或删除的操作。
请注意,在进行寄存器修改时需要格外小心。不当的寄存器值可能会导致程序运行出错或硬件损坏。例如,在修改堆栈指针寄存器(SP)之前,需要确保理解其作用和修改的影响。
以下是一个查看和修改寄存器值的基本操作示例:
```assembly
AREA RESET, DATA, READONLY
EXPORT __initial_sp
__initial_sp DCD 0x20003FFF
AREA |.text|, CODE, READONLY
ENTRY
LDR sp, =__initial_sp
```
在这个ARM汇编代码片段中,
0
0






