Ubuntu网络诊断工具:命令行解决网络问题的终极指南
发布时间: 2024-12-12 04:40:03 阅读量: 6 订阅数: 9 


Ubuntu 命令行修改网络配置方法
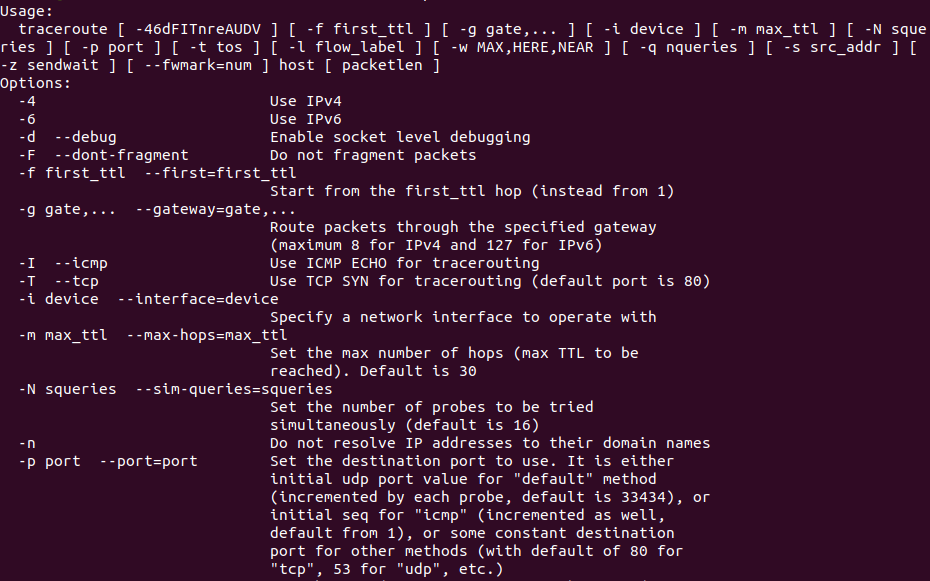
# 1. Ubuntu网络诊断概述
在现代的IT环境中,网络已经成为了企业和个人数据通讯的核心。Ubuntu作为一款广泛使用的开源操作系统,其网络诊断工具和技术对于维护网络稳定运行和故障排查尤为关键。本章将为您提供网络诊断的概览,包括其定义、重要性和基本的诊断流程。网络诊断不仅仅是识别问题所在,更涉及到性能的评估、问题的预防以及系统优化。我们将会探讨一些常用的基础工具和它们的用途,从而为您在后续章节中深入理解更高级的诊断技术打下坚实的基础。
# 2. 基础网络诊断工具
在现代网络运维工作中,快速准确地诊断问题至关重要。基础网络诊断工具对于网络管理员来说,就像是修理工具箱中的标准工具一样,是解决问题时不可或缺的部分。本章节将介绍几种常见的基础网络诊断工具,包括IP地址和网络配置诊断工具、网络连接状态检查工具以及基础网络诊断实践。
### 2.1 IP地址和网络配置诊断
在处理网络问题时,确认IP地址配置的正确性是第一步。通过IP地址和网络配置的诊断,可以快速定位到网络配置层面的问题。
#### 2.1.1 ifconfig和ip命令的使用
`ifconfig`和`ip`命令是两个常用的网络配置工具。在较新的Linux发行版中,`ifconfig`命令已被`ip`命令逐渐替代,但它依然被广泛使用。
```bash
# 查看所有网络接口的状态
ifconfig -a
# 查看特定网络接口的状态,如eth0
ifconfig eth0
# 使用ip命令查看网络接口状态
ip addr show eth0
```
**参数说明**:
- `-a` 参数显示所有接口,包括没有分配地址的接口。
- `eth0` 是网络接口的名称,在不同系统上可能有所不同。
**逻辑分析**:
`ifconfig` 和 `ip addr show` 命令提供了网络接口的详细信息,包括IP地址、子网掩码、硬件地址等。这对于验证接口是否正确配置了IP地址非常有用。
#### 2.1.2 route和ip route命令分析
网络路由是决定数据包走向的关键部分。通过`route`和`ip route`命令,管理员可以查看和配置路由表。
```bash
# 查看当前的路由表信息
route -n
# 使用ip route查看路由表信息
ip route show
```
**参数说明**:
- `-n` 参数以数字形式显示地址而不是尝试解析主机名,加快命令执行速度。
**逻辑分析**:
`route`命令显示了系统的路由表,包括目标网络、网关、接口等。而`ip route show`提供了更为现代的命令输出,信息更为详尽。
### 2.2 网络连接状态检查
一旦IP地址和路由配置被验证,下一步就是检查网络连接状态。
#### 2.2.1 ping命令的诊断技巧
`ping`命令是检查网络连接状态的简单而有效的方法。
```bash
# 对远程主机进行ping测试
ping -c 4 www.example.com
# 发送特定大小的数据包进行诊断
ping -s 1400 -c 4 www.example.com
```
**参数说明**:
- `-c 4` 参数表示发送4个ICMP ECHO请求包。
- `-s 1400` 参数设置数据包的大小为1400字节。
**逻辑分析**:
`ping`命令的基本用途是测试主机到另一个主机之间的连通性。通过改变数据包的大小和数量,可以进行更深入的网络性能测试。
#### 2.2.2 netstat命令的深入解读
`netstat`命令显示网络连接、路由表、接口统计、伪装连接和多播成员资格等信息。
```bash
# 显示所有网络连接
netstat -tulnp
# 显示TCP连接和监听端口
netstat -tuln
```
**参数说明**:
- `-tulnp` 参数显示TCP和UDP协议的连接、监听端口、以数字形式显示地址。
- `-tuln` 参数显示TCP和UDP连接的监听端口。
**逻辑分析**:
通过`netstat`命令,管理员可以看到所有活动的网络连接和监听端口,这对于识别可能的安全风险或服务故障非常有帮助。
### 2.3 基础网络诊断实践
通过上述工具,管理员可以开始诊断网络中的常见问题。下面提供两个实践案例。
#### 2.3.1 实例:解决常见的网络连接问题
当遇到网络连接问题时,首先应该确认问题是否普遍存在于网络中的所有设备上。如果是,则问题可能在于网络服务本身或互联网连接。如果问题存在于单个设备上,那么可能是该设备的配置问题。
#### 2.3.2 实例:网络速度的快速诊断
网络速度慢的问题可能由多种原因引起。首先,可以使用`ping`命令来检测数据包是否丢失,随后使用`traceroute`命令来诊断数据包传输过程中经过的每个网关。最后,检查本地网络配置和带宽使用情况。
通过本章节的介绍,我们了解了在Ubuntu系统中进行网络诊断的几个基础步骤和工具。接下来的章节将会深入到更高级的网络诊断技术,包括流量监控工具和路由与网络故障排除方法。
# 3. 高级网络诊断技术
## 3.1 网络流量监控工具
### 3.1.1 tcpdump的高级使用方法
网络流量监控是高级网络诊断的重要组成部分,它涉及到抓取和分析网络数据包,这对于发现和解决网络问题至关重要。`tcpdump` 是一个广泛使用的命令行工具,能够捕获经过网络接口的原始数据包。
要使用 `tcpdump`,首先需要了解一些基本的参数,如 `-i` 用于指定网络接口,`-w` 用于指定输出文件。下面展示一个基本的 `tcpdump` 命令示例:
```bash
sudo tcpdump -i eth0 -w capture.pcap
```
上述命令将启动一个 `tcpdump` 进程,监听 `eth0` 网络接口,并将捕获的数据包保存到 `capture.pcap` 文件中。
参数说明:
- `-i eth0`: 指定要监控的接口。在多接口的服务器中,你需要选择正确的网络接口。
- `-w capture.pcap`: 指定输出文件的名称和格式。`.pcap` 文件格式通用且常用于后续分析。
执行逻辑说明:
1. `sudo` 表明我们以超级用户权限运行 `tcpdump`,因为抓取网络包通常需要管理员权限。
2. `tcpdump` 运行后,系统将不会显示任何内容,但会开始记录经过 `eth0` 接口的所有数据包。
3. 要停止 `tcpdump` 进程,可以按 `Ctrl+C`。
更高级的用法可能包括过滤特定类型的流量,比如只抓取包含特定端口的TCP包:
```bash
sudo tcpdump -i eth0 tcp port 80
```
此命令将只记录目的地或源端口为80(HTTP服务常用端口)的TCP数据包。
### 3.1.2 Wireshark的网络抓包分析
Wireshark是一个图形界面的网络协议分析器,它提供了比 `tcpdump` 更直观的分析方式。它允许用户实时捕获网络包并提供详细的分析结果,非常适合于进行复杂的网络问题诊断。
在使用Wireshark时,用户可以:
- 监视特定接口的数据包流动。
- 通过过滤表达式只关注特定的数据流。
- 使用图形化的界面直观地分析数据包内容,包括头部信息和载荷。
下面是一个使用Wireshark进行数据包捕获和分析的简单示例:
1. 启动Wireshark,选择要监控的网络接口。
2. 开始捕获数据包。
3. 一旦捕获到足够的数据包,停止捕获。
4. 使用Wireshark提供的工具和过滤器,分析特定的数据包。
Wireshark的高级功能还包括重新组装TCP流和追踪数据流的路径。
#### Mermaid 流程图示例
下面是一个使用Mermaid绘制的Wireshark数据包分析流程图:
```mermaid
graph LR
A[启动 Wireshark] --> B[选择接口]
B --> C[开始捕获]
C --> D[停止捕获]
D --> E[应用过滤器]
E --> F[分析数据包]
F --> G[保存结果]
```
图表说明了Wireshark从启动到保存分析结果的基本步骤,流程图有助于理解Wireshark进行数据包捕获和分析的整个过程。
### 3.1.3 实践:tcpdump和Wireshark的综合应用
在实际的网络问题诊断中,`tcpdump` 和 Wireshark 往往会一起使用。通过 `tcpdump` 进行初步的数据包捕获
0
0





