ZedGraph在MVC项目中的高级应用:前端数据可视化案例深度剖析
发布时间: 2024-12-24 16:27:32 阅读量: 6 订阅数: 11 

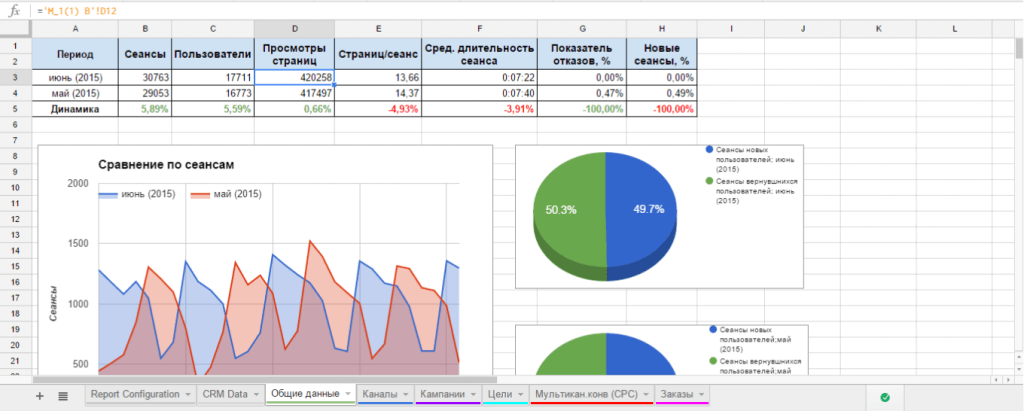
# 摘要
本文综合探讨了ZedGraph图表库与MVC架构的集成、定制、优化与创新应用。首先,介绍了ZedGraph在MVC项目中集成的基本概念,以及图表定制的要素,包括基本元素、颜色样式和高级配置。接着,深入分析了数据绑定、异步加载机制以及用户交互的实现方法。第三章详细讨论了ZedGraph在实际业务场景中的应用案例,包括数据图表化展示和性能优化策略。最后,探讨了ZedGraph的扩展性、与最新Web技术的融合以及在物联网和大数据领域的应用潜力。本文为开发者提供了全面的指南,以高效利用ZedGraph进行数据可视化,并指导未来的技术发展方向。
# 关键字
ZedGraph;MVC集成;图表定制;数据绑定;性能优化;插件系统
参考资源链接:[ZedGraph控件详细使用教程:从入门到精通](https://wenku.csdn.net/doc/5huhhsvok8?spm=1055.2635.3001.10343)
# 1. ZedGraph基础与MVC集成概述
## 1.1 ZedGraph简介
ZedGraph是一个灵活的开源库,用于在.NET应用程序中创建2D图表。它特别适用于MVC项目,因为它提供了清晰的模型和视图分离。通过MVC集成,ZedGraph能够有效地展示后端数据,增强前端的交互性和可视化效果。
## 1.2 MVC集成的必要性
模型-视图-控制器(MVC)设计模式的核心是分隔用户界面、数据模型和控制逻辑,这有助于开发者更容易地管理和扩展代码。将ZedGraph集成到MVC框架中,可以使得数据的展示更加模块化,便于维护和更新。
## 1.3 集成步骤概述
首先,在MVC项目中引入ZedGraph库。接下来,创建一个视图模型(ViewModel)来封装图表所需的数据。最后,在视图层利用ZedGraph控件展示这些数据,可以使用Razor语法嵌入图表生成代码。如此一来,便能实现一个动态响应用户交互的图表组件。
这种集成方式不仅提高了代码的可维护性,还增强了应用的响应速度和交互性,为用户提供了更加丰富的视觉体验。在后续章节中,我们将详细探讨如何定制ZedGraph图表、优化其性能,并探索更多创新的应用场景。
# 2. ZedGraph的图表定制与样式设计
ZedGraph是一个开源的.NET库,它提供了强大的图表绘制能力,常用于MVC项目中进行数据的可视化表达。图表定制与样式设计是展示数据的关键,好的图表设计能够帮助用户更好地理解数据,发现数据背后的趋势和规律。本章节将深入探讨如何使用ZedGraph进行图表的设计与定制。
## 2.1 ZedGraph图表的基本元素
### 2.1.1 图表类型和应用场景
在使用ZedGraph时,首先需要根据数据特点和展示需求选择合适的图表类型。常见的ZedGraph图表类型包括:
- 折线图:适合展示趋势和时间序列数据。
- 柱状图:适合展示分类数据的比较。
- 饼图:适合展示数据的百分比分布。
- 雷达图:适合展示多维数据的比较。
每种图表都有其特定的应用场景,例如,在股票市场数据分析中,常使用折线图来展示股票价格随时间的变化趋势;在产品销售分析中,则可能会使用柱状图来比较不同产品的销售量。
### 2.1.2 图表标题、图例和坐标轴定制
图表的标题、图例和坐标轴是向用户传达信息的重要元素,它们的定制同样至关重要。
- 图表标题(`Title`):通过标题可以直接告诉用户图表的主题或表达的核心信息。例如,一个展示销售业绩的图表,可以设置标题为“2023年季度销售业绩图”。
- 图例(`Legend`):图例用于标识图表中不同数据系列的颜色或形状,便于用户理解每个数据系列代表的含义。通过定制图例位置、字体、颜色等属性,可以提升图表的整体美观度。
- 坐标轴(`Axis`):坐标轴包括X轴和Y轴,它们是图表中的关键参照系统。可以设置坐标轴的标题、刻度间隔、颜色、字体样式等,以适应数据的特点。
下面是一个简单的ZedGraph代码示例,展示了如何定制图表标题、图例和坐标轴:
```csharp
GraphPane myPane = baseGraph.GraphPane;
myPane.Title.Text = "我的图表标题"; // 设置图表标题
myPane.Title.FontSpec.Size = 18f; // 设置标题字体大小
// 设置图例位置和样式
myPane.Legend.Location = LegendPos.Bottom;
myPane.Legend.FontSpec.Size = 9f;
// 设置坐标轴标题和字体大小
myPane.XAxis.Title.Text = "X轴标题";
myPane.XAxis.Title.FontSpec.Size = 12f;
myPane.YAxis.Title.Text = "Y轴标题";
myPane.YAxis.Title.FontSpec.Size = 12f;
// 配置X轴和Y轴范围和刻度
myPane.XAxis.MinorTic.IsAll = true;
myPane.XAxis.MinorTic.Length = 20;
myPane.XAxis.MinorTic.Increment = 1;
myPane.YAxis.MinorTic.IsAll = true;
myPane.YAxis.MinorTic.Length = 20;
myPane.YAxis.MinorTic.Increment = 50;
```
在上述代码中,我们首先获取了图表的`GraphPane`对象,然后分别对图表标题、图例、坐标轴进行了定制。定制了标题的文本和字体大小,将图例放置在底部,并设置了图例的字体大小。最后,为X轴和Y轴设置了标题、字体大小以及刻度的配置。
定制图表的每一个元素时,需要考虑展示效果与数据信息的传达效率。合理的定制能显著提升图表的可读性与美观性。
## 2.2 ZedGraph的颜色和样式主题
### 2.2.1 颜色方案的定义与应用
在数据可视化中,颜色的使用至关重要。不同的颜色可以传递不同的情感或信息,同时颜色的对比和协调也会影响图表的整体观感。
在ZedGraph中,颜色的定义通常通过`Color`类来实现。你可以为图表、坐标轴、图例以及各个数据系列指定颜色。以下是如何为不同图表元素定义颜色的示例代码:
```csharp
// 定义图表的背景色
myPane.Chart.Fill = new Fill(Color.WhiteSmoke);
// 为数据系列定义颜色
LineItem myCurve = myPane.AddCurve("系列1", x, y1, Color.Red);
myCurve.Line.IsAntiAliased = true;
LineItem myCurve2 = myPane.AddCurve("系列2", x, y2, Color.Blue);
myCurve2.Line.IsAntiAliased = true;
```
在上述代码中,我们为图表背景设置了浅灰色,为两个数据系列分别定义了红色和蓝色。`IsAntiAliased`属性的设置是为了让线条更加平滑,减少锯齿效应。
颜色方案的选择不仅仅是美观上的考虑,还需要根据数据的性质以及观看者的需求。颜色方案的应用要考虑到颜色对比度,以及在不同分辨率和打印输出时的可读性。
### 2.2.2 样式主题的创建与修改
ZedGraph支持通过主题来统一图表的样式。创建一个主题并将其应用于图表,可以一次性地改变图表的整体样式。
在ZedGraph中创建一个自定义主题,并将其应用到图表的示例如下:
```csharp
// 创建自定义图表样式主题
GraphPane myPane = baseGraph.GraphPane;
GraphPane myCustomPane = new GraphPane();
myCustomPane.Title.Text = myPane.Title.Text;
myCustomPane.Title.FontSpec = myPane.Title.FontSpec;
myCustomPane.Legend.Location = myPane.Legend.Location;
myCustomPane.Legend.FontSpec = myPane.Legend.FontSpec;
myCustomPane.XAxis.Title.Text = myPane.XAxis.Title.Text;
myCustomPane.XAxis.Title.FontSpec = myPane.XAxis.Title.FontSpec;
myCustomPane.YAxis.Title.Text = myPane.YAxis.Title.Text;
myCustomPane.YAxis.Title.FontSpec = myPane.YAxis.Title.FontSpec;
// 应用自定义颜色方案
myCustomPane.Chart.Fill = new Fill(Color.SteelBlue);
myCustomPane.Legend.Fill = new Fill(Color.LightBlue);
// 将自定义主题应用到图表
baseGraph.GraphPane = myCustomPane;
```
通过上述代码,我们首先创建了一个新的`GraphPane`对象`myCustomPane`,复制了原`GraphPane`对象中所有的标题、图例和坐标轴的样式,并为图表和图例填充了自定义的颜色。最后,将自定义的`GraphPane`应用到了基础图表对象`baseGraph`上。
创建并应用主题是一种快速且一致的方法来改变图表的整体样式,特别是当你需要在多个图表中保持一致的视觉效果时。
## 2.3 ZedGraph的高级配置选项
### 2.3.1 高级特性介绍:曲线样式、图例位置等
ZedGraph提供了许多高级配置选项,这些选项可以用来增强图表的表达力和美观性。例如:
- 曲线样式(`LineType`):可以设置为折线、点划线等。
- 图例位置(`Legend.Location`):可以设置在图表的上、下、左、右或自定义位置。
- 网格线(`Grid`):可以开启或关闭X轴和Y轴的网格线,定制网格线的颜色和样式。
高级配置选项通常在图表设置的详细程度上,可以为图表增加更多的维度,使数据展示更为精准和全面。下面是一个配置示例:
```csharp
// 配置曲线样式为点划线
myCurve.Line.LineType = LineType.Dash;
myCurve2.Line.LineType = LineType.Dash;
// 设置图例位置为右上角
myPane.Legend.Location = LegendPos.TopRight;
// 开
```
0
0





