MATLAB机械手仿真环境搭建:系统配置与调试的全面指南
发布时间: 2024-11-16 23:37:38 阅读量: 44 订阅数: 48 


java计算器源码.zip
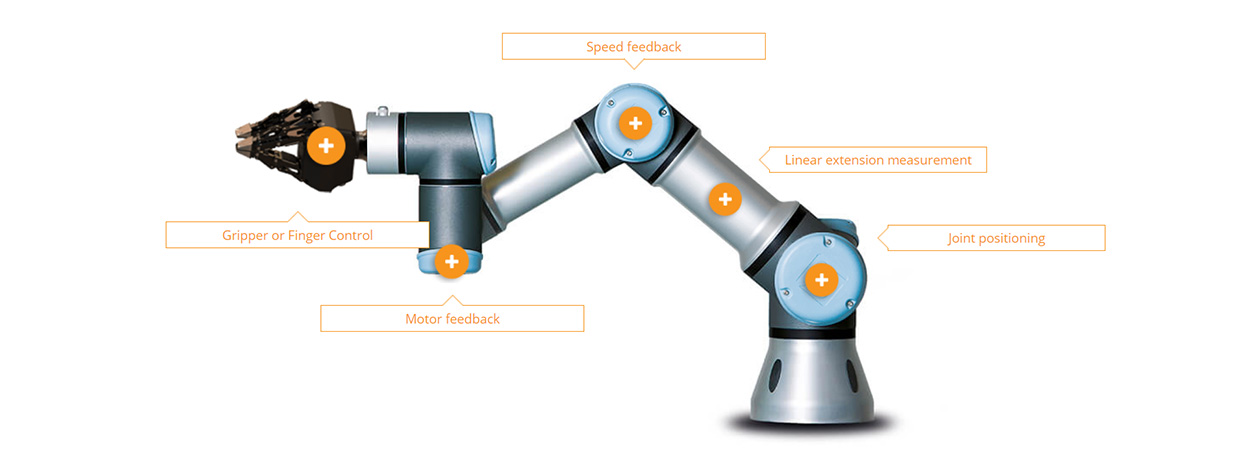
# 1. MATLAB机械手仿真环境概述
在现代工业自动化和机器人技术的研究领域中,机械手作为执行关键操作的工具,在生产、服务和探索等方面发挥着至关重要的作用。为了在不接触实际硬件的情况下进行实验和测试,仿真环境扮演了不可或缺的角色。MATLAB作为一种强大的数学计算和仿真工具,提供了丰富的工具箱和函数库,允许研究人员在虚拟环境中构建、测试和优化机械手的性能。本章将概览MATLAB机械手仿真环境的基本概念、主要功能以及在研究和开发过程中的应用价值。我们将介绍如何利用MATLAB内置的仿真模块来模拟机械手的运动学和动力学特性,以及如何对控制算法进行测试和验证。
本章内容为后续章节的铺垫,旨在为读者提供一个全面的仿真环境概览,并为后续章节的深入讨论和操作实践打下坚实的基础。通过对本章的学习,读者将了解MATLAB仿真环境的优势,并对如何在MATLAB环境下进行机械手仿真有一个初步的认识。
# 2. MATLAB环境配置
## 2.1 MATLAB软件安装
### 2.1.1 系统兼容性检查
在开始安装MATLAB之前,系统兼容性检查是一个至关重要的步骤。由于MATLAB对计算机的硬件和软件环境都有一定的要求,因此我们需要确保安装前的系统满足MATLAB的运行条件。首先,我们需要确认计算机的操作系统版本是否支持当前版本的MATLAB。MATLAB支持的最新操作系统通常可以在MathWorks官方网站上找到。其次,我们需要检查计算机的硬件配置,如CPU、内存、硬盘空间等,是否达到了MATLAB软件运行的最低要求。此外,还需要确认计算机上安装的其他软件是否与MATLAB兼容,例如其他数学软件、编程环境等,避免未来安装过程中产生冲突。
### 2.1.2 安装步骤与注意事项
MATLAB的安装步骤相对简单,但还是需要注意以下几点以确保安装过程顺利无误:
1. 下载安装文件:首先,需要从MathWorks官网下载MATLAB安装包。用户应选择与计算机操作系统相匹配的安装包进行下载。
2. 运行安装向导:双击安装包,运行MATLAB的安装向导。用户需要选择安装路径以及接受许可协议。
3. 安装类型选择:在安装向导中,用户可以选择典型安装或自定义安装。典型安装将安装MATLAB的常用组件,而自定义安装则允许用户选择特定的工具箱和产品。
4. 完成安装:按照向导的指示完成安装过程,并重启计算机以完成安装。
在安装过程中,以下是一些需要注意的事项:
- 确保在安装过程中计算机连接到互联网,以便安装程序可以验证许可证并下载必要组件。
- 如果安装程序提示安装其他必要的支持软件包,请确保同意安装它们,这些包可能包括Java运行时环境等。
- 禁用防病毒软件和防火墙,以防它们干扰MATLAB的安装过程。
- 遵循MathWorks提供的安装指导,以避免安装过程中可能出现的常见问题。
## 2.2 MATLAB工具箱安装与配置
### 2.2.1 必要工具箱简介
MATLAB工具箱是一组特定功能的集合,用于解决专业领域的特定问题。对于机械手仿真环境而言,有几个工具箱是必不可少的:
- **Robotics System Toolbox**:提供了开发机器人应用所需的算法和工具,包括机器人模型表示、运动学和动力学、路径规划等。
- **Simulink**:一个图形化编程环境,用于模拟和控制系统,可以用来构建复杂的机械手动态仿真。
- **Symbolic Math Toolbox**:用于进行符号计算和公式推导,对于仿真模型的数学验证非常有用。
### 2.2.2 工具箱安装流程
安装MATLAB工具箱的步骤通常遵循以下流程:
1. 打开MATLAB。
2. 在MATLAB命令窗口中输入`ver`命令,以查看已安装的工具箱列表。
3. 如果需要安装新工具箱,可以访问MathWorks网站下载相应工具箱的安装包,或者直接在MATLAB的“Add-On Explorer”中搜索并下载。
4. 使用`add-ons`命令或通过图形界面安装,遵循屏幕上的提示完成安装。
5. 安装后,重启MATLAB以使新工具箱生效。
### 2.2.3 配置环境变量
为了确保MATLAB能够识别新安装的工具箱,可能需要配置环境变量。大多数情况下,MATLAB的安装程序会自动处理这一过程。但若遇到问题,手动配置环境变量的步骤如下:
1. 确定MATLAB安装目录以及工具箱的具体路径。
2. 打开系统属性窗口(在Windows系统中,通过右键点击“计算机”或“此电脑”,选择“属性”,然后点击“高级系统设置”进入)。
3. 在系统属性窗口中,点击“环境变量”按钮。
4. 在环境变量窗口中,找到“系统变量”区域并点击“新建”,输入变量名`MWEXT setLocation`,变量值为工具箱所在路径。
5. 确认修改,并重启MATLAB。
## 2.3 MATLAB驱动程序与接口配置
### 2.3.1 机器人控制器驱动
在MATLAB环境中模拟机械手之前,确保与实际控制器通信的驱动程序正确安装是非常重要的。机器人控制器驱动的配置需要依赖于控制器制造商提供的安装指导。通常步骤包括:
1. 下载控制器驱动安装包。
2. 根据控制器型号和操作系统,选择正确的驱动安装程序。
3. 按照安装向导进行安装,并重启计算机确保驱动生效。
### 2.3.2 仿真软件接口设置
MATLAB提供了仿真软件接口,使得用户可以在仿真环境中使用外部设备或进行远程控制。设置仿真软件接口的目的是为了确保数据流和控制信号能正确地在MATLAB和外部设备之间传输。
1. 确保所有相关的硬件和软件驱动程序已经正确安装并能够正常工作。
2. 打开MATLAB,在Simulink库浏览器中找到相应的硬件支持包,通常需要从MathWorks的Add-On Explorer中安装。
3. 在MATLAB命令窗口中运行相应的配置命令,以建立与外部设备的连接。
4. 根据需要配置网络设置或串行通信参数,以保证仿真软件可以准确地与控制器或其他设备进行交互。
5. 通过编写MATLAB脚本或使用Simulink模型进行测试,确保接口功能正常。
以上就是MATLAB环境配置的基础内容,确保这些步骤顺利完成,将会为后续的机械手模型导入、仿真调试和控制策略开发打下坚实的基础。
# 3. 机械手模型导入与集成
## 3.1 三维模型转换与导入
### 3.1.1 CAD模型到MATLAB的转换
在机械手仿真的准备阶段,模型的导入是不可或缺的一环。为了在MATLAB中使用三维模型,首先需要将设计好的CAD模型转换为MATLAB可以识别的格式。通常情况下,CAD模型可以保存为STEP或IGES格式,这些格式可以被MATLAB的Simulink 3D Animation工具箱读取。
要进行转换,我们需要先使用CAD软件(如SolidWorks, Autodesk Inventor等)导出模型。在选择导出格式时,确保选择的格式为MATLAB支持的3D模型文件类型。例如,在SolidWorks中,可以通过“另存为”功能选择IGES格式导出三维模型。
```mermaid
graph LR
A[开始] --> B[在CAD软件中选择模型]
B --> C[导出模型为IGES/STEP格式]
C --> D[在MATLAB中使用Simulink 3D Animation工具箱导入模型]
D --> E[完成模型导入]
```
### 3.1.2 模型导入与检查
模型导入MATLAB之后,需要对模型进行一系列的检查,确保模型的完整性和正确性。首先,打开Simulink 3D Animation工具箱,并使用vrimport函数导入之前导出的三维模型文件。在导入过程中,MATLAB会自动检查模型的质量,包括是否有重叠的面或者不规则的几何结构,这些都可能导致仿真时出现问题。
```matlab
% 从文件导入三维模型
vrm = vrimport('robotarm.iges');
```
导入之后,模型将在MATLAB的虚拟现实环境中显示。此时,可以使用虚拟现实视图中的工具进行旋转、缩放等操作,检查模型的各个部分。特别要注意关节的位置、运动范围等,确保其与实际机械手的设计一致。
## 3.2 机械手模型与MATLAB的接口
### 3.2.1 参数定义与配置
模型导入后,下一步是在MATLAB中定义机械手的运动学和动力学参数。这些参数包括但不限于关节的类型、链接的尺寸、质量和惯性矩等。在Simulink中,这些参数通常被定义为一系列的结构体变量,然后与虚拟现实模型相连接。
```matlab
% 定义机械手参数
p
```
0
0





