UD12807B-A故障快速排查手册:10个常见问题的解决之道
发布时间: 2024-12-14 07:55:48 阅读量: 4 订阅数: 12 


3865U 主板 ITX-B17UD3-V1.05手册
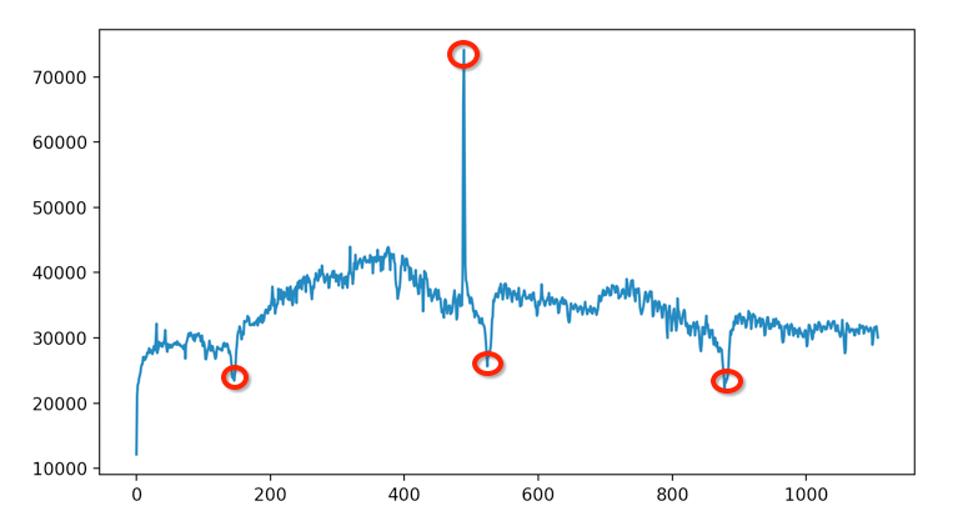
参考资源链接:[海康威视DS-K1T607人脸识别门禁一体机用户手册](https://wenku.csdn.net/doc/6412b5e0be7fbd1778d44b6f?spm=1055.2635.3001.10343)
# 1. UD12807B-A故障快速排查手册概览
快速准确地定位和解决故障是确保设备稳定运行的关键。本手册旨在为您提供一个清晰的指南,帮助您迅速应对UD12807B-A设备可能出现的各种问题。我们首先将介绍硬件和软件故障的诊断方法,然后深入探讨网络连接问题,性能优化,以及安全漏洞的预防和应对策略。通过对各个组成部分的快速排查,您将能够有效地识别问题源头,并采取恰当的解决措施。本手册不仅为初学者提供易于理解的操作步骤,也给经验丰富的技术人员提供了深入分析和优化的高级策略。让我们从硬件问题诊断开始,为成功解决故障打下坚实的基础。
# 2. UD12807B-A硬件问题诊断
### 2.1 硬件故障的初步判断
#### 2.1.1 电源和连接性检查
在对UD12807B-A设备进行硬件故障诊断时,首先应检查电源系统。确保电源适配器连接正确,并且电源指示灯显示为绿色,表示电源连接正常。若指示灯为红色或无显示,应立即检查电源适配器和电源线是否有损伤、电源插座是否工作正常,或尝试更换电源适配器以排除电源故障。
其次,连接性问题也是硬件故障中的常见问题。检查所有必要的物理连接,包括数据线、网络线、USB设备等,确保连接稳定且没有松动。使用设备自检功能或简单的测试软件来判断这些接口是否正常工作。
```markdown
**示例检查流程:**
- 确保电源适配器连接正确且指示灯显示为绿色。
- 检查电源线是否有损伤,必要时更换电源线。
- 尝试连接其他电源插座,或使用其他电源适配器。
- 重新启动设备,观察设备是否能正常启动。
- 检查物理连接,确保所有线缆、端口无松动。
- 使用系统自带的硬件检测工具或第三方软件进行快速诊断。
```
#### 2.1.2 LED指示灯状态解读
LED指示灯是硬件故障诊断的重要工具之一,不同的颜色和闪烁频率代表了不同的故障类型或状态。UD12807B-A设备的LED指示灯包含电源、存储、网络等多个指示灯,每个指示灯的状态都有相应的含义。
- **电源LED灯**:绿色表示设备正常通电,红色可能表示电源故障或设备正在充电中。
- **存储LED灯**:通常表示存储设备的状态。若常亮可能表示存储设备正常工作,若闪烁则可能表示正在执行数据读写操作。
- **网络LED灯**:绿色代表网络连接正常,红色或闪烁可能表示网络连接异常或数据传输。
```markdown
**LED指示灯故障解读示例:**
- 如果电源LED灯为红色,首先要检查电源适配器是否与设备匹配,以及电源线是否有损坏。
- 存储LED灯不亮或异常闪烁可能是存储设备故障或连接问题。
- 网络LED灯不亮或闪烁表明网络连接可能存在故障,需要检查网络线缆、接口以及网络设置。
```
### 2.2 典型硬件故障排查步骤
#### 2.2.1 主板问题的排查
主板是计算机的核心部件,任何主板问题都可能影响到整个系统的稳定性。排查主板故障时,应首先检查主板上的电容器和其他组件是否有明显的损坏或鼓包现象。然后,可以通过主板自检代码或使用诊断卡来获取故障代码,再进行具体的故障定位和处理。
```markdown
**主板故障排查流程:**
1. 关闭设备电源并断开电源线,打开机箱外壳。
2. 检查主板上是否有烧焦或爆裂的电容器。
3. 检查主板上的内存插槽、扩展插槽是否有损坏的迹象。
4. 使用主板诊断卡或查看自检代码进行故障定位。
5. 根据故障代码,更换损坏的组件或联系专业维修人员进行修理。
```
#### 2.2.2 内存和存储设备故障排除
内存和存储设备是保证计算机运行流畅的关键因素。排查内存故障时,可以采用逐条内存测试的方法,即一次只插入一条内存条,并运行内存测试工具来检查是否稳定。对于存储设备,如硬盘或SSD,可以通过SMART数据来监控硬盘状态,检查是否存在物理损坏。
```markdown
**内存和存储设备故障排查示例:**
- 重启计算机,进入BIOS设置界面。
- 检查是否能识别所有内存条,逐条进行测试,确保每条内存条都能正常工作。
- 使用SMART工具检测硬盘健康状态,查看是否有错误报告。
- 若发现有物理损坏,应尽快备份数据,并更换损坏的存储设备。
```
#### 2.2.3 显卡与接口问题分析
显卡故障往往会导致图像显示异常、分辨率不正确、花屏等问题。排查显卡故障,可以通过替换显卡测试,或使用显卡诊断工具来检测显卡工作状态。对于接口问题,检查显卡连接器是否有损伤或灰尘积累,必要时清洁连接器,并确保连接牢固。
```markdown
**显卡与接口故障排查流程:**
1. 关闭计算机电源,打开机箱外壳。
2. 检查显卡是否正确安装在插槽内,接触是否良好。
3. 尝试在另一台计算机上测试该显卡,排除显卡本身故障。
4. 使用显卡诊断工具检查显卡工作状态。
5. 对于接口问题,清洁显卡的金手指部分,并重新安装显卡。
6. 如果问题依旧,考虑显卡或主板上对应接口的物理损坏,联系专业维修人员。
```
### 2.3 硬件维修和替换指南
#### 2.3.1 维修前的安全注意事项
在进行硬件维修之前,确保采取一定的安全措施,避免造成更多损害或安全风险。首先关闭设备电源并断开所有连接,释放设备内部的静电。使用防静电手腕带或在防静电垫上工作可以有效防止静电损害敏感电子部件。另外,在拆卸任何硬件前,应确保了解其正确安装方式,以及备好相应的维修工具。
```markdown
**维修前的安全措施:**
- 关闭设备电源,断开电源线和所有外部连接。
- 使用防静电手腕带或在防静电垫上进行工作。
- 清楚了解待维修硬件的安装位置和拆卸步骤。
- 准备适当的维修工具,如螺丝刀、镊子等。
- 在开始维修前,确保已备份所有重要数据。
```
#### 2.3.2 正确替换硬件的步骤和技巧
替换硬件需要遵循正确步骤和技巧,以确保新硬件能正常工作并兼容系统。首先,确保新硬件与现有系统兼容,并准备好所有必要的驱动程序。关闭电源并拆卸旧硬件时,要特别注意不要损坏主板上的插槽或其他组件。安装新硬件后,重新连接所有必要的电源和数据线缆,并确保其连接稳固。
```markdown
**正确替换硬件步骤:**
1. 关闭电源,断开连接,并将设备放置在防静电垫上。
2. 拆卸旧硬件时,注意不要损坏主板插槽或其他部件。
3
```
0
0






