【故障排查速查手册】:HP DL388 Gen9与Windows 2008 R2问题快速定位法
发布时间: 2024-12-14 16:55:27 阅读量: 5 订阅数: 13 


ProLiant DL388 Gen9博通网卡驱动
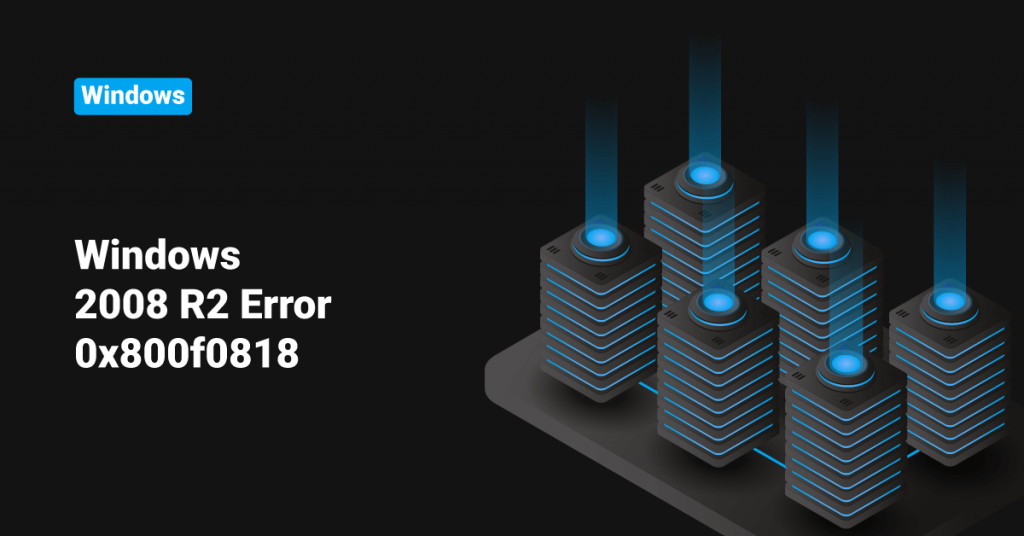
参考资源链接:[HP DL388 Gen9无引导盘快速安装Win2008 R2教程](https://wenku.csdn.net/doc/6412b6babe7fbd1778d47c2e?spm=1055.2635.3001.10343)
# 1. HP DL388 Gen9服务器概述
## 1.1 服务器简介
HP DL388 Gen9 是一款针对企业级应用设计的高性能服务器,提供了出色的计算能力、可扩展性和灵活性。作为Gen9系列的一员,该服务器配备了最新的Intel Xeon处理器,支持多核心协同工作,能够应对大数据分析、虚拟化以及高性能计算等复杂任务。
## 1.2 核心特性
DL388 Gen9 最吸引人的特性之一是其支持E5-2600/2600v3/v4处理器系列,能够提供更高的性能和能效。此外,它还具备先进的内存支持,最高可达7.5TB的内存容量,以及多种硬盘选项,包括SATA、SAS和SSD。这些特性的结合为用户提供了充分的硬件扩展空间,满足不断增长的数据需求。
## 1.3 应用场景
HP DL388 Gen9 服务器在多个行业中均有广泛应用。它不仅适用于传统的服务器角色,如文件服务器、打印服务器,还能胜任复杂的环境,如虚拟化平台、云基础架构以及数据中心。因其强大的处理能力和扩展性,DL388 Gen9 成为许多大型企业和关键任务环境中不可或缺的一部分。接下来的章节将会更深入地探讨DL388 Gen9服务器在IT环境中的具体应用和故障排查方法。
# 2. Windows 2008 R2系统基础故障排查
## 2.1 系统启动和登录问题
### 2.1.1 启动故障的诊断步骤
在Windows 2008 R2系统中,系统启动故障的诊断分为几个重要步骤。首先,需要检查系统的启动顺序是否正确,确保系统从正确的设备启动。接下来,使用“安全模式”来诊断和解决问题,因为在安全模式下,系统只加载最基本的驱动和服务,这有助于识别是否由于某些驱动或服务引起的启动问题。
如果系统能够进入安全模式,可以进一步检查事件查看器中的错误日志,寻找可能导致启动故障的线索。如果在安全模式下系统依然无法启动,可能需要使用“故障恢复控制台”或“Windows预安装环境(WinPE)”来修复系统引导记录或文件系统错误。
### 2.1.2 登录问题的常见原因及修复
Windows 2008 R2系统登录问题的常见原因包括密码输入错误、用户账户被锁定、密码策略要求更改密码、以及一些服务(如远程桌面服务)未运行等。处理这类问题,首先建议检查键盘输入是否正确,确保没有输入错误。
用户账户被锁定可以通过本地安全策略或域安全策略进行设置,调整账户锁定策略,或者手动解锁账户。如果密码过期或策略强制要求更改密码,用户则需要按照提示更新密码。对于服务相关问题,可以检查服务管理器或使用命令提示符手动启动相关服务。
## 2.2 网络连通性故障
### 2.2.1 网络接口状态检查
网络接口状态检查主要是对网络适配器的配置和状态进行诊断。首先检查物理连接是否正常,包括网络线缆是否连接良好以及网络设备是否正常工作。接下来,在Windows中打开“网络连接”窗口,检查网络适配器的图标状态,查看是否显示正常或有错误标志。
如果网络接口未正常工作,可以尝试禁用并重新启用网络适配器,或者更新网络适配器驱动程序。此外,可以使用`ipconfig`命令查看IP地址配置是否正确,使用`ping`命令测试与本地网关及其他网络节点的连通性。
### 2.2.2 配置问题和解决方法
网络配置问题可能导致网络连通性故障。常见配置错误包括IP地址设置错误、子网掩码不正确、默认网关和DNS服务器地址设置不当等。解决配置问题的第一步是确保所有网络配置参数正确无误。
对于动态获取IP地址的网络环境(DHCP),可以通过释放和重新获取IP地址来解决问题。在命令提示符下,使用`ipconfig /release`命令释放当前的IP配置,然后使用`ipconfig /renew`命令获取新的IP配置。对于静态配置的网络,确认每项设置与网络管理员的配置指示相匹配。
## 2.3 系统性能瓶颈识别
### 2.3.1 资源监控工具的使用
在Windows 2008 R2中,有多种资源监控工具可以用来识别系统性能瓶颈,例如“资源监视器”和“性能监视器”。资源监视器提供了一个直观的界面,通过它可以查看CPU、内存、磁盘和网络的实时使用情况,帮助快速识别瓶颈所在。
性能监视器是一个更为强大和复杂的工具,它允许创建自定义的性能数据收集集,可以监控和记录长时间跨度的系统性能数据。通过性能监视器,可以监控关键的性能计数器,如处理器时间、内存使用量、磁盘读写次数等。
### 2.3.2 性能瓶颈的分析与优化
分析性能瓶颈时,重点需要关注CPU、内存和磁盘I/O等资源的使用情况。如果CPU使用率长时间维持在高位,可能是因为系统正在运行资源密集型的任务,或者有过多的服务和进程在消耗CPU资源。在这种情况下,可以关闭不必要的服务,或者优化应用程序以减少其资源消耗。
对于内存不足的问题,可以查看内存使用率以及系统是否频繁进行页面交换(交换到磁盘)。如果发现系统频繁进行页面交换,可能需要增加物理内存,或优化应用程序以减少内存使用。
磁盘I/O性能问题通常通过监测磁盘的读写速度和队列长度来分析。如果发现磁盘队列长时间非零,表示系统正在等待磁盘响应,这时可能需要更换更快的磁盘或进行磁盘优化操作。此外,磁盘碎片整理也是优化磁盘性能的常用方法。
本章节已经详尽地介绍了Windows 2008 R2系统在启动、登录以及网络连通性方面的故障排查方法,以及如何识别和优化系统性能瓶颈。接下来的章节将会继续深入探讨硬件相关故障排查和软件与驱动程序故障排查的内容。
# 3. 硬件相关故障排查
## 3.1 内存故障诊断与修复
内存作为服务器中的关键组件,其稳定性和性能直接影响到整个系统的运行。内存故障诊断与修复是维护服务器稳定性的重要环节。
### 3.1.1 内存测试工具的使用
在诊断内存问题时,首先可以使用微软的内存诊断工具(Windows Memory Diagnostic)。此工具能够在系统启动时检查物理内存是否存在问题。
```
1. 将Windows安装媒体插入驱动器,重启计算机。
2. 进入启动菜单并选择“Windows内存诊断”。
3. 在程序中选择“立即重新启动并检查”(推荐)或者“检查下次启动时”。
```
在进行内存检查时,工具将进行一系列的测试。测试过程中,用户可以观察内存读写过程,以便了解内存的健康状态。
### 3.1.2 故障内存的定位与更换
如果内存诊断工具显示内存存在问题,进一步的定位是必要的。这通常需要使用硬件监控软件,如SpeedFan,它能够展示内存的健康状态以及温度信息。
```
# SpeedFan命令及参数说明(需以管理员权限运行)
speedfan -a x86
```
如果检测到特定的内存模块有问题,需要记录内存的序列号和位置。然后,关闭电源,从服务器中移除故障的内存条,并更换为新的模块。更换后,需要重新运行内存诊断测试,确保问题已被解决。
## 3.2 硬盘与RAID故障处理
硬盘故障和RAID配置错误是另一常见的服务器硬件问题。硬盘状态的检测和RAID配置的正确性对于数据安全和服务器性能至关重要。
### 3.2.1 硬盘状态的检测方法
硬盘的健康状况可以通过内置的硬盘检测工具进行检测,如“磁盘管理”(Disk Management)工具。它可以帮助用户查看硬盘的状态、分区以及RAID配置。
```
# 检查磁盘状态的Windows命令
wmic diskdrive get status, model, size
```
在命令执行后,可以根据返回的状态码判断硬盘是否存在问题。例如,状态码为"OK"表示硬盘状态正常。
### 3.2.2 RAID配置错误的排查与修正
在RAID配置中,错误的设置可能导致性能下降甚至数据丢失。使用RAID控制器的管理软件是排查和修正配置问题的有效方式。常见的RAID管理软件包括HP Array Configuration Utility。
```
# 查看RAID状态的命令行示例
hpacucli
```
0
0





