深入Ubuntu:top和htop性能监控术,立竿见影
发布时间: 2024-12-12 01:55:30 阅读量: 16 订阅数: 15 


htop:具有CPU Temp和CPU Freq deb软件包的htop(Ubuntu 18.04和16.04)
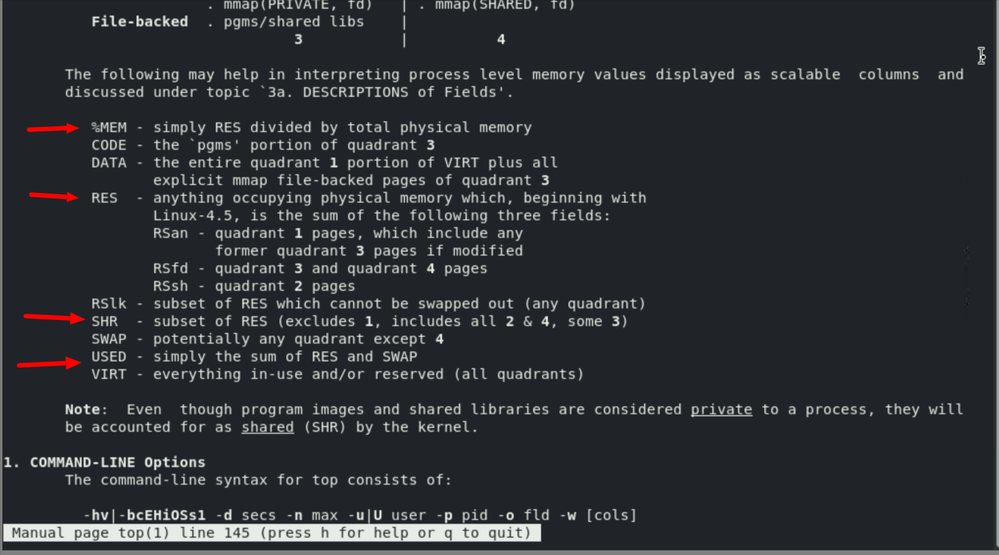
# 1. 性能监控在Ubuntu中的重要性
性能监控在Ubuntu操作系统中扮演着至关重要的角色,尤其是在系统管理和资源优化方面。对于IT专业人员而言,监控工具能够提供实时的系统状态信息,帮助他们快速识别和响应各种性能问题,比如高CPU使用率或内存不足。此外,随着系统负载的增加,及时和准确的性能监控可以对系统进行实时调优,保障业务的连续性和稳定性。这一章节将探究性能监控的基础知识,并强调其在Ubuntu系统维护中的实际应用价值。
# 2. 深入理解top命令
## 2.1 top命令的基本功能与界面布局
### 2.1.1 启动top命令并理解其界面组成
在Linux系统中,top命令是一个实时的进程监控工具,它提供了一个动态更新的系统进程状态的视图。要启动top命令,只需在终端中输入`top`,然后按回车键。启动后,可以看到一个动态更新的列表,列出了系统中运行的进程信息。
top命令的界面可以分为几个主要区域:
- **头部信息**:显示了系统的总体运行时间、当前登录用户数、系统的平均负载等信息。这些信息以易读的方式呈现,帮助用户快速把握系统的运行状况。
- **进程列表**:这是top命令最主要的部分,列出了当前系统中所有活动进程的详细信息。默认情况下,进程会按照CPU使用率降序排列。
- **命令菜单**:位于屏幕的底部,提供了执行各种top命令功能的快捷键。比如,可以在这里切换不同视图或保存当前的进程信息等。
下面是一个基本的top命令启动时的输出示例:
```plaintext
top - 14:40:34 up 2 days, 7:04, 1 user, load average: 0.00, 0.01, 0.05
Tasks: 87 total, 1 running, 86 sleeping, 0 stopped, 0 zombie
Cpu(s): 0.0%us, 0.3%sy, 0.0%ni, 99.7%id, 0.0%wa, 0.0%hi, 0.0%si, 0.0%st
Mem: 8159448k total, 6520528k used, 1638920k free, 224728k buffers
Swap: 16384000k total, 0k used, 16384000k free, 4487312k cached
PID USER PR NI VIRT RES SHR S %CPU %MEM TIME+ COMMAND
10808 root 20 0 120m 14m 2132 S 0.7 0.2 0:01.28 Xorg
1468 root 20 0 616m 39m 11280 S 0.3 0.5 4:08.28 gnome-shell
```
### 2.1.2 监控CPU和内存使用情况
top命令是性能监控的一个基本工具,可以用来监控CPU和内存的使用情况。界面中显示的与CPU和内存相关的关键指标包括:
- **系统负载平均值**(load average):反映系统在不同时间段内的平均负载,分别对应过去1分钟、5分钟和15分钟的负载。
- **CPU使用率**:显示了各个CPU核心的使用情况,包括用户空间、系统空间、空闲、等待IO以及被中断的百分比。
- **内存使用情况**:显示物理内存(RAM)和交换空间(Swap)的总量、已使用量和剩余量,以及缓冲/缓存的使用情况。
在监控CPU和内存时,特别需要注意以下指标:
- `%CPU`:表示进程使用的CPU时间比例,数值越高表示CPU使用越繁忙。
- `%MEM`:表示进程使用的物理内存比例。
- `VIRT`:表示进程占用的虚拟内存总量。
- `RES`:表示进程占用的非交换物理内存大小。
- `SHR`:表示进程占用的共享内存大小。
要特别关注那些`%CPU`和`%MEM`值较高的进程,因为这些可能是导致性能瓶颈的进程。
## 2.2 top命令的高级使用技巧
### 2.2.1 使用top命令进行进程排序
top命令提供的一个非常有用的高级功能是进程排序。通过对进程列表进行排序,用户可以快速识别出资源消耗最多的进程。top默认按照CPU使用率排序,但也可以通过按键操作来改变排序依据。
通过输入`P`(大写),进程列表将根据`%CPU`进行排序。输入`M`将按照`%MEM`排序。此外,top命令还允许按照其他指标排序,比如PID(进程ID),TIME(CPU时间消耗)等。
在实践中,如果CPU使用率过高,可以先按`P`找到占用CPU最多的进程。然后,根据需要,再按`M`找到占用内存最多的进程。
### 2.2.2 应用过滤器和搜索功能优化监控
top命令还提供了一个强大的进程过滤和搜索功能。这使得用户能够专注于特定进程,尤其是在系统运行了大量进程时。
要过滤进程列表,可以使用`-`符号,后跟进程ID或名称。例如,若只想显示进程ID为1234的进程信息,可以输入`1234`。若想显示所有以`http`开头的进程,可以输入`/http`。
搜索功能则可以通过按`F`键激活,之后可以选择搜索条件,并输入搜索关键词。这样可以快速定位到符合特定条件的进程,从而优化监控效率。
## 2.3 top命令的性能调优实例
### 2.3.1 识别并处理资源瓶颈
当系统出现性能瓶颈时,top命令是定位问题的第一步。通过查看top输出中的关键指标,可以快速判断出瓶颈所在。例如,如果CPU使用率长时间高居不下,可能意味着CPU密集型的进程正在运行;如果内存使用率接近满负荷,可能表明有进程占用了过多的内存。
以下是一些基本的性能调优步骤:
- 使用top命令,找出CPU或内存占用最高的进程。
- 确认该进程是否应该消耗如此多资源,如果是,则可能需要对其进行优化。
- 如果进程不应消耗如此多资源,可能需要查看该进程的代码,或是检查是否有恶意软件或服务正在运行。
- 如果系统资源仍然紧张,可能需要增加物理内存或优化系统配置,比如调整缓冲区大小。
### 2.3.2 结合top命令进行系统优化案例分析
假设我们发现系统中的某个进程占用了大量CPU资源,我们可以通过top命令识别出该进程并采取行动。例如,如果`nginx`进程占用了大量CPU资源,我们可能需要考虑以下步骤:
1. 使用top命令识别出`nginx`进程。
2. 记下该进程的PID。
3. 使用`ps`命令获取该进程的详细信息,例如`ps -fp PID`。
4. 分析`nginx`的配置文件,查看是否有不当的设置导致资源使用不合理。
5. 如果确认配置没有问题,可以考虑增加`nginx`的工作进程数,以更高效地使用CPU资源。
6. 如果问题依旧,可能需要升级硬件资源或考虑其他优化方案。
在本例中,通过top命令的使用,我们不仅能够识别出性能瓶颈,还能跟踪优化措施的效果,直至问题得到解决。顶级的性能监控和调优可以大幅提高系统的稳定性和响应速度。
# 3. htop命令的全方位展现
## 3.1 htop命令的安装与启动
### 3.1.1 如何在Ubuntu中安装htop
htop是一款广泛使用的Linux系统监控工具,提供了一个交互式命令行界面,用户可以更直观地查看系统资源使用情况。与传统的top命令相比,htop的界面更加友好,提供的信息更加丰富。
在Ubuntu系统中安装htop相对简单。首先,确保系统已连接到互联网,然后打开终端并输入以下命令安装htop:
```bash
sudo apt-get update
sudo apt-get install htop
```
上述命令执行了更新包索引并安装htop包。如果系统提示输入管理员密码,请按照指示输入。
安装完成后,通过输入`htop`命令并按回车键启动htop:
```bash
htop
```
### 3.1.2 探索htop命令的用户友好界面
htop启动后,你会看到一个彩色显示的系统资源使用界面。htop界面分为两个主要部分:顶部显示系统信息摘要,下半部分则以动态树状结构列出各个进程。
htop默认按照CPU使用率对进程进行排序,显示最消耗资源的进程在最上方。它还显示了其他重要信息,包括内存使用情况、运行时间等。htop提供了多种交互式操作,例如:
- `F2` 进入设置菜单
- `F10` 退出htop
htop的彩色显示可以根据CPU和内存使用情况调整颜色,更容易区分资源消耗的高低。此外,你也可以通过按下`F5`键将视图切换为树状结构,以查看进程父子关系。
## 3.2 htop命令的交互式操作
### 3.2.1 进行进程管理与控制
在htop中,可以轻松管理进程。选择一个进程后,可以按`F9`进入菜单,该菜单包含以下选项:
- `Kill`:杀死进程
- `Nice`:调整进程优先级
- `Renice`:重新设置进程优先级
- `OOM_adj`:设置进程的OOM(Out of Memory)值
例如,如果你想杀死一个特定进程,先用方向键选择它,然后按下`F9`,接着按`K`键,最后输入进程ID或直接按回车杀死选中进程。
### 3.2.2 使用htop的彩色显示优化监控体验
htop的彩色显示是其用户界面中的亮点之一。彩色显示通过颜色编码帮助用户快速识别不同类型的资源使用情况:
- 红色:表示进程正在使用大量CPU资源。
- 黄色:表示进程正在占用大量内存。
- 绿色:表示磁盘I/O活动较多。
这种颜色编码系统使得用户能够在不深入了解系统资源的情况下快速识别出潜在的问题。htop还支持自定义颜色配置,用户可以根据个人喜好调整颜色方案。
## 3.3 htop命令的高级特性解析
### 3.3.1 htop中的硬件监控功能
htop不仅仅提供了进程监控,还提供了硬件监控功能。在htop界面底部,可以查看硬件相关的实时信息,如CPU温度、风扇转速(如果硬件支持)、电压和负载。
要查看这些硬件信息,只需在htop中按下`F2`进入设置菜单,然后选择`Setup bars and meters`。在这里,你可以启用或禁用特定的硬件监控指标。这个功能对于那些需要密切监控硬件健康状况的用户来说非常有用。
### 3.3.2 自定义视图和快捷键提高工作效率
htop支持用户自定义视图和快捷键,这意味着用户可以创建个性化的监控界面和操作流程。例如,你可以保存当前的视图设置,这样每次启动htop时都会自动加载这些设置。
快捷键是htop的另一个亮点。htop内置了丰富的快捷键组合,可以快速访问常用功能。例如:
- `Shift + M`:按内存排序进程
- `Shift + P`:按CPU排序进程
- `Shift + T`:根据运行时间排序进程
通过这些快捷键,用户可以迅速找到他们关心的进程信息,极大提高了效率。
| 快捷键 | 功能描述 |
|--------|------------------------|
| F2 | 进入htop设置菜单 |
| F3 | 搜索进程名称 |
| F4 | 使用过滤器 |
| F5 | 树状视图切换 |
| F6 | 按照某列值排序 |
| F7 | 减少nice值(提高优先级)|
| F8 | 增加nice值(降低优先级)|
| F9 | 进程操作菜单 |
| F10 | 退出htop |
htop命令的全方位展现不仅仅局限于上述几个方面,还包括更多细微的功能与操作技巧,用户通过实际使用和探索,将能更加深刻地体验到htop带来的性能监控便利。
# 4. top与htop的比较与选择
## 4.1 top与htop的性能监控差异
### 4.1.1 分析两种工具的性能监控优势
在性能监控的领域,`top`和`htop`作为两款流行的命令行工具,它们各自拥有独特的优势。`top`命令,自1980年代起就存在于Unix系统中,是系统管理员和运维工程师的老朋友。其优势在于提供了一个实时视图,显示系统中正在运行的进程以及各种资源的使用情况。`top`的实时性和灵活性使其成为快速诊断和处理紧急性能问题的利器。
而`htop`是一个相对更现代的工具,它在`top`的基础上进行了一系列改进,带来了更加直观和用户友好的界面。`htop`支持鼠标操作、颜色显示以及树状视图,使得系统进程的管理和监控更加简单直观。此外,`htop`通过全屏显示、动态更新和即时反应用户输入,提升了用户体验。
### 4.1.2 适用场景对比:top与htop
选择使用`top`还是`htop`,往往取决于具体的工作场景和用户需求。`top`作为一个历史悠久的工具,对于那些习惯了其操作方式的用户,或是对系统资源占用有较高要求的环境(如老旧的硬件或需要监控多个系统)依然具有其优势。
相比之下,`htop`更适合以下场景:
- 对于新入门的系统管理员和运维人员,`htop`以其直观的界面和交互性,可以更快地让他们上手,并能够清晰地看到系统运行情况。
- `htop`在进行多任务处理时,其彩色编码和树状视图特别有助于快速识别问题所在。
- 在教育和培训环境中,`htop`可以作为教学工具,帮助新手更好地理解系统资源的使用和进程管理。
## 4.2 选择合适监控工具的决策因素
### 4.2.1 系统资源占用比较
在评估`top`和`htop`时,资源占用是一个重要的考量因素。由于`top`是基于文本的,它对系统资源的占用相对较小,特别适合资源有限的环境或远程服务器。而`htop`由于其图形化的界面,需要更多的资源来支持这些功能。
实际上,`htop`的资源占用取决于系统运行的进程数量以及环境配置,但在大多数现代硬件上,这个差异很小,几乎可以忽略不计。在资源充足的现代系统中,这个差别往往不会影响性能监控的工作流程。
### 4.2.2 用户偏好与定制化需求分析
用户个人偏好在选择监控工具时也扮演着重要角色。对于那些喜欢基于文本、快速简捷的操作风格的用户,`top`将是一个更好的选择。而对于那些喜欢图形界面、喜欢更直观交互方式的用户,`htop`可能更适合他们。
同时,定制化需求也是一个需要考虑的点。`top`提供了更多的自定义选项,比如可以配置命令行参数来修改显示的信息,但对于大多数用户来说,这些功能可能过于复杂。`htop`则通过界面配置,提供了快捷键和颜色方案等用户级定制,让用户体验更加个性化。
### 代码块示例和分析
```bash
# top 命令示例
top -b -n 1 > top_output.txt
# 分析:使用 -b 选项来让 top 命令在批处理模式下运行,输出到文件top_output.txt。
```
```bash
# htop 命令示例
htop -d 3 -t > htop_output.txt
# 分析:使用 -d 选项来设定 htop 命令刷新的延迟时间,-t 显示任务信息,输出到 htop_output.txt。
```
在上述命令示例中,我们分别展示了如何将 `top` 和 `htop` 的输出重定向到文件中进行日志记录或后续分析。需要注意的是,在批处理模式下,`top` 和 `htop` 都可以生成一个输出文件,但它们的输出格式和内容会有所不同。对于`top`,可以通过命令行选项来调整显示的内容,而`htop`则提供了更丰富的选项来定制化输出结果。这些定制化选项往往能更好地满足特定的监控和报告需求。
### 表格示例
| 特性 | top | htop |
|------------|-----------------|-----------------|
| 进程排序 | 可以通过交互式命令进行 | 可直接在界面中进行排序 |
| 进程过滤 | 可以通过交互式命令进行 | 可直接在界面中进行过滤 |
| 颜色编码 | 无颜色显示 | 支持颜色编码 |
| 界面布局 | 文本界面,较难理解 | 图形界面,直观易懂 |
| 系统资源占用 | 较低 | 较高,但影响可忽略 |
| 用户定制化 | 高度可定制 | 高度可定制,界面友好 |
上表总结了`top`和`htop`在几个关键特性上的对比。这些对比对于决定使用哪一个工具提供了直观的信息,并为读者提供了基于自身需求做出选择的依据。
以上内容为第四章:top与htop的比较与选择的详尽章节内容。根据文章目录框架信息,本章节针对`top`和`htop`的性能监控差异、选择监控工具的决策因素进行了深入分析。通过实际的代码块示例和表格,为读者提供了操作指导和清晰的对比。
# 5. 实战:使用top和htop解决性能问题
## 5.1 案例研究:识别系统负载高的原因
### 5.1.1 使用top和htop诊断系统负载
当系统负载出现异常增高时,快速准确地诊断问题是至关重要的。在这一部分,我们将探讨如何使用top和htop命令来识别和诊断系统负载高的原因。
首先,使用top命令启动性能监控。我们可以看到,默认情况下,top命令每三秒更新一次显示信息。界面会首先显示系统总体的负载信息,包括当前的CPU负载,内存使用情况等。
```bash
top
```
通过分析top命令提供的输出数据,可以注意到如下的关键信息:
- "load average"显示了过去1分钟、5分钟和15分钟的系统平均负载。
- "Tasks"部分显示了正在运行的任务总数、睡眠进程数等。
- "CPU"部分详细列出了CPU使用情况,包括各个CPU核心的状态。
- "Mem"和"Swap"部分分别显示了物理内存和交换空间的使用情况。
如果系统负载持续保持在高位,需要进一步观察进程列表,特别是那些使用CPU和内存较多的进程。可以通过按“P”键对进程进行CPU使用率排序,或者按“M”键对进程按照内存使用率进行排序。
在某些情况下,使用htop命令可能会更加方便,因为它提供了更直观的视图和更多的交互功能。在htop中,进程是以树状结构展示的,并且可以很方便地查看进程的父子关系,同时彩色代码显示了进程状态和资源使用情况。
```bash
sudo apt-get install htop
htop
```
在htop中,可以通过上下键选择进程,然后使用左键和右键查看进程打开的文件和进程树。如果想要对特定进程进行深入分析,可以直接选中进程并按"F7"(降低优先级)或"F8"(增加优先级)进行操作。
### 5.1.2 分析资源使用峰值和进程状态
在识别出系统负载的瓶颈之后,接下来要对资源使用峰值和进程状态进行详细分析。这通常涉及到对特定进程的深入检查和对系统资源的监控。
使用top命令,可以通过按“F”键进入排序界面,选择“P”进行CPU使用率排序,或者选择“M”进行内存使用率排序。这可以帮助我们找到消耗资源最多的进程。
```bash
top -o %CPU # 以CPU使用率为排序标准
top -o %MEM # 以内存使用率为排序标准
```
在top命令中,还可以通过“c”键来显示完整路径的命令名,这有助于我们更清晰地识别进程功能。识别到消耗资源的进程后,可以用“k”键杀掉该进程,并且输入该进程的PID。
而使用htop命令时,可以直观地看到每个进程的彩色条形图,其中颜色的不同表示不同的进程状态,比如绿色表示运行,红色表示优先级提高等。通过选择一个进程并按"F6"键,我们可以对进程按照不同的标准进行排序。
如果进程是特定应用程序的一部分,那么我们可能还需要检查应用程序的性能,确定是否有程序内部的性能瓶颈,例如数据库查询优化问题或网络I/O瓶颈。这可能需要更专业的工具和深入的应用知识。
## 5.2 性能监控的实战技巧与策略
### 5.2.1 实施监控策略以预防性能下降
为了有效预防性能下降,监控策略的制定是关键。这通常需要从系统资源使用模式的持续跟踪开始,并且及时调整系统配置和资源分配。
一种有效的策略是周期性地运行性能监控脚本,将top或htop的输出重定向到日志文件中,并保留一段时间的记录。例如,可以每小时运行top命令,并将输出保存到日志文件中,以便后续分析。
```bash
while true; do
top -bn1 -d5 >> top.log
sleep 3600
done
```
在该脚本中,`-bn1` 参数表示仅生成一次报告,`-d5` 参数表示更新间隔为5秒,`>>` 表示将输出追加到`top.log`文件中。
收集了足够的日志后,可以使用工具如`gnuplot`、`awk`或`grep`等对日志进行分析,寻找资源使用的异常模式,比如内存泄漏、长时间运行的高CPU消耗进程等。
```bash
awk '/CPU/{sum+=$2;count++} END {print sum/count}' top.log
```
上述命令计算了日志文件中CPU使用率的平均值。
### 5.2.2 性能调优与系统维护的最佳实践
当性能问题被识别出来后,接下来的步骤就是进行性能调优和系统维护。这个过程通常包括系统资源的重新分配、应用程序配置的调整,以及必要时的硬件升级。
对于CPU资源紧张的情况,可以通过增加CPU亲和性(CPU affinity)来优化性能,使得关键进程始终在特定的CPU核心上运行,避免进程迁移导致的性能开销。
```bash
taskset -cp <CPU核心编号> <PID>
```
内存管理方面,通过监控内存使用情况,可以适时地调整交换空间(swap space)的大小。如果系统频繁进行交换操作,那么可以考虑增加物理内存或者优化内存使用。
对于I/O密集型的应用,可以通过监控I/O使用情况,确保高速存储设备被正确使用。例如,通过使用更快的SSD硬盘来存储数据库文件,可以显著提升性能。
最后,定期进行系统升级和应用程序更新也是维护系统性能不可或缺的一部分。新的系统和应用版本往往包含性能优化和安全更新。
通过这些实战技巧和策略,系统管理员可以有效地监控系统性能,并且在问题发生之前就采取措施,从而保障系统的稳定运行。
# 6. 总结与展望
在上一章,我们通过实战案例深入学习了如何利用top和htop命令解决性能问题。现在,我们将总结性能监控的实践经验,并对未来性能监控工具的发展进行展望。
## 6.1 性能监控的最佳实践
性能监控是确保系统稳定运行和优化用户体验的关键环节。在本节中,我们将回顾top和htop的综合评价,并提供持续学习性能监控的资源。
### 6.1.1 top和htop的综合评价
top与htop各有千秋。top是一个老牌的命令行工具,以其功能强大和对系统资源影响较小著称,但其界面较为古老,不如htop直观。htop在许多方面进行了改进,提供了更加友好的交互界面和更多的功能,如颜色编码、进程树视图等。
尽管如此,htop并不是对所有用户都是完美的。对于那些对命令行界面熟悉且追求效率的用户而言,top仍然是首选。同时,htop可能在某些系统上需要额外的配置才能正常运行,而top通常随系统自带。
### 6.1.2 性能监控的持续学习和资源
持续学习是任何技术领域中的关键。对于性能监控而言,学习不仅包括理解工具本身,还包括了解系统底层的工作原理、应用程序行为以及网络性能等。
在线论坛、专业社区和官方文档是获取最新信息和技术的优秀资源。此外,参加IT相关的研讨会、网络研讨会,阅读行业领袖的博客和论文,也是保持最新状态的有效手段。
## 6.2 未来性能监控工具的发展趋势
随着技术的不断进步,性能监控工具也在持续进化。在本节中,我们将探讨未来性能监控工具可能的发展方向。
### 6.2.1 新兴工具与技术的介绍
在性能监控领域,一些新兴工具和技术正逐渐崭露头角。例如:
- Prometheus和Grafana组合使用时,可以提供强大的监控和可视化功能。
- ELK(Elasticsearch, Logstash, Kibana)堆栈提供了日志收集、存储和分析的一体化解决方案。
- 随着容器化和微服务架构的普及,如Prometheus等工具也逐渐集成了对容器和微服务的监控能力。
### 6.2.2 对性能监控行业的展望
随着系统架构日益复杂化,性能监控也在向着自动化、智能化方向发展。未来的性能监控工具可能会更加重视以下方面:
- 自适应学习:利用机器学习技术,监控系统能够自动识别并预测性能瓶颈。
- 集成解决方案:将监控、故障诊断、数据可视化和报告功能整合到一个平台中。
- 定制化和个性化:支持高度可定制的用户体验,满足不同组织和角色的特定需求。
随着技术的不断演进,性能监控工具将帮助IT专业人员更有效地管理复杂的系统环境,确保应用程序的可靠性和性能。
0
0






