Ubuntu系统安装与配置:一步搞定基础设置
发布时间: 2024-12-12 02:11:40 阅读量: 5 订阅数: 9 


Ubuntu系统安装与配置基础教程.md
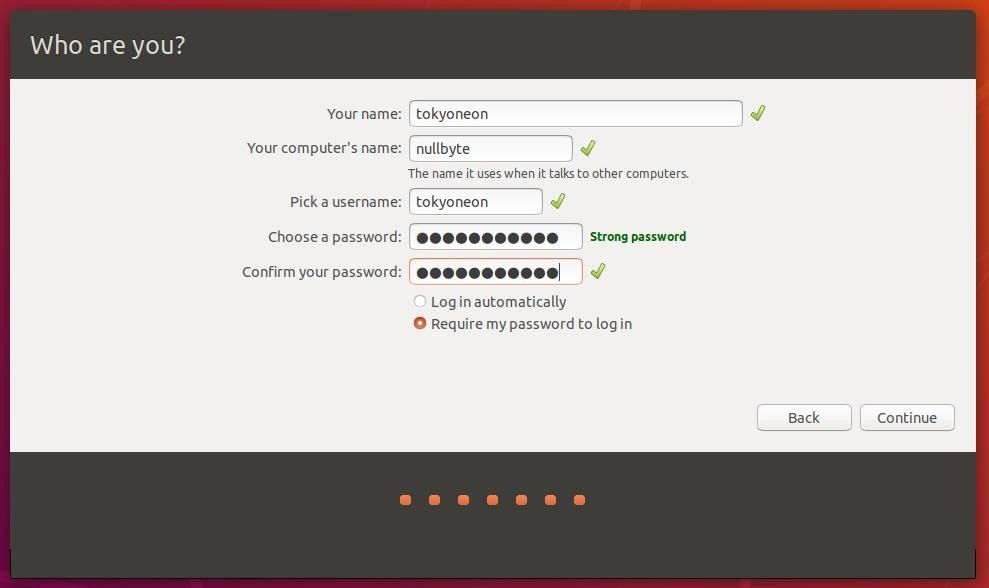
# 1. Ubuntu系统概述
Ubuntu是一个免费、开源的Linux操作系统发行版,它被设计为易于使用和灵活的平台。它基于Debian操作系统,是一个社区驱动的项目,受到全球开发者和爱好者的贡献和支持。Ubuntu系统的快速发展使其成为开发者和用户的热门选择,其操作系统覆盖从桌面到服务器再到云环境的各种场景。
Ubuntu的名称来源于非洲南部的传统哲学“Ubuntu”,意为“人性对他人的重要性”,这个名称反映了该系统的社区精神和共享文化。Ubuntu每次发布都遵循固定的周期,保证了软件的持续更新和安全。
从功能的角度看,Ubuntu系统包含了一个完整的桌面环境(如默认的GNOME),办公应用,网络工具以及支持众多硬件设备。此外,它还提供了大量软件包的库,方便用户安装和使用各种软件,无论是日常使用还是专业开发工作。接下来的章节,我们将详细探讨Ubuntu系统的安装过程、界面个性化定制、系统配置、安全加固以及日常的维护和故障排除。
# 2. Ubuntu系统安装过程详解
## 2.1 Ubuntu安装前的准备工作
### 2.1.1 硬件需求分析
在开始Ubuntu安装之前,了解您的计算机硬件配置至关重要。Ubuntu的硬件要求相对灵活,但为了获得最佳性能,建议您确保系统满足以下推荐配置:
- 处理器:至少为1GHz的x86处理器。
- 内存:至少有1GB RAM,建议使用更大容量以获得更流畅的体验。
- 硬盘空间:至少有16GB的可用空间,推荐32GB以上以便于系统及软件安装。
- 显卡和显示器:能够支持至少1024x768分辨率的显卡和显示器。
对于较新的Ubuntu版本,可能还需要考虑支持UEFI的固件、SSD等现代硬件技术的支持。建议查看您想要安装的Ubuntu版本的官方文档,以获得更详细的系统要求。
### 2.1.2 安装介质的准备和验证
安装Ubuntu之前,您需要准备好安装介质,通常是ISO文件。以下是创建Ubuntu安装介质的步骤:
1. 访问[Ubuntu官网](https://ubuntu.com/download/desktop)下载最新版本的Ubuntu ISO文件。
2. 插入一个至少2GB大小的USB闪存驱动器到您的电脑。
3. 打开终端,使用以下命令将ISO文件写入USB驱动器(假设USB设备为`/dev/sdb`):
```bash
sudo dd if=path_to_ubuntu.iso of=/dev/sdb bs=4M status=progress && sync
```
在这里,`if` 参数指的是您下载的Ubuntu ISO文件路径,`of` 参数是您的USB设备标识。务必确保您正确地识别了USB设备,否则可能会覆盖重要数据。
完成上述步骤后,您应该使用 `sha256sum` 工具对ISO文件进行校验,确保下载过程中文件未损坏:
```bash
sha256sum path_to_ubuntu.iso
```
然后,将生成的SHA256哈希值与官方网站上提供的对应文件的哈希值进行比对。如果两者一致,说明ISO文件完好无损,您可以使用这个介质进行安装。
## 2.2 Ubuntu的安装步骤
### 2.2.1 启动安装程序
完成准备工作之后,您将准备启动Ubuntu安装程序。首先,确保您的计算机的启动顺序已经设置为从USB设备启动。然后重启计算机并按提示进入BIOS/UEFI设置。在许多系统上,您可以通过在启动时按特定键(如`F12`、`Esc`或`Del`)来访问此设置。
一旦您设置了正确的启动顺序,保存并退出BIOS/UEFI设置。当系统重新启动时,它应该会从USB介质启动,并显示Ubuntu安装程序的启动菜单。在这个菜单中,您可以选择从USB设备启动,或者进行一些初步的设置,比如选择安装语言。
### 2.2.2 系统安装选项的配置
在启动安装程序后,您将进入一个简短的引导过程,并最终来到安装类型的选择界面。您将有以下几种选项:
- **安装Ubuntu**:这是最基本的安装选项,它会覆盖整个硬盘,并安装标准的Ubuntu系统。
- **安装Ubuntu并使用LVM**:LVM是逻辑卷管理,它允许更灵活地管理硬盘空间。
- **其他选项**:其中包括自定义安装,比如手动分区硬盘,适合高级用户。
选择您想要的安装选项。在这里,我们选择**安装Ubuntu**作为示例。接下来,您可能需要设置网络连接,如果是在线安装的话。然后系统会要求您填写一些必要信息,包括位置信息、键盘布局、以及创建用户账户(包括用户名、密码和计算机名)。
### 2.2.3 用户账户和安全设置
在安装过程中,您需要设置一个用户账户,该账户将被用作计算机的主用户。创建用户时,您将被要求输入用户名、密码以及定义计算机名称。
- **用户名**:可以是任何字符组合,但不建议使用空格或特殊字符。
- **密码**:应该是一个强密码,包含大小写字母、数字以及特殊字符的组合,长度至少为8个字符。
- **计算机名**:这个名称将用于识别您的电脑在本地网络上的位置。
除了创建用户账户之外,您还可以选择是否启用加密家用文件夹,这将为您的个人文件提供额外的安全保障。
### 2.3 安装后的首次配置
#### 2.3.1 初始软件更新
安装完成后,您应该立即检查软件更新。这是因为Ubuntu系统发布时包含的软件可能不是最新的,并且可能已经发布了针对已知安全漏洞的修复程序。
打开终端,执行以下命令来更新系统软件:
```bash
sudo apt update
sudo apt upgrade
```
这两个命令将更新您的软件包列表(`apt update`)以及升级所有可升级的软件包(`apt upgrade`)。
#### 2.3.2 语言和时区设置
Ubuntu默认会检测您的语言设置,但如果需要,您可以在系统设置中更改它。通过前往“系统设置” > “区域和语言”来完成这项设置。
时区同样可以通过“系统设置”来配置。Ubuntu提供了一个交互式地图,您可以通过点击地图上的位置来设置正确的时区。
#### 2.3.3 软件源选择和配置
软件源是Ubuntu用来安装和更新软件包的服务器。默认情况下,Ubuntu使用官方的软件仓库,但有时使用其他镜像站点可以加快下载速度。您可以更改这些源,具体步骤如下:
1. 打开“软件和更新”。
2. 在“Ubuntu软件”标签页中,选择其他服务器作为您的主要服务器。
3. 选中“下载自”选项,然后选择一个最近的镜像站点。
更改软件源后,记得点击“选择最佳服务器”以自动检测最佳的下载速度。然后,重新运行更新命令来更新您的包列表。
## 2.4 Ubuntu安装的总结
Ubuntu安装过程是用户进入其系统世界的第一个重要步骤。遵循本章节介绍的步骤,您将能够顺利安装并配置您的Ubuntu系统。记住,在进行系统安装之前,总是要确保您有足够的知识和准备,这样才能避免在安装过程中遇到不必要的问题。
本节内容概述了从准备安装介质到首次系统配置的所有重要步骤,为的是让读者能够全面理解如何开始使用Ubuntu系统。每个步骤都详细地阐述了,以确保对新手友好,同时提供足够的信息,使得经验丰富的用户也能从中得到帮助。随着章节的推进,读者不仅会学会安装Ubuntu,还将为今后的系统管理和优化奠定基础。
# 3. Ubuntu系统界面与个性化定制
在当今快节奏的数字世界中,用户对操作系统的要求不仅仅停留在功能层面,更包括美观性和个性化定制。Ubuntu作为一款流行的开源操作系统,提供了丰富多样的个性化定制选项,以满足不同用户的需求。从界面主题到视觉效果,从启动器到动态特效,用户可以打造一个完全属于自己的操作系统体验。
## 3.1 图形用户界面介绍
### 3.1.1 Unity桌面环境概览
Unity是Ubuntu操作系统的核心组件,是一个为Ubuntu量身定做的桌面环境。自2010年首次亮相以来,Unity凭借其简洁直观的用户界面和优秀的性能,逐渐成为Ubuntu的标志性元素。Unity的设计理念是提供一种现代且高效的桌面体验,同时减少视觉干扰,让用户更加专注于工作和使用应用。
Unity桌面环境的组成主要包括以下部分:
- **应用菜单**:在屏幕左侧的垂直面板,可以快速访问和搜索安装的应用程序。
- **启动器**:位于屏幕左侧,显示常用应用程序的图标,用户可以固定常用应用于此。
- **工作区**:屏幕上方的空白区域,显示当前打开的窗口预览,用户可以通过拖动窗口来切换工作区。
- **系统托盘**:屏幕右侧,显示系统相关的图标和通知。
### 3.1.2 界面主题和图标设置
Ubuntu提供了多种界面主题和图标集,允许用户根据个人喜好和审美需求进行定制。这些主题不仅包括颜色方案的改变,还包括窗口边框、按钮等UI元素的风格调整。图标集的更换可以给系统带来全新的视觉效果,是用户个性化定制中不可或缺的一部分。
要更改Ubuntu的界面主题或图标集,用户需要打开“系统设置”,选择“外观”或“外观与行为”部分。在这一区域,用户可以浏览并预览不同的主题和图标集,选择喜欢的方案后点击应用即可。
## 3.2 桌面环境的个性化设置
### 3.2.1 面板和启动器的自定义
Unity面板和启动器的自定义是提高工作效率的关键。Ubuntu用户可以轻松调整面板的大小、位置和透明度,还可以添加或删除面板上的小程序,例如时钟、天气预报等。启动器也可以根据用户的使用习惯进行个性化设置,例如添加新的应用程序图标、移除不需要的图标、调整图标顺序等。
自定义面板和启动器的操作步骤如下:
1. 右键点击面板空白处,选择“面板设置”。
2. 在弹出的对话框中,可以更改面板的大小、位置以及透明度。
3. 右键点击启动器,选择“锁定到启动器”来添加应用程序,或者选择“从启动器移除”来删除不常用的图标。
4. 长按并拖动图标可以调整其在启动器中的顺序。
### 3.2.2 鼠标和键盘的配置
Ubuntu允许用户对鼠标和键盘进行个性化配置,从而满足不同用户的工作习惯和需求。例如,用户可以更改鼠标指针的速度、调整按键重复速率、设置快捷键等。键盘配置还允许用户更改字符映射和键盘布局,这对于多语言用户来说非常实用。
配置鼠标和键盘的步骤如下:
1. 打开“系统设置”,选择“硬件”部分下的“鼠标与触摸板”或“键盘”。
2. 在鼠标设置中,调整指针速度、双击速度以及滚动速度。
3. 在键盘设置中,配置键盘布局、快捷键以及其他高级选项。
## 3.3 动态效果和视觉体验优化
### 3.3.1 动画和特效调整
Ubuntu系统默认开启了多种动态效果和动画特效,它们为用户提供了更加流畅和直观的用户体验。然而,并不是所有的用户都喜欢这些效果,部分用户可能因为动画特效导致的延迟而选择禁用它们。Ubuntu允许用户根据个人喜好进行调整。
调整动画和特效的步骤如下:
1. 打开“系统设置”,选择“外观”下的“视觉效果”。
2. 从列表中选择不同的效果组合,如“无动画”、“全动画”等。
3. 选择完毕后,点击“应用”查看效果,满意后点击“关闭”。
### 3.3.2 显示器设置和分辨率调整
显示器设置是系统个性化定制的重要组成部分。Ubuntu允许用户针对不同的显示需求进行高级设置,包括设置分辨率、调整屏幕位置、配置多显示器等。这些设置对于提高视觉体验和生产力至关重要。
进行显示器设置的步骤如下:
1. 连接显示器后,打开“系统设置”,选择“设备”下的“显示”。
2. 根据显示器的类型和需求,选择合适的显示模式。
3. 通过拖动窗口,可以调整显示顺序和位置。
4. 如果连接了多个显示器,可以在“配置”选项中设置为扩展桌面或复制显示模式。
本章节介绍了Ubuntu系统界面与个性化定制的方方面面,包括Unity桌面环境的概览、界面主题和图标的选择、面板和启动器的自定义、以及动画和特效的调整等。通过这些设置,用户可以打造出一个更加符合个人习惯和偏好的工作环境,从而提升工作效率和使用满意度。
# 4. ```
# 第四章:Ubuntu系统基础配置和优化
## 4.1 系统服务和启动项管理
### 4.1.1 启动项的启用和禁用
启动项管理是系统优化中的一项重要工作,合理配置启动项可以加快系统的启动速度,并释放不必要的系统资源。在Ubuntu系统中,可以使用`systemd`服务来管理启动项。
首先,使用`systemctl`命令可以列出所有的系统服务,包括启用和禁用状态的服务。
```bash
systemctl list-unit-files --type=service
```
输出结果显示服务列表,包括服务名称、启用状态等信息。
接下来,若需要禁用某个服务,可以使用`disable`子命令:
```bash
sudo systemctl disable some-service
```
其中`some-service`是需要禁用的服务名称。
要启用服务,可以使用`enable`子命令:
```bash
sudo systemctl enable some-service
```
禁用不需要的服务可以有效减少系统启动所需的时间,并降低系统运行时的资源消耗。但需要注意的是,禁用一些系统关键服务可能会导致系统的某些功能不可用。
### 4.1.2 系统服务的管理和配置
除了启动项管理外,对系统服务的进一步管理和配置也是必要的。这包括服务的启动、停止、重启以及查看服务的状态。
- 启动服务:
```bash
sudo systemctl start some-service
```
- 停止服务:
```bash
sudo systemctl stop some-service
```
- 重启服务:
```bash
sudo systemctl restart some-service
```
- 查看服务状态:
```bash
sudo systemctl status some-service
```
这些命令允许系统管理员对服务进行有效控制。
## 4.2 网络设置与优化
### 4.2.1 有线和无线网络的配置
Ubuntu系统中配置网络连接是日常使用中的基本需求。对于有线网络,通常系统会自动识别并配置网络连接,但对于无线网络,可能需要手动配置。
#### 有线网络配置
有线网络通常通过NetworkManager进行管理。可以通过图形界面进行配置,也可以使用`nmcli`命令行工具进行操作。
使用`nmcli`连接到有线网络的示例:
```bash
nmcli con add type ethernet con-name WiredConnection ifname eth0
nmcli con mod WiredConnection ipv4.method auto
nmcli con up WiredConnection
```
这些命令创建一个新的有线连接,并将其激活。
#### 无线网络配置
对于无线网络,使用`nmcli`同样可以实现配置:
```bash
nmcli dev wifi connect "SSID" password "PASSWORD"
```
这里,"SSID"和"PASSWORD"需要替换为实际的无线网络名称和密码。
### 4.2.2 高级网络设置和故障排除
有时,高级网络设置或故障排除工作是必要的。使用`nmcli`可以查看无线网络的详细信息,以便进行故障诊断。
查看所有可用的无线网络:
```bash
nmcli dev wifi list
```
通过这个命令,可以查看到周围可用的无线网络列表。
若要诊断网络问题,可以使用以下命令:
```bash
sudo systemctl restart NetworkManager
```
重新启动NetworkManager服务有时可以解决网络连接问题。
## 4.3 性能优化和资源管理
### 4.3.1 内存和CPU的监控工具
性能监控是优化工作的一个重要组成部分。Ubuntu系统中有一些内置工具和命令可以帮助我们监控和优化系统性能。
使用`top`命令可以实时查看系统资源的使用情况,包括内存和CPU。
```bash
top
```
输出结果会显示系统进程列表以及资源使用情况。在这个命令运行时,可以按`M`键对内存使用进行排序,按`P`键对CPU使用进行排序。
另一个强大的工具是`htop`,它可以提供更直观的界面和更多的功能。
安装`htop`:
```bash
sudo apt-get install htop
```
启动`htop`:
```bash
htop
```
`htop`会显示彩色的系统状态,提供交互式操作,比如杀死进程等。
### 4.3.2 系统清理和磁盘管理
系统随着时间的推移会产生大量的缓存文件、日志文件等无用数据,定期清理这些文件对于保持系统性能非常有帮助。
使用`apt-get`命令的`autoremove`和`clean`选项可以清理已安装的包的残余文件:
```bash
sudo apt-get autoremove
sudo apt-get clean
```
这两个命令分别用于移除不再需要的包,和清理下载的包文件。
对于磁盘空间的管理,`ncdu`是一个非常有用的命令行工具,它可以提供一个直观的磁盘空间使用情况的视图。
安装`ncdu`:
```bash
sudo apt-get install ncdu
```
运行`ncdu`:
```bash
ncdu
```
它会扫描所有的文件和目录,并提供一个交互式界面来查看和删除占用空间较大的文件和目录。
```
通过以上详细内容的介绍,我们可以看到如何管理和优化Ubuntu系统中的服务、网络配置以及性能监控和系统清理。这些操作对于维护系统的稳定性、提升系统性能以及保证资源高效利用至关重要。
# 5. Ubuntu系统安全加固
## 5.1 用户账户和权限管理
### 5.1.1 用户管理基础
用户管理是操作系统安全性的基石。在Ubuntu系统中,可以通过`useradd`、`usermod`和`userdel`命令来添加、修改和删除用户账户。创建新用户时,系统会自动为用户创建一个家目录,并设置一些基本的文件权限。
```bash
sudo useradd -m -s /bin/bash newuser
```
上述命令中,`-m`参数确保了创建用户的家目录,`-s`参数定义了用户的登录shell。为了保证安全性,最好为每个用户分配一个强密码。
权限管理的一个重要方面是用户组的概念。Ubuntu使用`groupadd`、`groupmod`和`groupdel`来管理用户组。例如,创建一个新组,并将用户添加到该组中:
```bash
sudo groupadd newgroup
sudo usermod -aG newgroup newuser
```
这里的`-aG`参数表示将用户`newuser`添加到`newgroup`组,而不会影响到用户所属的其他组。
### 5.1.2 文件和目录权限的调整
在Linux系统中,文件和目录权限对于系统安全至关重要。权限可以通过`chmod`命令来修改。每个文件或目录都有读、写和执行三种权限,分别对应到用户(u)、组(g)和其他用户(o)。
例如,将某个目录的权限设置为只有所有者可以读写执行:
```bash
chmod 700 /path/to/directory
```
在这个例子中,数字`700`的含义是:
- 前三位`7`代表所有者有读(4)、写(2)和执行(1)的全部权限。
- 中间三位`0`表示组用户没有权限。
- 最后三位`0`表示其他用户没有权限。
此外,`chown`命令用于更改文件或目录的所有者,`chgrp`用于更改文件或目录的组。
## 5.2 安全工具的配置和使用
### 5.2.1 防火墙配置工具UFW
Ubuntu防火墙配置工具UFW(Uncomplicated Firewall)提供了一种简单的方法来设置防火墙规则。默认情况下,UFW是禁用的,可以使用以下命令启用:
```bash
sudo ufw enable
```
启用后,可以添加规则来允许或阻止特定端口的流量。例如,开放SSH端口(默认是22)允许远程连接:
```bash
sudo ufw allow ssh
```
或者拒绝来自特定IP地址的访问:
```bash
sudo ufw deny from 192.168.1.10
```
还可以使用`ufw status`来查看当前的防火墙状态。
### 5.2.2 安全更新和补丁管理
安全更新是保护系统免受已知漏洞威胁的重要手段。Ubuntu的包管理器APT提供了`apt-get upgrade`和`apt-get dist-upgrade`命令来更新软件包。
- `apt-get upgrade`:只升级已安装的包,不会升级内核。
- `apt-get dist-upgrade`:升级已安装的包,包括解决包依赖关系和升级内核。
通常,推荐使用`apt-get update`和`apt-get dist-upgrade`的组合:
```bash
sudo apt-get update && sudo apt-get dist-upgrade
```
这个组合首先更新包列表,然后升级所有包,包括系统软件。定期执行这些命令可以确保系统安全。
## 5.3 高级安全策略和实施
### 5.3.1 安全模板和策略概述
安全模板是一组预先定义的安全设置,可以应用于系统以确保符合特定的安全标准或策略。虽然Ubuntu没有像Windows那样的安全模板(.inf文件),但可以使用各种命令和工具来实现类似效果。
例如,可以创建一个脚本来设置特定的安全设置,然后通过脚本来应用这些设置。该脚本可能包含修改`/etc/sudoers`文件来限制sudo访问的命令,或者调整`/etc/ssh/sshd_config`来强化SSH服务的安全性。
### 5.3.2 加密技术应用和实践
加密是保护数据安全的有效手段。Ubuntu提供多种加密工具,如LUKS用于全磁盘加密,GnuPG用于文件加密和签名,以及SSH密钥用于安全的远程连接。
例如,使用LUKS可以对整个分区进行加密,保护存储在其中的数据。LUKS命令可以加密磁盘:
```bash
sudo cryptsetup luksFormat /dev/sdxY
sudo cryptsetup open /dev/sdxY encryptedVolume
```
这里,`/dev/sdxY`是你要加密的分区,`encryptedVolume`是为加密分区创建的映射设备。之后,你可以像使用普通分区一样使用`/dev/mapper/encryptedVolume`。
通过实施上述安全加固措施,用户可以显著提高Ubuntu系统的安全性,保护系统不受未经授权的访问和数据泄露。
# 6. Ubuntu系统的维护与故障排除
随着技术的快速发展,系统维护与故障排除成为了系统管理员及高级用户必须掌握的关键技能。第六章将深入探讨Ubuntu系统维护和故障排除的策略、技巧和实践。
## 6.1 常用的系统维护任务
系统维护工作是确保系统稳定运行和数据安全的重要环节。在Ubuntu系统中,定期的维护任务包括备份和日志分析。
### 6.1.1 备份与恢复策略
Ubuntu系统提供了多种备份工具,比如`rsync`、`Déjà Dup`、`Back In Time`等。备份工作应至少包括系统关键文件、用户数据以及应用程序配置。
```bash
# 使用rsync进行备份的简单示例
rsync -av /home/ /media/backup/home/
```
备份策略应根据实际情况制定,例如对于个人用户,可以设置每周全备份,每天增量备份。对于企业环境,可能需要实施实时备份策略,并且备份至远程服务器。
### 6.1.2 系统日志分析和问题诊断
系统日志是诊断问题的重要资源。Ubuntu系统中,`/var/log/`目录包含了大多数日志文件,可以通过`dmesg`、`journalctl`等命令行工具,或者图形界面工具如`gnome-logs`来查看。
```bash
# 查看系统日志的命令
journalctl -xe
```
在分析日志时,需要注意异常的错误消息和警告信息。定期的日志分析可以帮助提前发现潜在问题,避免系统故障。
## 6.2 故障排除的基本技巧
故障排除过程中,了解系统启动过程、服务依赖关系和硬件状态是至关重要的。
### 6.2.1 常见系统问题的排查流程
在面对系统启动失败或者服务停止等问题时,首先应该检查系统的启动日志,以确定启动过程中出现的错误。
```bash
# 启动故障排查流程
sudo systemctl status <service_name>
```
一些常见的排查步骤包括检查硬件连接、系统更新以及配置文件的正确性。如果问题依旧存在,尝试恢复备份或利用系统提供的恢复模式进行修复。
### 6.2.2 使用终端进行故障排除
命令行终端在故障排除中提供了强大的功能。一些常用的命令包括`ls`、`cat`、`grep`等,可以用来检查文件系统,验证配置文件,以及查找特定错误信息。
```bash
# 使用grep命令在系统日志中查找特定错误
grep "error" /var/log/syslog
```
在终端中使用命令行工具,可以帮助用户快速定位问题,并且执行恢复或修复操作。
## 6.3 系统升级与管理
随着技术的进步,系统和软件的升级是提高系统性能和安全性的重要手段。
### 6.3.1 软件包的升级和管理
软件包是Ubuntu系统中存储和管理软件的机制。可以使用`apt`命令来管理软件包的升级。
```bash
# 升级所有已安装的软件包
sudo apt update && sudo apt upgrade -y
```
在升级软件包时,需要确保系统的依赖关系不会被破坏。如果升级后的软件包造成了系统不稳定,可以使用`apt`命令降级到之前的版本。
### 6.3.2 系统内核的升级和管理
内核是操作系统的核心,其升级往往对系统性能有显著影响。Ubuntu系统通过`apt`可以轻松升级内核。
```bash
# 安装最新的稳定内核
sudo apt install --install-recommends linux-generic-hwe-<version>
```
在升级内核后,要确认新内核是否正常工作,包括驱动程序和硬件兼容性。如果不稳定,可以恢复到旧版本内核。
通过熟练掌握Ubuntu系统的维护和故障排除技能,可以有效提升系统的可用性和稳定性,减少潜在的停机时间。
0
0






