【Nexus桌面美化软件:终极美化秘籍】:5分钟打造个性化桌面新体验
发布时间: 2024-12-25 04:15:34 阅读量: 12 订阅数: 12 


Nexus 桌面美化软件(桌面插件)
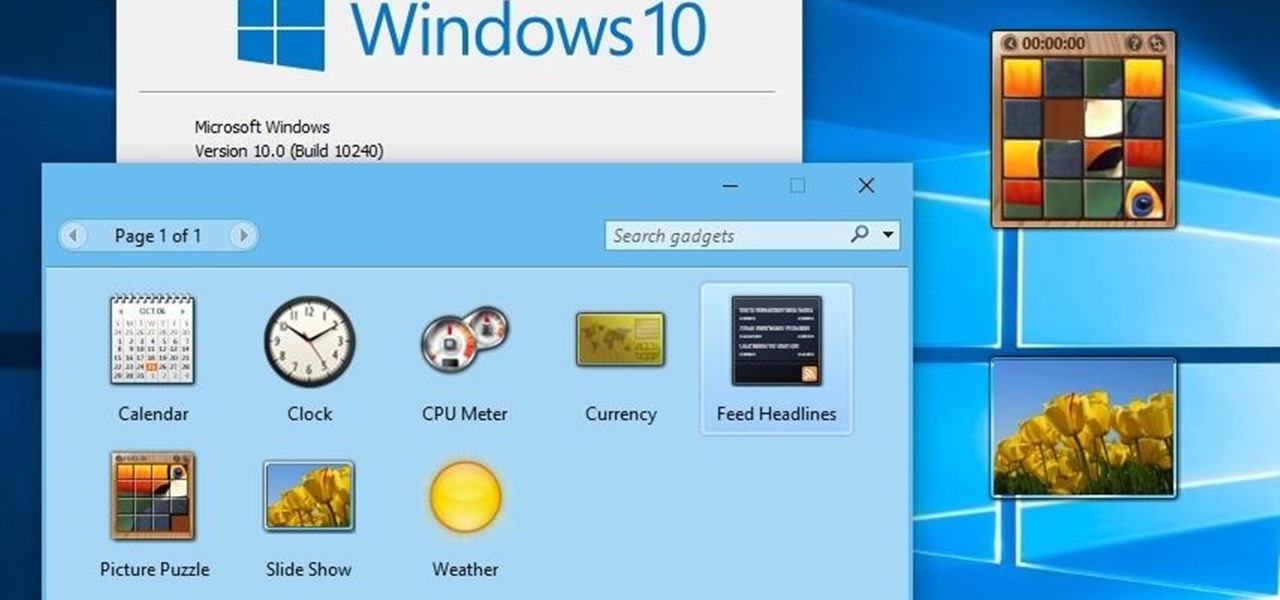
# 摘要
本文全面介绍了Nexus桌面美化软件的安装、配置、进阶技巧和实际应用案例。通过系统要求的检查、基本操作界面的介绍以及个性化设置的详细步骤,本文旨在指导用户高效利用Nexus软件美化其桌面环境。同时,文章还探讨了进阶美化技巧,包括图标替换、窗口和对话框效果定制、动态壁纸和屏幕保护程序的设置。案例分析部分展示了如何使用小部件、系统图标和光标美化以及桌面深度定制来提升用户体验。此外,本文还探讨了Nexus与其他美化工具的协同使用、美化效果的分享与备份以及对Nexus未来发展的展望,为美化爱好者提供了丰富的资源和灵感。
# 关键字
Nexus桌面美化;安装配置;个性化设置;美化技巧;桌面深度定制;扩展应用
参考资源链接:[Nexus桌面美化软件:打造个性化电脑桌面](https://wenku.csdn.net/doc/3fand8fxq9?spm=1055.2635.3001.10343)
# 1. Nexus桌面美化软件概述
在当今多元化的操作系统中,个性化已经成为一种趋势。Nexus桌面美化软件,作为一种深受欢迎的桌面环境自定义工具,它提供了一种让桌面系统变得更为美丽、高效和有趣的方式。无论是对于追求个性化的资深用户,还是寻求更舒适工作环境的新手,Nexus都能够提供深度定制的可能性。
Nexus软件允许用户修改几乎所有的桌面元素,包括但不限于图标、主题、壁纸、字体、窗口装饰以及动画效果等。它不仅有助于提升用户体验,还能够通过自定义设置来提高工作效率。因此,Nexus不仅是一种美化工具,更是一种提升工作与生活品质的实用工具。
随着技术的不断进步,Nexus也在不断地更新其功能,来满足用户日益增长的个性化需求。它通过集成社区资源,让用户不仅能下载现成的主题和插件,还能自行创造并与其他用户分享他们的创意。在本章中,我们将探索Nexus的核心功能,以及它如何帮助用户打造独一无二的桌面环境。
# 2. Nexus软件的安装与基本配置
## 2.1 安装Nexus的系统要求和步骤
### 2.1.1 检查系统兼容性
在安装Nexus之前,首先需要确认您的操作系统是否满足软件的最低系统要求。Nexus通常支持主流的操作系统,如Windows 7及以上版本、macOS 10.12 Sierra或更高版本、Linux的多数发行版。对于操作系统版本的检查,可以通过访问官方文档获得最新信息。
对于特定版本的操作系统,您可能需要检查Nexus是否与您的系统架构相匹配。例如,在Linux系统中,您可能需要确保您的系统是基于x86_64架构的。
此外,Nexus对于显卡驱动也有一定的要求,特别是在启用高级图形效果时。检查显卡驱动版本确保其支持OpenGL 2.0或更高,以便在运行Nexus时获得最佳性能。
### 2.1.2 下载和安装Nexus
下载Nexus之前,请访问官方网站或官方指定的下载源。这一步骤可以确保您下载到的是最新版本的Nexus,并且是安全的,不会受到恶意软件的威胁。
当下载完成Nexus安装包后,开始安装过程。对于Windows用户,通常是运行一个`.exe`安装程序;macOS用户可能需要打开下载的`.dmg`文件并拖动Nexus应用到应用程序文件夹中;而Linux用户可能需要在下载的`.tar.gz`文件上右键点击,选择解压缩,然后使用命令行运行解压后的文件。
安装完毕后,第一次运行Nexus通常会提示您进行一些初始设置,如创建用户账户、选择语言、接受用户协议等。完成这些步骤后,即可进入Nexus的主界面进行后续的配置。
## 2.2 Nexus的基本操作界面
### 2.2.1 主界面布局和功能区介绍
Nexus的主界面被设计得既直观又功能丰富。在主界面中,通常会有一个菜单栏,用于访问所有的功能选项,如“文件”、“编辑”、“视图”、“主题”和“帮助”。在左侧,一般会有一个侧边栏,提供快捷方式访问不同的功能模块,包括小部件、主题、图标包等。
在主界面的中心部分,会有一个预览区域,允许用户对当前选择的主题或设置进行实时预览。而右侧区域通常是当前主题或功能的详细设置,使用户可以精调其选择的美化效果。
为了便于操作,Nexus还允许用户自定义工具栏和菜单,用户可以根据自己的使用习惯添加或移除工具栏中的图标,以及在菜单中显示或隐藏不常用的命令。
### 2.2.2 自定义工具栏和菜单
自定义工具栏和菜单是提高工作效率的一个便捷功能。通过鼠标右键点击工具栏,可以选择“自定义工具栏”选项,然后从中选择需要添加的工具到工具栏。类似地,用户可以右键点击菜单栏,选择“自定义菜单”,然后添加或移除菜单项。
通过这样的自定义,用户可以快速访问到他们最常使用的功能,减少寻找菜单项的时间,从而提高整体的工作效率。例如,如果你经常需要更换壁纸,那么可以将壁纸更换的快捷方式固定在工具栏上。
## 2.3 首次使用Nexus的初始化设置
### 2.3.1 主题和壁纸的选择
初始化设置的第一步是选择一个喜欢的主题。主题通常包含了对壁纸、图标包、窗口装饰等的预设风格。Nexus通常会在首次启动时推荐一些热门主题供用户选择,用户也可以在“主题”菜单中浏览更多的主题包。
选择主题后,接下来是壁纸的选择。壁纸是美化桌面的一个重要元素,可以反映用户的个性和品味。在Nexus中,壁纸的选择是多样化的,用户可以使用Nexus内置的壁纸库,也可以导入本地图片作为壁纸。在选择过程中,用户可以即时预览壁纸效果,确保选出最适合自己的壁纸。
### 2.3.2 字体和图标包的安装
字体和图标包的安装是个性化桌面的另一个重要方面。对于字体而言,用户可以安装自定义字体来改变文本的显示样式。首先需要从可信的资源下载字体文件,然后在Nexus中找到字体设置选项,点击“安装字体”,选择下载的字体文件并完成安装。
图标包的安装同样简单。在“图标包”选项中,可以浏览在线图标包库,或选择本地图标包进行安装。安装完成后,需要在“图标设置”中选择使用刚刚安装的图标包作为默认图标,这样就可以在桌面上看到新的图标样式了。
在本章节中,我们深入了解了Nexus软件的安装过程、操作界面布局以及首次使用的初始化设置,为用户提供了丰富的视觉效果和个性化选项。接下来的章节中,我们将继续探索Nexus桌面美化软件的进阶技巧,帮助用户实现更深层次的定制化体验。
# 3. Nexus桌面美化进阶技巧
## 3.1 使用Nexus进行图标替换
图标替换是桌面美化中非常个性化且直观的变化方式之一。通过更换系统中的图标包,用户可以为桌面带来耳目一新的视觉体验。
### 3.1.1 图标包的下载和安装
图标包可以从多个来源获取,包括专门的图标主题网站、Nexus官方库以及其他第三方美化社区。在下载图标包时,需要注意图标的分辨率和风格是否与您的桌面环境兼容。
```bash
# 下载图标包的示例命令
wget https://example.com/icon-pack.zip
```
在下载完成后,通常需要解压并安装图标包:
```bash
# 解压图标包
unzip icon-pack.zip
# 将图标文件复制到图标文件夹
cp -r icon-pack/* ~/.icons/
```
以上命令会将下载的图标包解压,并将图标文件复制到用户的隐藏图标文件夹中。在使用之前,确保图标文件夹路径正确无误。
### 3.1.2 图标替换的具体步骤
安装完图标包后,用户可以开始替换桌面、应用程序和系统图标。在Nexus中进行图标更换的步骤如下:
1. 打开Nexus软件。
2. 导航到"外观" > "图标主题"设置。
3. 在图标主题列表中找到新安装的图标包,并选择它。
4. 应用更改,并可能需要重启Nexus或桌面环境。
在应用新的图标主题后,用户可以立即看到桌面的全新外观。如果对某些图标不满意,还可以单独对个别图标进行更换。
## 3.2 定制独特的窗口和对话框效果
通过自定义窗口和对话框的效果,用户可以进一步提升桌面环境的美观度和个性。
### 3.2.1 窗口装饰的配置
窗口装饰通常包括窗口边框、标题栏按钮和阴影等元素。在Nexus中配置窗口装饰的步骤如下:
1. 打开Nexus软件,进入"外观" > "窗口装饰"。
2. 在这里,用户可以浏览不同的窗口装饰主题。
3. 选择一个喜欢的装饰主题,并点击应用。
4. 在某些情况下,应用新的装饰主题后,可能需要重启窗口管理器或桌面环境。
### 3.2.2 对话框主题的更换
对话框主题是指对话框窗口的外观,如按钮、边框和字体样式等。更换对话框主题的步骤与窗口装饰类似:
1. 在Nexus中,访问"外观" > "对话框主题"。
2. 选择一个新的对话框主题。
3. 应用更改并根据需要重启桌面环境。
用户可以使用对话框主题选项,配合窗口装饰来达到整体一致的视觉效果。
## 3.3 动态壁纸与屏幕保护程序设置
动态壁纸和屏幕保护程序是桌面美化中提升用户体验和视觉享受的重要元素。
### 3.3.1 寻找和安装动态壁纸
动态壁纸可以让桌面壁纸动起来,为用户提供更生动的视觉体验。安装动态壁纸的步骤包括:
1. 从Nexus官方库或其他资源下载动态壁纸文件。
2. 将动态壁纸文件复制到指定目录,通常是`~/.wallpapers/`。
3. 在Nexus中选择并应用动态壁纸。
### 3.3.2 配置屏幕保护程序
屏幕保护程序可以防止屏幕长时间显示静止图像导致的损害。Nexus也允许用户配置屏幕保护程序:
1. 在Nexus中选择"外观" > "屏幕保护程序"。
2. 选择一个屏幕保护程序主题,并进行基本设置,比如延迟时间和动画速度。
3. 应用更改,并根据需要进行测试。
接下来,当用户离开电脑一段时间后,屏幕保护程序将自动启动,为用户提供一个动态的视觉效果,同时保护显示器免受损害。
# 4. Nexus美化实践案例分析
## 4.1 桌面小部件和插件的使用
### 4.1.1 推荐的实用小部件
在本节中,我们将探讨如何通过Nexus使用桌面小部件和插件来增强用户交互体验。桌面小部件是现代桌面环境的一个重要组成部分,它们可以提供天气信息、系统资源使用情况、新闻更新等实时信息。通过Nexus,用户可以轻松地添加、移除和管理这些小部件。
**实用小部件列表示例:**
| 应用名称 | 功能描述 | 配置选项 | 官方网址 |
|-----------|-----------|-----------|-----------|
| Dash to Dock | 将应用启动器固定到屏幕底部,并提供丰富的个性化选项 | 点击隐藏/显示、透明度、位置调整 | https://github.com/micheleg/dash-to-dock |
| CPU Temperature Monitor | 显示CPU温度的小部件,可防止过热 | 温度阈值警报、颜色变化、字体调整 | https://extensions.gnome.org/extension/1134/cpu-temperature/ |
| Weather Forecast | 提供当前和未来天气信息 | 可自定义显示的城市、单位(摄氏度/华氏度) | https://extensions.gnome.org/extension/750/weather/ |
通过这些小部件,用户可以定制一个功能丰富、信息即时更新的桌面环境,从而提升工作效率和愉悦感。
### 4.1.2 小部件的布局和配置
对于小部件的布局和配置,Nexus提供了一个直观的拖放界面,使得操作变得异常简单。要添加新的小部件,用户只需按照以下步骤进行操作:
1. 打开Nexus主界面并进入到“Widgets”(小部件)区域。
2. 点击界面右上角的“Add Widgets”(添加小部件)按钮。
3. 在弹出的小部件选择界面中浏览或搜索所需的小部件。
4. 点击所需小部件旁的“Add”(添加)按钮即可将其添加到桌面上。
5. 通过点击和拖动小部件,用户可以自定义其在桌面中的位置。
6. 鼠标右键点击小部件可以打开配置菜单,进行字体、颜色和行为等相关设置。
以下代码展示了如何通过Nexus扩展管理器接口添加一个小部件插件:
```bash
# Nexus扩展管理器命令行示例
nexus extension --install <extension-id> --location /path/to/extension
# 例如,安装一个名为“cpu-temperature@....”的CPU温度小部件
nexus extension --install cpu-temperature@.... --location /home/user/.nexus/extensions/cpu-temperature@....
```
执行上述命令后,CPU温度小部件就会被添加到Nexus美化环境中,并可立即显示CPU温度信息。
## 4.2 系统图标和光标的美化
### 4.2.1 图标样式的统一与个性化
图标是桌面环境的重要组成部分,影响着系统的整体外观和用户体验。Nexus不仅允许用户更改系统图标,还能提供丰富的图标包供用户选择和应用,从而实现个性化的桌面美化。
用户可通过以下步骤对系统图标进行统一与个性化设置:
1. 打开Nexus主界面,选择“Icons”(图标)区域。
2. 在图标管理界面中,用户可以浏览当前安装的图标包,或搜索网络上的新图标包。
3. 点击“Install New Theme”(安装新主题)按钮,选择下载的图标包进行安装。
4. 安装完成后,进入“Apply Theme”(应用主题),从中选择新安装的图标包作为系统图标。
图标包通常包含大量图标,用户可自定义覆盖不同类型的文件和应用程序图标,达到统一和个性化的效果。
### 4.2.2 光标更换与动画效果
除了图标之外,光标也是桌面美化的重点之一。Nexus允许用户更换光标主题,并为光标动画效果提供设置选项。
具体操作如下:
1. 打开Nexus主界面,选择“Cursors”(光标)区域。
2. 在光标主题列表中,浏览并选择喜欢的光标主题,点击“Apply”(应用)。
3. 在应用光标主题后,用户可以进一步定制光标大小、动画速度和颜色等参数。
以下代码展示了如何应用一个新的光标主题:
```bash
# 应用新的光标主题
nexus cursor --apply <cursor-theme-name>
```
在执行上述命令后,所选的光标主题将立即生效。
## 4.3 桌面环境的深度定制
### 4.3.1 桌面布局与快捷方式的优化
Nexus提供了强大的桌面布局和快捷方式管理功能,使得用户可以更高效地组织桌面环境。用户可以根据自己的使用习惯定制个性化的桌面布局,并添加常用的快捷方式。
以下是Nexus桌面布局定制的一些步骤:
1. 打开Nexus主界面,选择“Desktop”(桌面)区域。
2. 在桌面设置中,用户可以设置启动时桌面的排列方式,比如网格布局、自动排列、平铺等。
3. 通过点击“Add Shortcut”(添加快捷方式)按钮,用户可以手动添加桌面快捷方式。
4. 右键点击桌面,选择“Customize”(自定义)进入高级设置,进行更多定制化操作,比如改变图标大小、间距等。
这些功能可以帮助用户打造一个高效、直观的桌面环境,提高日常工作效率。
### 4.3.2 桌面行为和动画效果的调整
动画效果不仅增强了桌面的视觉体验,也为用户操作提供了更直观的反馈。Nexus允许用户调整桌面行为和动画效果,包括窗口过渡动画、桌面切换动画等。
操作步骤如下:
1. 打开Nexus主界面,选择“Animations”(动画)区域。
2. 在动画设置中,用户可以选择不同的动画主题,或是对特定的动画效果进行开启或关闭。
3. 用户还可以调整动画的速度和延迟,找到最适合自己使用习惯的动画效果。
通过细致的调整,用户可以实现从流畅到极致简约的桌面动画体验,符合个人偏好。
在本章节中,我们深入分析了Nexus桌面美化软件在小部件、图标和光标美化以及桌面环境深度定制方面的实践案例。下一章节,我们将继续探讨Nexus与其他美化工具的协同使用,以及美化效果的分享和备份等高级功能。
# 5. Nexus桌面美化扩展应用
## Nexus与其他美化工具的协同使用
在追求桌面个性化的道路上,单独使用Nexus可能无法满足所有用户的需求。因此,与其他美化工具协同使用,可以更好地扩展Nexus的功能和美化效果。
### 共存工具的选择与安装
为了实现Nexus与其他美化工具的共存,首先需要选择兼容性良好的工具,避免软件间的冲突。例如,可以使用如Rainmeter、TranslucentTB等工具来增加透明效果和动态小工具。安装时,务必按照官方指导进行,以确保系统的稳定性。
### 软件间冲突的预防和解决
尽管已经选择了兼容的工具,但在实际使用中仍可能遇到冲突。预防冲突的一个有效方法是在安装前详细阅读软件的文档,并在安装新工具时关闭其他美化工具。如果已经发生冲突,可以尝试禁用引起问题的软件,或者在Nexus的设置中进行调整,有时降低优先级或调整组件加载顺序可以解决问题。
## Nexus美化效果的分享和备份
Nexus允许用户创建自己的主题包,这不仅是一种自我表达的方式,也是与其他用户分享个性化设置的一种途径。
### 创建和分享主题包
创建一个主题包很简单。首先,在Nexus的"创建主题包"选项中,选择需要包含的组件和自定义设置。然后,将其打包为一个压缩文件,即可分享给朋友或上传至社区。上传前,请确保遵循社区的版权和分享规则。
### 备份与恢复个性化设置
在重装系统或更换设备时,备份个性化设置尤为重要。Nexus提供了内置的备份和恢复工具,可以在"备份和恢复"选项中操作。备份时,选择需要备份的组件,并为备份文件命名。恢复时,从备份文件中选择相应的主题包即可。
## 未来Nexus的发展和展望
Nexus的持续发展为桌面美化领域带来了更多期待。
### 新版本特性预览
随着技术的进步,Nexus不断推出新版本,增加新的特性。例如,未来的版本可能会提供更高级的动画效果、更丰富的自定义选项以及更优化的资源管理。用户可以通过官方公告或参加测试版计划,提前体验这些新特性。
### 用户社区和资源更新
Nexus拥有一个活跃的用户社区,用户不仅可以在社区中分享经验,还可以获取到最新的美化资源。社区管理员定期更新资源库,包括最新的主题包、图标包、字体等。参与社区讨论,不仅能够帮助他人解决问题,也是提升个人技能的有效途径。
通过使用和扩展Nexus的功能,用户可以实现个性化的桌面设计,提升工作效率与满意度。随着Nexus的不断发展,桌面美化爱好者们将拥有更多展现创意的空间。
0
0





