【图片批处理重塑】:掌握5个bat技巧,让图片重命名效率翻倍
发布时间: 2025-01-06 18:16:39 阅读量: 9 订阅数: 13 


从颠覆到重塑:欧洲供应链的未来(英).pdf
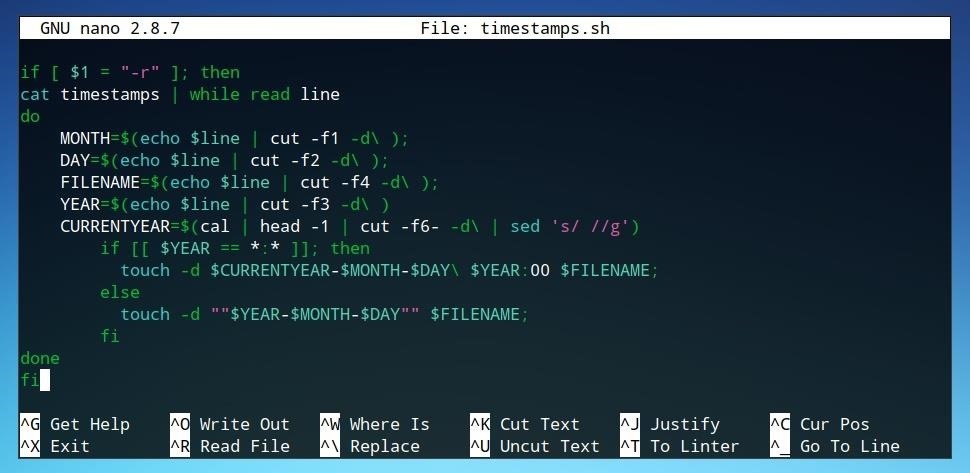
# 摘要
图片批处理和重命名是处理大量图片文件时提高效率的关键技术。本文首先介绍基本的批处理命令,涵盖文件路径操作、文件属性管理及基本文件操作命令的高级用法。随后,探讨了批量重命名的技巧,包括循环、条件语句的使用,字符串处理和变量替换,以及构建自定义文件命名模式的方法。文章还讨论了自动化脚本的构建与优化,重点介绍了模块化设计、错误处理与日志记录,以及性能优化的策略。最后,通过实例分析,展示了批量重命名图片的实际应用,包括需求分析、实施步骤、遇到问题的解决策略,并提供了预防脚本错误的建议。本文旨在为读者提供一套完整且实用的图片批处理和重命名解决方案,帮助提升工作效率和管理图片资源的能力。
# 关键字
批处理命令;文件路径;重命名技巧;脚本优化;自动化;性能瓶颈
参考资源链接:[批量重命名图片:使用Windows bat命令实现](https://wenku.csdn.net/doc/64606f76543f8444888e1ae0?spm=1055.2635.3001.10343)
# 1. 图片批处理和重命名基础
图片批处理和重命名是数字资产管理中的一项基础任务,尤其是在处理大量图片文件时,能够大幅提升效率和准确性。本章将介绍图片批处理和重命名的基本概念和应用场景,为读者打下坚实的理论基础,为后续章节中更高级的批处理技术做铺垫。
在这一章中,我们将探讨:
- 批处理和重命名的定义与重要性。
- 图片批处理和重命名在日常生活和工作中的应用案例。
- 手动和自动化重命名的基本区别及其对工作效率的影响。
### 1.1 批处理和重命名的定义
批处理指的是通过编写脚本或使用特定工具来自动化执行一系列重复性任务的过程。在图片管理领域,批处理可以应用于图像的调整、格式转换、压缩、重命名等多种场景。重命名则是批处理任务中的一个分支,它涉及根据预定义的规则或模式对文件名进行修改,这通常用于文件的组织、分类、版本控制或为了满足特定的命名规范。
### 1.2 图片批处理和重命名的应用案例
在日常工作中,我们可能会遇到需要批量重命名产品图片、将来自不同设备的图片整理到统一目录、或者根据图片的元数据(如拍摄日期、作者)进行自动分类等需求。例如,一个电子商务网站可能会批量重命名上传的产品图片,以保持文件名的一致性和SEO优化;一个摄影师可能会按日期和项目组织拍摄的照片,以便于后期筛选和查找。
### 1.3 手动与自动重命名的对比
手动重命名是指逐个打开文件管理器,手动更改文件名的过程。这种方法简单直接,但随着文件数量的增加,其效率和准确性会显著下降。而自动化重命名则使用脚本或软件工具来执行这一过程,能够在短时间内处理大量文件,且减少人为错误,保证了重命名的一致性和规范性。尤其在面对成千上万的文件时,自动化重命名的优势不言而喻。
通过本章的学习,读者将了解图片批处理和重命名的基本概念及其重要性,并为进一步深入学习批处理命令和脚本构建打下坚实的基础。接下来的章节将详细介绍批处理命令的使用和操作技巧,带领读者逐步成长为批处理领域的专家。
# 2. 掌握基本的批处理命令
## 2.1 文件路径和文件名操作
### 2.1.1 使用%cd%和%~dp0获取和操作路径
在批处理脚本中,正确处理文件路径是必不可少的技能。`%cd%`和`%~dp0`是两个内置变量,分别用于获取当前目录和脚本所在的完整路径。
#### 当前目录的获取
`%cd%`变量在批处理中用来获取执行批处理文件时的当前目录,这在需要相对路径操作时非常有用。例如:
```batch
@echo off
echo 当前目录是:%cd%
pause
```
这段脚本运行时会显示当前批处理文件执行的目录。
#### 批处理文件所在目录的获取
`%~dp0`变量则用于获取批处理文件自身的目录,不论当前目录在哪,`%~dp0`始终指向批处理文件所在的路径。这对于编写可移植的脚本尤其重要。例如:
```batch
@echo off
echo 批处理文件所在目录是:%~dp0%
pause
```
这将输出批处理文件所在的完整路径。
### 2.1.2 使用%~nx0解析文件名和扩展名
`%~nx0`变量用于解析批处理文件自身的文件名和扩展名。通常,这在需要重构文件路径或需要使用文件名而不包括路径的场景下使用。
#### 文件名和扩展名的提取
假设批处理文件名为`rename_files.bat`,下面的代码片段演示了如何仅提取文件名和扩展名:
```batch
@echo off
echo 文件名和扩展名是:%~nx0
pause
```
执行这个脚本,将得到输出 `文件名和扩展名是:rename_files.bat`。
#### 应用于路径重构
该变量的一个有用应用是重构路径而不改变文件名。例如,将文件从当前目录移动到另一个目录:
```batch
@echo off
set "source=%~dp0"
set "destination=C:\path\to\new\folder\%~nx0"
move "%source%%~nx0" "%destination%"
pause
```
这段代码会将当前目录下的`rename_files.bat`文件移动到指定的`C:\path\to\new\folder\`目录下。
## 2.2 文件属性和时间戳管理
### 2.2.1 获取和设置文件属性
在Windows操作系统中,每个文件都有相应的属性,例如只读、隐藏等。批处理脚本可以用来获取和设置这些属性。
#### 使用`attrib`命令获取文件属性
要获取特定文件的属性,可以使用`attrib`命令。例如:
```batch
@echo off
attrib "%~dp0rename_files.bat"
pause
```
这将显示`rename_files.bat`文件的属性。
#### 使用`attrib`命令设置文件属性
要更改文件属性,同样可以使用`attrib`命令,并且可以添加或删除属性。例如,将文件设置为隐藏:
```batch
@echo off
attrib +h "%~dp0rename_files.bat"
pause
```
将文件取消隐藏:
```batch
@echo off
attrib -h "%~dp0rename_files.bat"
pause
```
### 2.2.2 操作文件创建和修改时间戳
批处理也支持对文件的时间戳进行操作,可以查看和修改文件的创建时间和最后修改时间。
#### 使用`for`循环和`date`命令查看时间戳
查看文件时间戳的一个方法是使用`for`循环结合`date`命令:
```batch
@echo off
for %%F in (%~dp0*.bat) do (
echo File %%F was last modified on %%~tF
)
pause
```
这个循环会列出所有`.bat`文件和它们的最后修改时间。
#### 使用`copy`命令更改文件时间戳
通过使用`copy`命令,可以更改文件的时间戳,而不改变文件内容。例如,将一个文件的时间戳设置为当前时间:
```batch
@echo off
copy /b "%~dp0rename_files.bat" +,,
pause
```
这将把`rename_files.bat`文件的时间戳更新到当前时间。
## 2.3 基本文件操作命令
### 2.3.1 copy命令的高级用法
`copy`命令是Windows批处理中最常用的命令之一。它可以用于复制文件,并有一些高级用法可以利用。
#### 使用`copy`命令合并文件
`copy`命令可以用来合并多个文件。例如,创建一个文本文件,将多个文本文件的内容合并到一个文件中:
```batch
@echo off
copy file1.txt + file2.txt newfile.txt
pause
```
这会将`file1.txt`和`file2.txt`的内容合并到`newfile.txt`中。
#### 使用`copy`命令添加文件到压缩文件
`copy`命令也可以用来添加文件到现有的压缩文件中:
```batch
@echo off
copy newfile.txt C:\ExistingArchive.zip /b
pause
```
这会将`newfile.txt`添加到`C:\ExistingArchive.zip`压缩文件中,保留原压缩文件中的所有文件和结构。
### 2.3.2 del命令的模式匹配和删除策略
`del`命令是用于删除文件的,它支持模式匹配,这使得它能够删除符合特定模式的所有文件。
#### 使用`del`命令删除符合特定模式的文件
例如,删除当前目录下所有的`.bak`备份文件:
```batch
@echo off
del *.bak /Q
pause
```
`/Q`参数表示静默模式,不会在删除每个文件时询问用户。
#### 使用`del`命令删除空目录
`del`命令也可以用来删除空目录:
```batch
@echo off
del /s /q C:\path\to\empty\directories\
pause
```
`/s`参数表示删除指定目录及其所有子目录中的匹配文件,`/q`表示静默模式。
请注意,此内容仅作为示例,展示了如何构建章节和子章节,以及如何包含表格、代码块和mermaid流程图等内容。实际章节内容需根据实际需求进一步详细编写,以满足字数和深度要求。
# 3. ```
# 第三章:批量重命名的技巧
在前一章中,我们已经掌握了基础的批处理命令,这为我们批量处理文件和重命名奠定了坚实的基础。本章,我们将深入探讨批量重命名的技巧,包括循环和条件语句的使用、字符串处理以及高级文件名格式化。这些内容能够帮助我们编写出既高效又复杂的重命名脚本。
## 循环和条件语句的使用
### 3.1.1 for循环的多种用法
`for` 循环在批处理脚本中非常强大,它能够遍历一系列的文件或字符串。让我们来看看一些常用的场景:
```batch
@echo off
setlocal enabledelayedexpansion
for %%f in (*.txt) do (
set "filename=%%~nf"
set "extension=%%~xf"
ren "%%f" "!filename!_new!extension!"
)
```
上面的脚本将会遍历当前目录下所有的 `.txt` 文件,然后将文件名改为原名加上 `_new` 后缀。注意到使用了 `%%~nf` 和 `%%~xf` 来分别获取不带扩展名的文件名和文件扩展名。`enabledelayedexpansion` 是必须的,因为它允许我们使用变量在 `for` 循环中进行延迟扩展。
### 3.1.2 if语句的条件判断技巧
`if` 语句用于实现条件判断,它在处理文件和目录时特别有用。例如,我们可以检查文件是否存在或文件大小是否大于某个值:
```batch
@echo off
if exist "file.txt" (
echo file.txt exists
) else (
echo file.txt does not exist
)
for %%f in (*.txt) do (
if %%~zf geq 1048576 (
echo Large file: %%f
)
)
```
这里我们使用 `if exist` 来判断文件是否存在,并使用 `%%~zf` 来获取文件大小并判断是否超过1MB(1048576字节)。
## 字符串处理与变量替换
### 3.2.1 字符串切割和提取
批处理中的字符串处理功能虽然不如其他编程语言强大,但通过组合一些命令我们可以实现相当复杂的字符串操作:
```batch
@echo off
set "text=This is a test string."
for /f "tokens=1,2 delims= " %%a in ("!text!") do (
set "part1=%%a"
set "part2=%%b"
)
echo Part1: !part1!
echo Part2: !part2!
```
这段代码使用 `for /f` 循环和 `tokens`、`delims` 参数来提取字符串中的第一和第二个单词。
### 3.2.2 变量扩展与替换规则
变量的扩展和替换规则在批处理脚本中非常重要,它允许我们动态地修改和构造字符串:
```batch
@echo off
set "filename=file"
set "newname=!filename:~0,4!"
echo !newname!
```
在这个例子中,`!filename:~0,4!` 表示提取变量 `filename` 的前四个字符作为新的变量 `newname` 的值。
## 文件名格式化的高级操作
### 3.3.1 使用rename命令进行批量重命名
`rename` 命令不像 `ren` 那样广泛使用,但它在某些特定情况下非常有用。例如,我们可以使用 `rename` 来批量重命名具有相似前缀或后缀的文件:
```batch
@echo off
for /l %%i in (1,1,10) do (
rename "file%%i.txt" "newfile%%i.txt"
)
```
这个脚本将会重命名前10个文件,从 `file1.txt` 到 `file10.txt`。
### 3.3.2 构建自定义的文件命名模式
自定义文件命名模式需要我们有良好的字符串处理技巧。例如,我们可以使用当前日期和时间来构建文件名:
```batch
@echo off
for %%f in (*.txt) do (
set "datetime=!date:/=-!_!time::=-!"
ren "%%f" "%%f_!datetime!"
)
```
这段代码将当前日期和时间添加到每个文本文件的文件名中,格式为 `YYYY-MM-DD_HH-MM-SS`。
## 表格:批处理字符串操作函数
| 函数 | 描述 | 示例 |
|---|---|---|
| `%%~f` | 获取完全限定路径 | `%%~fI` 表示 `for` 循环中的变量 `I` 的完整路径 |
| `%%~n` | 获取文件名(不带扩展名) | `%%~nI` 表示 `for` 循环中的变量 `I` 的文件名 |
| `%%~x` | 获取文件扩展名 | `%%~xI` 表示 `for` 循环中的变量 `I` 的文件扩展名 |
| `%%~d` | 获取文件所在的目录 | `%%~dI` 表示 `for` 循环中的变量 `I` 的目录路径 |
| `%%~p` | 获取文件所在的完整路径 | `%%~pI` 表示 `for` 循环中的变量 `I` 的完整路径 |
通过本章节的介绍,我们已经学习了如何在批处理脚本中实现循环和条件判断、字符串处理以及文件名格式化。掌握这些技巧对于批量重命名文件非常有帮助。在下一章节中,我们将介绍如何构建和优化自动化脚本,以进一步提高效率和可维护性。
```
# 4. 自动化脚本的构建与优化
在当今信息快速迭代的时代,自动化脚本已经成为了IT行业提高工作效率和精确度的关键。本章节将深入探讨自动化脚本的构建以及如何进行性能优化,确保脚本在执行任务时既准确又高效。
## 4.1 脚本的模块化设计
模块化是脚本设计中的重要概念,它能让复杂的任务变得易于管理,并提升代码的可读性与可维护性。一个设计良好的脚本通常由多个小型的、功能专一的模块组成。这里将介绍创建子批处理文件和参数化设计。
### 4.1.1 创建和调用子批处理文件
子批处理文件是批处理脚本模块化的重要方式。它允许我们将特定的功能或任务封装在独立的`.bat`文件中,然后在主脚本中调用执行。
假设我们有三个任务:清理临时文件、复制文件、重命名文件。我们可以为每个任务创建一个子批处理文件。
```batch
rem cleanup.bat - 子批处理文件,用于清理临时文件
del /f /s /q %temp%\*
rem copyfiles.bat - 子批处理文件,用于复制文件
copy %1 %2
rem renamefiles.bat - 子批处理文件,用于重命名文件
rename %1 %2
```
在主批处理文件中调用这些子批处理文件:
```batch
@echo off
call cleanup.bat
call copyfiles.bat source.txt dest.txt
call renamefiles.bat dest.txt renamed.txt
```
### 4.1.2 参数化和通用性设计
参数化是批处理脚本设计中的另一个关键点,它使得脚本能够接受外部参数,从而适应不同的运行环境和任务需求。
例如,我们可以设计一个通用的重命名脚本,它接受两个参数:源文件名和目标文件名。
```batch
@echo off
setlocal enabledelayedexpansion
set "sourceName=%~1"
set "targetName=%~2"
call renamefiles.bat "%sourceName%" "%targetName%"
```
现在,这个脚本可以用于任何文件的重命名任务,只需传递正确的参数即可。
## 4.2 错误处理与日志记录
在自动化脚本中,错误处理和日志记录是不可或缺的。它们能够帮助用户识别脚本运行中出现的问题,并进行有效的调试。
### 4.2.1 使用errorlevel进行错误检测
在Windows批处理中,每一个执行过的命令都会返回一个称为`errorlevel`的值。如果命令执行成功,则返回`0`,否则返回非零值。
```batch
@echo off
rem 假设我们要检查文件是否存在
if not exist "file.txt" (
echo 文件不存在
exit /b 1
) else (
echo 文件存在
)
```
通过检查`errorlevel`,我们可以根据命令执行的结果采取不同的行动。
### 4.2.2 实现日志记录功能
日志记录可以帮助我们跟踪脚本的执行过程和结果。通过向日志文件写入信息,我们可以更容易地找到脚本执行中的错误或异常行为。
```batch
@echo off
rem 设置日志文件路径
set LOG_FILE=script.log
rem 将日志信息重定向到日志文件
2> "%LOG_FILE%" >nul (
echo 脚本开始执行...
rem 这里放置脚本的其他命令
echo 脚本执行完成.
)
```
在这个例子中,所有的标准错误信息都被写入到`script.log`文件中。
## 4.3 性能优化的策略
脚本的性能优化有助于减少运行时间和系统资源的消耗,同时提高处理大规模数据的能力。
### 4.3.1 分析批处理脚本的性能瓶颈
分析性能瓶颈首先需要了解脚本的运行流程和使用的主要命令。使用工具如`time`命令可以帮助我们测量执行时间。
```batch
@echo off
rem 记录开始时间
setlocal enabledelayedexpansion
for /f "skip=1 tokens=1,2" %%i in ('time /t') do (
if "%%i" == "Time" set /a "startTime=%%j"
)
rem 脚本的主要执行任务
rem ...
rem 记录结束时间
for /f "skip=1 tokens=1,2" %%i in ('time /t') do (
if "%%i" == "Time" set /a "endTime=%%j"
)
echo 脚本运行耗时: !endTime! - !startTime! 秒
```
### 4.3.2 应用优化技巧提升效率
优化技巧包括减少不必要的命令调用、使用数组和变量代替重复的字符串操作、减少I/O操作等。
```batch
@echo off
rem 使用变量代替重复的字符串操作
set "str=Hello, World!"
for /l %%i in (1,1,5) do (
echo !str!
)
```
在这个例子中,我们使用变量`str`来存储字符串,避免了多次重复相同的字符串字面量,提高了脚本的执行效率。
通过本章节的内容,我们已经深入探讨了如何构建高效且易于维护的自动化脚本。下一章节我们将通过具体的实例分析,展示如何将这些理论应用于批量重命名图片的实际场景中。
# 5. 实例分析:批量重命名图片
## 5.1 实际需求分析
### 5.1.1 根据图片元数据重命名
在处理大量图片文件时,按照图片的元数据进行重命名可以极大地提高文件的组织性和可搜索性。图片元数据包括但不限于图片拍摄日期、作者、标题、相机型号等。这些信息通常嵌入在图片的EXIF数据中。
为了根据图片的元数据进行批量重命名,我们可以使用支持读取EXIF数据的批处理脚本工具,例如JExifToolGUI或者其他支持命令行操作的EXIF编辑工具。
#### 示例代码:
```batch
@echo off
setlocal enabledelayedexpansion
REM 使用JExifToolGUI的命令行版本
set "jexiftoolpath=C:\Path\To\JExifTool.jar"
set "imagessource=C:\Images"
for %%f in ("%imagessource%\*.jpg") do (
REM 从图片中提取拍摄日期作为新的文件名前缀
jexiftool -filename="%%f" -createdate "%imagessource%\%%f"
)
endlocal
```
上述脚本中,我们使用了 `for` 循环遍历指定目录下的所有JPG图片文件,并使用 `jexiftool` 命令提取每个图片文件的创建日期(拍摄日期),然后将这个日期作为新文件名的前缀。
#### 代码解读:
- `setlocal enabledelayedexpansion`:启用延迟变量扩展,使得在批处理循环中可以正确地处理变量。
- `set "jexiftoolpath=C:\Path\To\JExifTool.jar"`:设置JExifTool的路径变量。
- `set "imagessource=C:\Images"`:设置图片源目录。
- `for %%f in ("%imagessource%\*.jpg") do (...)`:遍历指定目录下所有JPG图片文件。
- `jexiftool -filename="%%f" -createdate "%imagessource%\%%f"`:使用JExifTool命令从图片中提取创建日期,并在源目录中创建同名文件。
### 5.1.2 根据图片尺寸和类型分类重命名
有时候,根据图片的尺寸和类型进行分类重命名也很有帮助。例如,我们可能希望将所有小于特定尺寸的JPEG图片集中存储在一个子目录中,便于管理和优化存储空间。
我们可以编写一个批处理脚本来检查图片的尺寸,并根据尺寸大小将其移动到不同的目录。
#### 示例代码:
```batch
@echo off
setlocal enabledelayedexpansion
REM 图片源目录
set "imagessource=C:\Images"
REM 小图片目标目录
set "smallimages=C:\Images\Small"
if not exist "%smallimages%" mkdir "%smallimages%"
for %%f in ("%imagessource%\*.jpg") do (
REM 检查图片尺寸并重命名
REM 这里需要一个外部脚本或工具来获取图片尺寸并根据尺寸重命名
)
endlocal
```
#### 扩展性说明:
- 在实际应用中,我们需要一个额外的脚本或者命令行工具来获取图片的实际尺寸,并根据尺寸来决定是否将图片移动到小图片目录。
- 使用外部工具例如ImageMagick的 `identify` 命令能够有效地获取图片尺寸。
- 脚本逻辑可能需要添加条件判断语句来分类和处理不同尺寸的图片。
## 5.2 批量重命名的步骤和方法
### 5.2.1 构建脚本的执行流程
在构建批量重命名的脚本时,执行流程的设计至关重要。一个好的执行流程可以确保脚本的逻辑清晰、易于维护,同时避免执行中出现错误。
首先,我们需要确定重命名的规则和目标。然后,创建脚本的框架,包括初始化变量、读取文件列表、应用重命名规则以及清理和日志记录。
#### 示例代码:
```batch
@echo off
setlocal enabledelayedexpansion
REM 初始化变量和路径
set "imagessource=C:\SourceImages"
set "output=C:\OutputImages"
REM 确保输出目录存在
if not exist "%output%" mkdir "%output%"
REM 读取图片列表并进行处理
for %%f in ("%imagessource%\*.jpg") do (
REM 应用重命名规则
call :rename %%f
)
REM 定义重命名子函数
:rename
REM 此处添加重命名逻辑
goto :eof
endlocal
```
#### 代码解读:
- `setlocal enabledelayedexpansion`:启用延迟变量扩展,这对于处理循环中的变量非常有用。
- `set "imagessource=C:\SourceImages"`:设置图片源目录路径。
- `set "output=C:\OutputImages"`:设置输出目录路径。
- `for %%f in ("%imagessource%\*.jpg") do (...)`:遍历源目录下所有JPG图片文件。
- `call :rename %%f`:调用子函数 `:rename` 来执行重命名操作。
### 5.2.2 应用技巧实现特定命名模式
实现特定命名模式的技巧通常包括对字符串的解析和格式化。以下面的命名模式为例,我们可能需要将图片文件名格式化为 `YYYY-MM-DD_HHMMSS[_#].ext`:
- `YYYY-MM-DD`:基于图片拍摄日期的年月日。
- `HHMMSS`:基于图片拍摄时间的时分秒。
- `[_#]`:可选的序列号,用于处理同名文件。
- `ext`:文件的原始扩展名。
#### 示例代码:
```batch
@echo off
setlocal enabledelayedexpansion
REM ...其他初始化代码...
REM 读取图片列表并进行处理
for %%f in ("%imagessource%\*.jpg") do (
REM 获取文件的创建日期和时间
REM 这里需要使用外部工具例如JExifTool来获取这些信息
REM 应用特定的命名模式
REM 例如:set "newname=%%~nf_!date:~6,4!!date:~3,2!!date:~0,2!_!date:~10,2!!date:~7,2!!date:~4,2!%%~xf"
REM 重命名文件
ren "%%f" "!newname!"
)
endlocal
```
#### 扩展性说明:
- 获取文件的创建日期和时间通常需要借助外部工具,例如JExifTool。
- 字符串的解析和格式化可能需要使用 `set` 命令配合 `%~` 变量修饰符和字符串操作技巧来实现。
- 序列号的添加可以通过检查目录中已存在文件的命名模式来确定。
## 5.3 遇到问题的解决策略
### 5.3.1 常见问题的排查和解决
在执行批量重命名脚本时,可能会遇到各种问题,例如文件名冲突、权限问题、路径错误等。排查这些问题通常需要详细地检查脚本逻辑和执行环境。
#### 示例代码:
```batch
@echo off
setlocal enabledelayedexpansion
REM ...其他初始化代码...
REM 读取图片列表并进行处理
for %%f in ("%imagessource%\*.jpg") do (
REM 检查目标文件名是否已存在
set "targetname=%%~nf%%~xf"
if exist "%output%\!targetname!" (
REM 如果文件名存在,添加序列号
set /a count+=1
set "newtargetname=!targetname:~0,-4!_!count!%%~xf"
ren "%%f" "!newtargetname!"
) else (
ren "%%f" "!targetname!"
)
)
endlocal
```
#### 扩展性说明:
- 在脚本中添加对 `if exist` 的检查,可以避免重命名时的文件名冲突。
- 使用 `%~nf` 和 `%~xf` 分别提取文件的基本名称和扩展名。
- 使用 `set /a` 进行算数运算,增加序列号。
### 5.3.2 如何预防潜在的脚本错误
预防脚本错误的方法有很多,包括但不限于:详细地记录日志、设置合理的错误处理机制、编写可维护的代码结构等。
#### 示例代码:
```batch
@echo off
setlocal enabledelayedexpansion
REM ...其他初始化代码...
REM 日志记录功能
set "log=C:\logs\rename.log"
for %%f in ("%imagessource%\*.jpg") do (
REM 执行重命名操作
REM 将执行结果和任何错误信息写入日志文件
(ren "%%f" "newname" && echo Success: "%%f" -> "newname" >> "%log%"
) || echo Error: Failed to rename "%%f" >> "%log%"
)
endlocal
```
#### 扩展性说明:
- 日志文件的设置可以帮助我们追踪脚本执行过程中发生的任何问题。
- 使用 `&&` 和 `||` 将操作结果重定向到日志文件,可以方便我们后续的错误排查。
- 使用 `>>` 追加模式来记录成功和失败的操作,这样日志文件不会在每次脚本运行时被覆盖。
通过本章节的介绍,我们了解了如何根据实际需求对图片进行批量重命名,并解决了可能遇到的问题以及如何预防脚本错误。在实际操作中,这些方法和技巧可以有效地帮助我们管理和优化大量的图片文件,提高工作效率。
# 6. 高级应用:在不同操作系统中批处理与脚本应用
## 6.1 在Windows系统中的高级批处理技巧
Windows操作系统中的批处理脚本具有其独特的命令和语法,我们首先来看一些高级技巧。
### 6.1.1 使用环境变量与动态参数
```batch
@echo off
setlocal enabledelayedexpansion
set /p FILE_NAME="请输入文件名: "
ren "%~dp0\%FILE_NAME%" "新文件名"
endlocal
```
在这个示例中,我们使用了 `setlocal enabledelayedexpansion` 来启用延迟变量扩展,这对于在循环中使用变量非常有用。用户输入的文件名将被动态地重命名。
### 6.1.2 结合PowerShell命令增强批处理功能
Windows批处理可以与PowerShell脚本协同工作,实现更加复杂的任务。
```batch
@echo off
powershell -Command "Get-ChildItem -File | ForEach-Object { Rename-Item -Path $_.FullName -NewName ('renamed_' + $_.Name) -WhatIf }"
pause
```
这段脚本会列出当前目录下的所有文件,并准备将它们重命名,在"renamed_"前缀后追加原文件名。
## 6.2 在Linux系统中的Shell脚本应用
Linux系统的Shell脚本使用不同的语法,但在处理文件和批处理任务方面同样强大。
### 6.2.1 文件操作的Shell命令
```bash
#!/bin/bash
read -p "请输入文件名: " FILE_NAME
mv "/path/to/$FILE_NAME" "/path/to/new_filename"
```
这里,`mv` 命令用于重命名文件,与Windows的 `ren` 命令类似。
### 6.2.2 结合AWK与Sed增强文本处理
Linux系统中的AWK与Sed工具是文本处理的利器。
```bash
awk -F, '{ print $1 }' file.csv > file_renamed.csv
sed -i 's/旧名称/新名称/g' file_renamed.csv
```
这段脚本先使用 `awk` 命令提取CSV文件的第一列数据,并保存到新文件中,然后使用 `sed` 命令替换指定内容。
## 6.3 跨平台脚本编写技巧
编写跨平台脚本意味着要考虑到不同操作系统的差异,合理地组织代码可以减少工作量。
### 6.3.1 使用条件语句处理跨平台兼容性
```batch
@echo off
if exist "%__AppDir__%System32\WindowsPowerShell\v1.0\powershell.exe" (
powershell -Command "..."
) else (
# Linux equivalent
bash -c "..."
)
```
此脚本段检查了 `System32` 目录下是否存在PowerShell.exe,如果存在,则使用PowerShell命令;否则假定运行在Linux环境,并执行bash命令。
### 6.3.2 使用环境检测和配置适应不同环境
```batch
@echo off
if exist "%ProgramFiles(x86)%" (
set PROGRAM_FILES=%ProgramFiles(x86)%
) else (
set PROGRAM_FILES=%ProgramFiles%
)
echo %PROGRAM_FILES%
```
这段批处理代码会根据系统的位数来确定正确的ProgramFiles目录。
通过这些高级技巧,我们可以为不同的操作系统环境编写出高效且功能强大的批处理和脚本程序。无论是通过命令行还是脚本自动化执行,都需要对操作系统的特性和脚本语言有足够的了解。这些技能的掌握将极大地提高工作效率,并对日常的IT管理任务提供有力支持。
0
0





