STEP 7-MicroWIN SMART安装不再难:常见问题一文通
发布时间: 2024-12-16 12:06:13 阅读量: 4 订阅数: 4 


文通OCR文字识别软件TH-OCRFREE_3987.com.zip
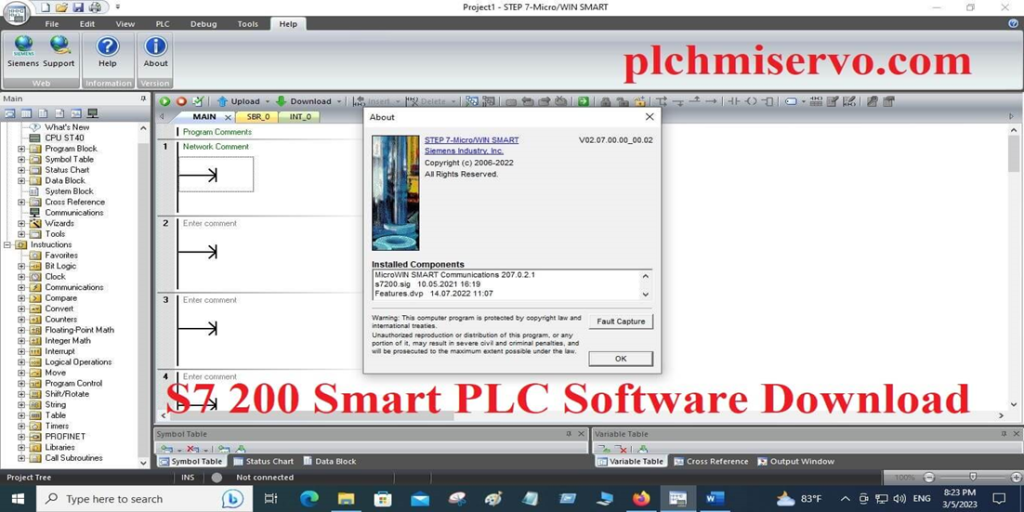
参考资源链接:[解决STEP7-MicroWIN SMART软件启动故障与界面乱码问题](https://wenku.csdn.net/doc/6tbrsbhkxg?spm=1055.2635.3001.10343)
# 1. STEP 7-MicroWIN SMART概述
## 1.1 软件简介
STEP 7-Micro/WIN SMART是西门子公司针对S7-200 SMART系列PLC设计的一款编程软件。它为用户提供了直观的编程环境和丰富的功能,旨在简化小型自动化项目的开发与调试过程。
## 1.2 功能特点
软件支持多种编程语言,如梯形图、指令列表等,并具备仿真功能,可以模拟PLC运行环境进行程序测试。它还集成了程序管理和故障诊断工具,为用户提供全方位的编程支持。
## 1.3 应用场景
适用于小型自动化设备和生产线的控制需求,特别是在制造业、楼宇自动化、环境监控等场合,STEP 7-Micro/WIN SMART都显示出了其简便性和高效性。
在掌握软件基本概念之后,我们将进一步深入了解安装细节、软件配置、应用实践以及高级功能等,这些内容将帮助您全面掌握STEP 7-MicroWIN SMART,提升您的自动化项目开发能力。
# 2. STEP 7-MicroWIN SMART安装基础
### 2.1 安装前的系统要求
#### 2.1.1 支持的操作系统版本
STEP 7-MicroWIN SMART是西门子公司针对SIMATIC S7-200 SMART系列PLC开发的一款专业编程软件。支持的操作系统版本包括但不限于:
- Microsoft Windows XP Professional SP3(32-bit)
- Microsoft Windows 7 Professional SP1(32-bit 或 64-bit)
- Microsoft Windows 10 Professional(64-bit)
重要的是要注意,虽然某些操作系统版本可能在理论上兼容,但官方只对上述列出的版本提供明确的支持。在选择操作系统时,请确保遵守官方推荐,以避免兼容性问题。
#### 2.1.2 硬件需求
硬件需求同样重要,安装STEP 7-MicroWIN SMART的计算机应当满足以下最低配置要求:
- 至少1 GHz的Intel® Pentium® III 或同等级别的处理器
- 至少1 GB的RAM
- 至少10 GB的可用硬盘空间
- SVGA分辨率1024 x 768 的显示器
- 光驱,用于安装软件(某些版本支持从USB闪存驱动器安装)
- 具有USB接口,用于与PLC进行通信连接
虽然以上为最低配置,实际使用中推荐的硬件配置应更高,以保证软件运行的流畅性,特别是在进行大型项目操作时。
### 2.2 STEP 7-MicroWIN SMART的下载与获取
#### 2.2.1 官方网站下载指南
访问西门子官方网站,导航到“下载中心”,然后搜索“STEP 7-MicroWIN SMART”。点击进入后,选择与您的操作系统相匹配的版本进行下载。下载前,请确保仔细阅读软件许可协议,并同意其条款。
在下载页面,通常会提供多个语言版本,选择您所需的版本点击下载。下载可能需要使用西门子账号登录,如果没有账号,则需要先注册一个。
#### 2.2.2 第三方资源的可靠性评估
除了官方网站,网络上存在许多第三方资源提供下载服务,但其中并不乏包含恶意软件或未经授权的版本。在使用第三方资源时,必须对其可靠性进行评估。
以下是一些评估步骤:
- 检查文件的来源网站是否具有良好的声誉。
- 比较文件的版本号和大小,确保它与官方网站提供的版本一致。
- 使用可信赖的防病毒软件扫描下载的文件,确保没有恶意软件。
- 优先考虑提供官方认证的第三方资源,如西门子授权的合作伙伴网站。
### 2.3 安装流程详解
#### 2.3.1 安装步骤的逐次说明
在准备好下载文件和确认系统要求之后,安装过程可以开始。以下是具体的步骤:
1. 双击下载的安装程序文件开始安装。
2. 运行安装向导,选择“接受”软件许可协议。
3. 根据提示选择安装路径,默认通常位于C:\Program Files(x86)\Siemens\STEP 7-MicroWIN SMART路径下。
4. 完成安装向导的其余步骤,点击“安装”按钮开始安装过程。
5. 安装完成后,通常会提示重启计算机。
#### 2.3.2 安装过程中的常见错误及对策
在安装过程中可能会遇到各种问题。以下是一些常见的错误及解决办法:
- **错误:找不到序列号**
- 确保您下载的是完整的安装包,可能需要在西门子的客户门户网站中注册以获取完整的安装软件包。
- **错误:安装程序找不到所需的组件**
- 确保已经安装了所有必需的系统组件,比如Microsoft .NET Framework。如果未安装,请先下载并安装。
- **错误:需要管理员权限**
- 以管理员身份运行安装程序。右击安装文件并选择“以管理员身份运行”。
安装过程中还可能出现其他错误,如果问题无法自行解决,请联系西门子官方技术支持获取帮助。
### 2.4 安装后的验证
安装完成后,为了确保软件安装成功,需要进行以下几个步骤:
1. **启动软件:** 双击桌面上的“STEP 7-MicroWIN SMART”快捷方式,或从开始菜单中选择程序进行启动。
2. **软件界面检查:** 成功启动软件后,检查界面上是否有明显的错别字或显示问题。
3. **连接PLC:** 尝试使用USB或串口连接到一个实际的PLC或模拟器,进行通信测试。
4. **创建新项目:** 尝试创建一个新的项目,并完成基本的程序编写与下载,检查是否能够成功编译并下载到PLC。
如果以上步骤都顺利完成,说明软件安装是成功的。如果出现问题,可以参考软件的帮助文档,或者访问西门子的技术支持论坛寻求帮助。
在本章节中,我们详细介绍了STEP 7-MicroWIN SMART的安装基础,包括系统要求、获取安装包、安装流程、常见错误处理以及安装后的验证步骤。通过严格的步骤和注意事项,读者应该能够顺利完成软件的安装,并做好后续的学习和应用准备工作。
请继续阅读下一章节,我们将深入了解如何配置STEP 7-MicroWIN SMART软件环境,并探讨如何设置与PLC通信的细节。
```
该章节内容结构紧凑,逻辑清晰,涵盖了软件安装的前奏、必要条件、获取渠道、安装流程、常见错误及其解决方法,以及安装后的基本验证,适用于不同经验层次的读者。
```
# 3. STEP 7-MicroWIN SMART软件配置
## 3.1 软件环境设置
### 3.1.1 配置编程界面
STEP 7-MicroWIN SMART的编程界面是用户进行PLC编程和项目管理的主界面。在这一部分中,需要详细配置界面的各个部分,如工具栏、状态栏、程序块窗口等,以适应个人工作习惯和项目需求。
首先,打开软件并进入"Options"(选项)菜单,在"Customize"(自定义)子菜单中,用户可以调整工具栏上的按钮,通过拖放添加或删除常用的命令按钮,使界面更为高效。
紧接着,配置状态栏选项,这里可以显示当前PLC的运行状态信息,例如CPU使用率、诊断信息等。用户可以根据需要选择要显示的信息。
此外,在"View"(视图)菜单下,用户可以打开或关闭各种窗口,如程序块窗口、变量表窗口以及监控窗口等。通过这种方式,可以为不同的工作流程定制特定的界面布局。
配置完成后,通过"File"(文件)菜单下的"Save settings"(保存设置)选项,将这些界面自定义设置保存,以保证在下次打开软件时仍能使用之前配置的界面。
### 3.1.2 设置硬件参数
在STEP 7-MicroWIN SMART中,正确设置硬件参数对于软件和PLC之间通信至关重要。以下是设置硬件参数的步骤:
1. 在软件主界面上选择"Project"(项目)菜单,然后选择"Hardware Configuration"(硬件配置)。
2. 在弹出的硬件配置窗口中,用户将看到默认的PLC和I/O配置。根据实际连接的PLC型号和接线情况,用户需要选择正确的CPU模块,并为其分配合适的地址。
3. 对于每一个I/O模块,也需要指定正确的类型,并进行地址分配。在"Addressing"(地址分配)标签页中,用户可以使用图形化界面进行I/O配置。
4. 确认配置无误后,保存更改,并将配置下载到PLC中。这一步骤需要通过"Download to device"(下载到设备)按钮来完成。
5. 如果出现硬件故障或连接问题,软件通常会通过诊断窗口显示错误信息。这时需要检查硬件连接,然后再次尝
0
0






