Python库文件的图形用户界面:打造美观实用的桌面应用程序
发布时间: 2024-10-09 07:13:51 阅读量: 417 订阅数: 66 

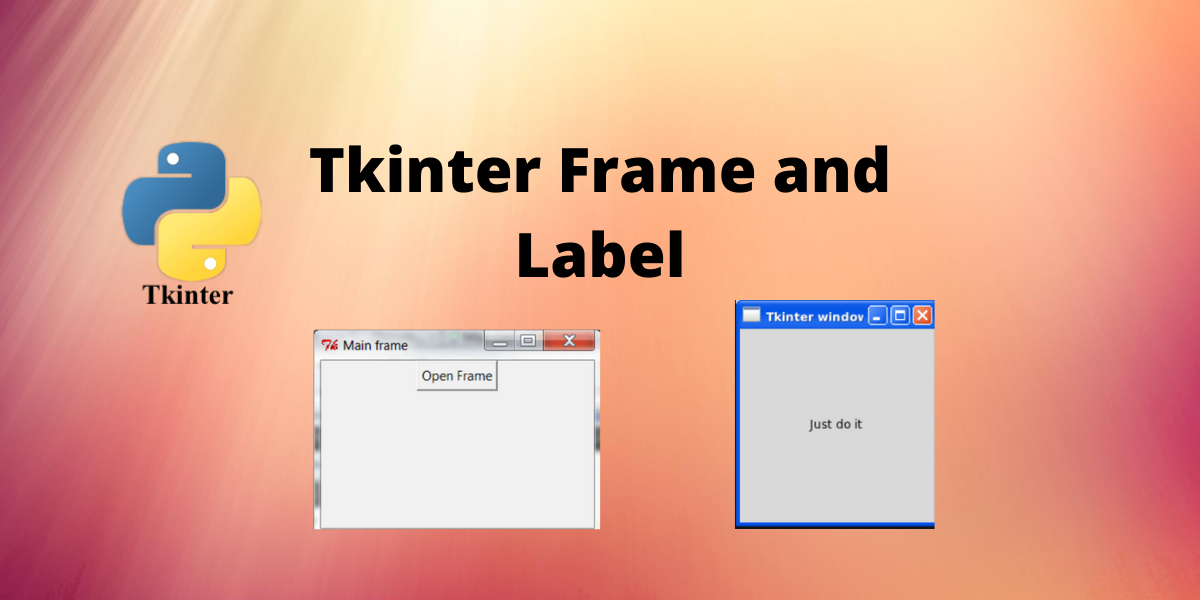
# 1. Python GUI编程概述
## 1.1 GUI编程简介
图形用户界面(GUI)编程是一种让程序更加直观易用的方式。它通过窗口、图标、按钮和其他视觉元素让用户与应用程序进行交互。Python,作为一种高级编程语言,提供了多种库来实现GUI应用,其中Tkinter是最为流行的选择。
## 1.2 Python在GUI编程中的优势
Python作为脚本语言,以其简洁的语法和强大的库支持,成为了初学者和专业开发者的理想选择。它不仅能够快速开发出交互式的GUI应用,而且其跨平台特性使得用Python编写的GUI程序能够在不同的操作系统上运行。
## 1.3 GUI编程的应用场景
GUI编程广泛应用于桌面应用的开发,如办公软件、多媒体播放器、游戏开发等。Python的GUI库可以快速搭建原型,对复杂的应用进行迭代优化。通过GUI,用户无需了解代码,仅通过点击和拖拽就能完成任务,极大地提高了工作效率。
```python
import tkinter as tk
def hello_world():
print("Hello, Tkinter!")
root = tk.Tk() # 创建主窗口
root.title("Python Tkinter Example")
button = tk.Button(root, text="Click Me!", command=hello_world) # 创建按钮
button.pack() # 使用pack布局管理器将按钮添加到窗口
root.mainloop() # 进入主事件循环
```
在上面的代码中,我们创建了一个包含一个按钮的简单窗口。当用户点击按钮时,会执行`hello_world`函数并打印出"Hello, Tkinter!"。这仅是一个入门级的示例,却展示了Python GUI编程的基本框架。
# 2. Tkinter基础及界面布局
## 2.1 Tkinter入门
### 2.1.1 安装Tkinter
Tkinter是Python的标准GUI库,它提供了一个快速创建图形用户界面的平台。对于Python用户来说,Tkinter通常已经包含在Python的标准库中,因此不需要额外安装。
**安装方法**:
大多数情况下,当Python被安装在您的系统中时,Tkinter也会随之被安装。可以在Python的安装目录下查找是否有`tkinter.pyd`文件(Windows系统)或者是否有`_tkinter.so`文件(Unix系统)来确认是否已安装。如果未发现相关文件,可能需要根据操作系统进行相应的安装操作。
在Windows系统中,如果发现Tkinter没有被安装,可以通过安装Python的ActiveTcl模块来实现。在安装过程中需要选择“Add Python to PATH”选项来确保环境变量被正确设置。
在Unix系统中,通常需要通过系统的包管理器来安装Python和Tkinter。
### 2.1.2 创建第一个窗口
创建第一个Tkinter窗口是一件非常简单的事情。以下是一个基本的代码示例来展示如何创建一个简单的窗口。
```python
import tkinter as tk
# 创建主窗口对象
root = tk.Tk()
# 设置窗口标题
root.title("欢迎使用Tkinter")
# 设置窗口大小
root.geometry("400x300")
# 进入事件循环
root.mainloop()
```
该代码段将创建一个400x300像素的窗口,并且窗口标题被设置为“欢迎使用Tkinter”。`mainloop()`函数启动了Tkinter的事件循环,使得窗口保持打开状态并且可以响应用户的操作。
在上述代码中,`tkinter`模块被导入,并且我们使用`Tk`类创建了一个窗口实例。通过调用`title`和`geometry`方法来对窗口进行简单的配置。这个窗口现在可以显示在屏幕上,并且可以通过关闭按钮等事件来关闭窗口。
通过以上步骤,你已经成功地使用Tkinter创建了第一个窗口。接下来,我们将学习如何使用不同的布局管理器来管理界面布局。
## 2.2 界面布局管理
在GUI应用程序中,界面布局管理是一个关键的部分,它涉及如何放置组件(如按钮、文本框等)以获得美观且用户友好的界面。Tkinter提供了几种布局管理器,包括`pack`、`grid`和`place`,每种都有其特点和使用场景。
### 2.2.1 使用pack布局管理器
`pack`布局管理器是一种简单易用的布局方法,它将组件按顺序排列在一个容器中。
```python
from tkinter import *
root = Tk()
root.title("使用Pack布局管理器")
button1 = Button(root, text="按钮1")
button2 = Button(root, text="按钮2")
button3 = Button(root, text="按钮3")
# 将按钮添加到窗口
button1.pack()
button2.pack()
button3.pack()
root.mainloop()
```
在这个例子中,三个按钮被依次排列在窗口中。`pack()`方法默认按照垂直方向从上到下排列组件。`pack`布局是依赖于顺序的,如果你改变添加组件的顺序,界面的布局也会相应改变。
### 2.2.2 使用grid布局管理器
`grid`布局管理器通过将界面分割成行和列的方式,以网格形式布局组件。
```python
from tkinter import *
root = Tk()
root.title("使用Grid布局管理器")
button1 = Button(root, text="按钮1")
button2 = Button(root, text="按钮2")
button3 = Button(root, text="按钮3")
# 使用grid布局
button1.grid(row=0, column=0)
button2.grid(row=0, column=1)
button3.grid(row=1, column=0)
root.mainloop()
```
在上面的代码中,`grid()`方法定义了组件在网格中的位置。按钮1位于第一行第一列,按钮2位于第一行第二列,而按钮3位于第二行第一列。`grid`布局可以轻松地处理复杂的界面布局,因为它允许你控制组件所在的确切位置。
### 2.2.3 使用place布局管理器
`place`布局管理器允许开发者使用x和y坐标精确定位组件的位置。
```python
from tkinter import *
root = Tk()
root.title("使用Place布局管理器")
button1 = Button(root, text="按钮1")
button2 = Button(root, text="按钮2")
# 使用place布局
button1.place(x=50, y=50)
button2.place(x=100, y=100)
root.mainloop()
```
在这个例子中,我们使用`place()`方法精确地设置了按钮的位置。`x=50, y=50`表示按钮1从窗口的左上角开始,50像素向右和向下。`x=100, y=100`表示按钮2从窗口左上角开始,100像素向右和向下。`place`布局适用于那些需要精确控制布局的场景。
每种布局管理器都有其适用的场景和优缺点。在实际的应用开发中,开发者可以根据具体的需求选择使用最适合的布局方法。下一节,我们将介绍一些常用的GUI组件,并学习如何在界面上添加和使用这些组件。
## 2.3 常用GUI组件介绍
在GUI应用程序中,组件是构成用户界面的基本元素。Tkinter提供了丰富的组件,本节将介绍一些常用的GUI组件,如标签、按钮、文本框、输入框、复选框、单选按钮、列表框和菜单组件。
### 2.3.1 标签、按钮和文本框
这三个组件是GUI中最基本的元素,用于显示信息、接收用户输入和触发事件。
**标签(Label)**:
标签用于在窗口中显示一些静态文本或图片。
```python
from tkinter import *
root = Tk()
root.title("标签示例")
label = Label(root, text="这是一个标签")
label.pack()
root.mainloop()
```
**按钮(Button)**:
按钮是用户可以点击并触发某些事件的组件。
```python
from tkinter import *
root = Tk()
root.title("按钮示例")
def click_action():
label.config(text="按钮被点击了!")
button = Button(root, text="点击我", command=click_action)
button.pack()
label = Label(root, text="")
label.pack()
root.mainloop()
```
**文本框(Entry)**:
文本框允许用户输入文本。
```python
from tkinter import *
root = Tk()
root.title("文本框示例")
entry = Entry(root)
entry.pack()
root.mainloop()
```
### 2.3.2 输入框、复选框和单选按钮
输入框、复选框和单选按钮用于接收用户的输入,并且允许用户进行选择。
**输入框(Entry)**:
输入框允许用户输入单行文本。
```python
from tkinter import *
root = Tk()
root.title("输入框示例")
entry = Entry(root)
entry.pack()
root.mainloop()
```
**复选框(Checkbutton)**:
复选框通常用于提供给用户多个可选项,用户可以选择多个或不选择。
```python
from tkinter import *
root = Tk()
root.title("复选框示例")
def handle_checkbutton(event):
print("复选框被点击")
variable
```
0
0





