MATLAB编辑器优化秘籍:打造专属高效开发环境
发布时间: 2024-06-10 07:33:16 阅读量: 88 订阅数: 44 

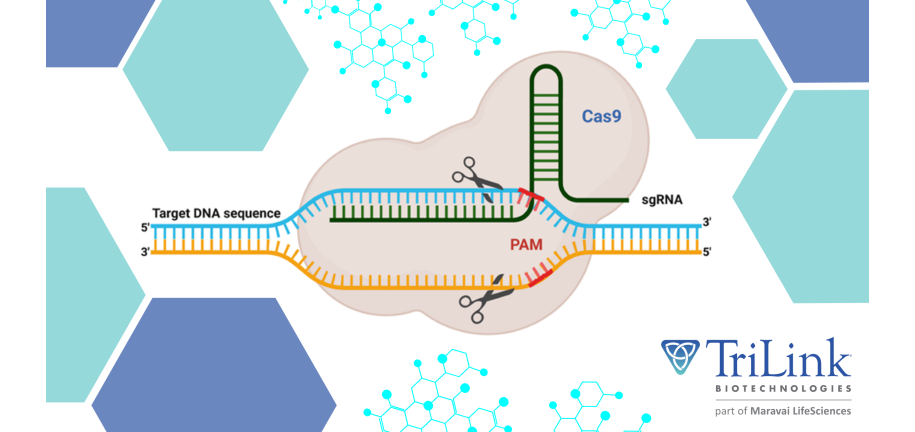
# 1. MATLAB编辑器概述和基础操作
MATLAB编辑器是MATLAB环境的核心组件,用于创建、编辑、调试和运行MATLAB代码。它提供了直观的界面,简化了代码开发过程。
### 1.1 编辑器界面
MATLAB编辑器界面主要包括:
- **编辑区域:**用于输入和编辑代码。
- **命令窗口:**显示命令输出、错误信息和提示符。
- **工作空间浏览器:**显示当前工作空间中的变量和函数。
- **工具栏:**提供常用的操作按钮,如运行、调试和保存。
# 2. MATLAB 编辑器高级功能和自定义
### 2.1 编辑器偏好设置和键盘快捷键
MATLAB 编辑器提供了广泛的偏好设置选项,允许用户根据自己的喜好和工作流程定制其环境。这些设置包括:
- **字体和颜色:**用户可以自定义编辑器中使用的字体、字号和颜色方案。
- **布局:**可以调整编辑器窗口的布局,包括选项卡、工具栏和面板的位置。
- **自动完成和语法高亮:**这些功能可以帮助用户编写代码,并通过自动完成建议和语法高亮来提高可读性。
- **键盘快捷键:**MATLAB 编辑器支持广泛的键盘快捷键,可快速访问常用命令和功能。用户可以查看和自定义这些快捷键以提高效率。
### 2.2 代码编辑和调试工具
MATLAB 编辑器提供了强大的代码编辑和调试工具,帮助用户编写、测试和调试代码。这些工具包括:
- **代码折叠:**允许用户折叠代码块,以简化代码结构并专注于特定部分。
- **断点:**用户可以在代码中设置断点,以便在执行过程中暂停并检查变量。
- **调试器:**调试器允许用户逐步执行代码,检查变量并识别错误。
- **代码分析工具:**MATLAB 编辑器提供了代码分析工具,可以帮助用户识别潜在问题和提高代码质量。
### 2.3 工作空间管理和变量探索
MATLAB 编辑器提供了强大的工作空间管理功能,允许用户查看、管理和探索变量。这些功能包括:
- **工作空间浏览器:**工作空间浏览器提供了一个可视化界面,用于查看和管理工作空间中的变量。
- **变量查看器:**变量查看器允许用户检查变量的值、数据类型和属性。
- **变量编辑器:**变量编辑器允许用户编辑变量的值和属性。
- **数据提示:**数据提示在鼠标悬停在变量上时提供有关该变量的详细信息,包括其值、数据类型和文档。
### 2.4 代码重构和版本控制
MATLAB 编辑器提供了代码重构和版本控制功能,帮助用户维护代码库并提高代码质量。这些功能包括:
- **重命名:**允许用户重命名变量、函数和类,以提高代码的可读性和可维护性。
- **提取函数:**允许用户从现有代码中提取函数,以提高代码的可重用性和模块化。
- **版本控制集成:**MATLAB 编辑器与版本控制系统(如 Git)集成,允许用户跟踪代码更改并协作开发。
# 3. MATLAB编辑器效率提升实践
### 3.1 代码组织和结构化
**代码组织原则:**
* **模块化:**将代码分解为可重用的模块,每个模块负责特定功能。
* **封装:**使用函数和类将代码封装成独立单元,提高可维护性和可重用性。
* **层次结构:**使用嵌套函数和类创建层次结构,提高代码的可读性和可管理性。
**代码结构化工具:**
* **缩进:**使用缩进来表示代码块的层次结构,提高可读性。
* **注释:**添加注释来解释代码的目的、算法和限制,提高可维护性。
* **命名约定:**使用一致的命名约定来命名变量、函数和类,提高可读性和可维护性。
### 3.2 利用代码模板和代码片段
**代码模板:**
* **自动生成代码:**使用代码模板可以自动生成重复性的代码段,节省时间和减少错误。
* **自定义模板:**创建自定义代码模板以满足特定需求,提高代码一致性和效率。
**代码片段:**
* **快速插入代码:**代码片段允许快速插入预定义的代码段,提高编码速度。
* **管理代码片段:**MATLAB编辑器提供了一个代码片段管理器,用于组织和管理代码片段。
### 3.3 优化代码执行速度
**优化技术:**
* **矢量化:**使用矢量化操作代替循环,提高执行速度。
* **预分配:**预分配数组以避免动态大小调整,提高内存效率和执行速度。
* **并行化:**利用MATLAB并行计算工具包进行并行计算,缩短执行时间。
**性能分析工具:**
* **性能分析器:**使用性能分析器识别代码中的性能瓶颈,并采取措施进行优化。
* **代码覆盖率:**使用代码覆盖率工具确定代码中哪些部分没有被执行,并进行优化以消除未使用的代码。
### 3.4 调试和错误处理技巧
**调试工具:**
* **断点:**在代码中设置断点以暂停执行,方便调试。
* **逐步执行:**逐行执行代码,方便检查变量值和代码逻辑。
* **错误消息:**仔细分析错误消息以了解错误原因,并采取适当措施进行修复。
**错误处理技巧:**
* **try-catch块:**使用try-catch块处理异常情况,并提供优雅的错误处理。
* **assert语句:**使用assert语句检查代码中的假设,并在假设不成立时引发错误。
* **自定义错误消息:**创建自定义错误消息以提供更详细和有用的错误信息。
# 4. MATLAB 编辑器进阶应用
### 4.1 使用 MATLAB 应用程序设计器创建 GUI
MATLAB 应用程序设计器是一个用于创建图形用户界面 (GUI) 的工具,可让您构建交互式应用程序。它提供了拖放式界面,使您可以轻松创建按钮、文本框、滑块和其他控件。
**步骤:**
1. 在 MATLAB 编辑器中,单击“应用程序”选项卡。
2. 选择“新建”>“应用程序”。
3. 在“应用程序设计器”窗口中,使用左侧的工具箱添加控件。
4. 双击控件以设置其属性,例如标签、大小和值。
5. 使用代码编辑器编写回调函数来处理控件事件。
6. 保存并运行应用程序。
**示例代码:**
```matlab
% 创建一个带有按钮的简单 GUI
app = uiappdesigner;
btn = uibutton(app, 'Text', 'Click Me');
btn.ButtonPushedFcn = @(btn, event) disp('Button clicked!');
```
### 4.2 利用 Simulink 集成进行系统建模
Simulink 是一个用于建模和仿真动态系统的图形化环境。它与 MATLAB 编辑器集成,使您可以轻松地将 Simulink 模型导入和导出到 MATLAB 工作空间。
**步骤:**
1. 在 MATLAB 编辑器中,单击“Simulink”选项卡。
2. 选择“新建”>“模型”。
3. 在 Simulink 编辑器中,使用库浏览器添加模块。
4. 连接模块以创建模型。
5. 使用 MATLAB 脚本或函数设置模型参数。
6. 运行仿真并分析结果。
**示例代码:**
```matlab
% 导入 Simulink 模型
model = simulink.load('my_model.slx');
% 设置模型参数
set_param(model, 'Parameter1', 10);
% 运行仿真
sim(model);
% 获取仿真结果
results = simget(model, 'y');
```
### 4.3 与其他工具和语言集成
MATLAB 编辑器可以与各种其他工具和语言集成,包括:
* **Python:**使用 MATLAB Python 接口,您可以将 MATLAB 代码与 Python 代码结合起来。
* **C/C++:**使用 MATLAB Coder,您可以将 MATLAB 代码编译为 C/C++ 代码。
* **Java:**使用 MATLAB Java 接口,您可以将 MATLAB 代码与 Java 代码结合起来。
**示例代码:**
```python
# Python 示例
import matlab.engine
eng = matlab.engine.start_matlab()
result = eng.my_matlab_function(10)
```
```c++
// C++ 示例
#include "mex.h"
void mexFunction(int nlhs, mxArray *plhs[], int nrhs, const mxArray *prhs[]) {
// 获取 MATLAB 输入参数
double x = mxGetScalar(prhs[0]);
// 调用 MATLAB 函数
double y = my_matlab_function(x);
// 返回 MATLAB 输出参数
plhs[0] = mxCreateDoubleScalar(y);
}
```
# 5. MATLAB编辑器定制和扩展
### 5.1 创建自定义工具栏和菜单
MATLAB编辑器允许用户创建自定义工具栏和菜单,以增强其工作流程和定制其开发环境。
**创建自定义工具栏**
1. **打开工具栏编辑器:**点击“视图”选项卡,然后选择“工具栏”>“自定义工具栏”。
2. **添加按钮:**从“命令”面板中拖放所需的命令到工具栏。
3. **组织按钮:**使用“移动”和“复制”按钮组织工具栏上的按钮。
4. **保存工具栏:**点击“保存”按钮保存自定义工具栏。
**创建自定义菜单**
1. **打开菜单编辑器:**点击“文件”选项卡,然后选择“偏好设置”。
2. **选择菜单:**在“菜单”选项卡中,选择要自定义的菜单。
3. **添加菜单项:**从“命令”面板中拖放所需的命令到菜单。
4. **组织菜单项:**使用“移动”和“复制”按钮组织菜单项。
5. **保存菜单:**点击“保存”按钮保存自定义菜单。
### 5.2 开发MATLAB插件和扩展功能
MATLAB插件和扩展功能允许用户扩展编辑器的功能,添加新功能或增强现有功能。
**开发MATLAB插件**
MATLAB插件是独立的MATLAB应用程序,可以与编辑器交互。它们通常用于创建自定义工具、分析工具或与其他软件集成。
**开发MATLAB扩展功能**
MATLAB扩展功能是MATLAB代码,可以修改编辑器的行为或添加新功能。它们通常用于创建自定义编辑器功能、集成外部工具或增强代码编辑和调试功能。
### 5.3 探索MATLAB编辑器API
MATLAB编辑器API(应用程序编程接口)允许用户访问编辑器的内部功能并与之交互。它提供了用于创建自定义工具、自动化任务和扩展编辑器功能的函数和类。
**探索API文档:**
MATLAB文档中心提供了MATLAB编辑器API的全面文档。它包含函数和类的描述、示例和教程。
**使用API函数:**
MATLAB编辑器API函数可以从MATLAB命令行或脚本中调用。它们用于执行各种任务,例如获取编辑器状态、修改文档内容或创建自定义工具。
**创建自定义功能:**
通过将MATLAB编辑器API与其他MATLAB功能相结合,用户可以创建自定义功能,以满足其特定需求。例如,可以创建函数来自动格式化代码、查找特定模式或与外部数据库集成。
# 6.1 提高MATLAB编辑器工作效率的最佳实践
为了充分利用MATLAB编辑器并提高工作效率,遵循以下最佳实践至关重要:
**1. 利用键盘快捷键:**
熟悉并使用键盘快捷键可以显著加快代码编辑和调试过程。例如,使用`Ctrl+Enter`执行当前行,使用`F5`运行整个脚本,使用`Ctrl+F`查找文本。
**2. 优化工作空间管理:**
保持工作空间整洁有序,避免变量名称冲突和命名空间混乱。使用`clear`和`whos`命令来管理变量,并考虑使用结构体或对象来组织相关数据。
**3. 充分利用代码模板和片段:**
创建和使用代码模板和片段可以节省时间并确保代码一致性。MATLAB编辑器提供了丰富的代码片段库,还可以创建自定义片段。
**4. 优化代码执行速度:**
分析代码并识别性能瓶颈。使用`profile`函数来确定耗时的部分,并考虑使用向量化、预分配和并行化等技术来提高执行速度。
**5. 充分利用调试和错误处理:**
调试和错误处理对于确保代码的准确性至关重要。使用断点、单步调试和错误消息来识别和解决问题。考虑使用`try-catch`块来处理潜在错误。
**6. 遵循代码风格指南:**
采用一致的代码风格指南,包括缩进、命名约定和注释。这将提高代码的可读性和可维护性。
**7. 利用MATLAB工具箱和附加组件:**
MATLAB提供广泛的工具箱和附加组件,可以扩展编辑器的功能。探索这些资源并利用它们来增强开发体验。
**8. 定期更新MATLAB:**
保持MATLAB最新版本,以获得最新的功能、错误修复和性能改进。定期更新将确保您拥有最佳的开发环境。
0
0





