【VMware共享文件夹故障诊断】
发布时间: 2024-12-13 19:43:20 阅读量: 15 订阅数: 17 

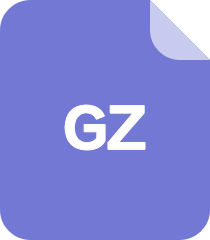
vmware-tools
参考资源链接:[成功安装VM tools,设置的共享文件夹却不显示](https://wenku.csdn.net/doc/6453208eea0840391e76eaa3?spm=1055.2635.3001.10343)
# 1. VMware共享文件夹的基本概念和功能
## 1.1 基本概念
VMware共享文件夹是虚拟化环境中一种便捷的文件共享机制,允许虚拟机与宿主机或其他虚拟机之间进行数据交换。它作为“拖放共享”或“双向共享”而存在,确保了用户能够在保持数据一致性的同时,有效地共享信息。
## 1.2 功能特性
VMware共享文件夹提供实时文件同步功能,支持多种操作系统,并且可以轻松设置权限,确保文件共享的安全性。它还允许用户从虚拟机内直接访问宿主机上的文件,从而简化了工作流程,提高了工作效率。
## 1.3 应用场景
在软件开发、测试、项目协作等场景中,VMware共享文件夹被广泛使用。它不仅减少了数据复制和传输的步骤,还帮助团队成员能够实时协作和访问最新的项目文件,从而加快了项目进度。
# 2. VMware共享文件夹的配置和常见问题
配置虚拟机的共享文件夹可以极大地简化主机与虚拟机之间的文件交换。无论是为了同步开发环境还是为了在主机与虚拟机之间快速传输数据,VMware提供了灵活的共享文件夹选项。但在配置过程中,用户可能会遇到多种问题。本章节将详细说明如何配置VMware共享文件夹,以及在配置过程中可能遇到的常见问题及解决方法。
### 2.1 VMware共享文件夹的基本配置方法
VMware的共享文件夹为虚拟机和宿主机之间提供了一个方便的数据交换接口。下面将会介绍创建共享文件夹以及设置权限的基本方法。
#### 2.1.1 VMware共享文件夹的创建和设置
首先,我们来看看如何在VMware中创建和设置共享文件夹。假设您已经安装了VMware Workstation,并成功配置了至少一个虚拟机。
1. 在VMware的菜单中选择“虚拟机” -> “设置...”,打开设置对话框。
2. 在左侧菜单中选择“选项”标签页下的“共享文件夹”。
3. 点击“总是启用”按钮以启用共享文件夹功能。
4. 点击“添加”按钮来选择一个您希望作为共享的文件夹,这将出现在右侧的“共享文件夹”列表中。
5. 输入共享文件夹的名称(这将被用作虚拟机中的一个映射驱动器),并选择是否要将其设置为只读或者可读写。
6. 确认设置后,点击“确定”保存配置。
#### 2.1.2 VMware共享文件夹的权限配置和注意事项
配置共享文件夹的权限,确保文件的安全性和访问的便捷性是至关重要的。以下是一些权限配置的技巧和注意事项:
- 默认情况下,共享文件夹继承了宿主机的权限设置,您可以通过“高级”按钮来修改对特定用户的访问权限。
- 如果需要设置为来宾访问,请确保安装了VMware Tools,并且在“选项”标签页下的“共享文件夹”中,启用了“映射为网络驱动器”。
- 在虚拟机内部,您可以通过“我的电脑”找到映射的网络驱动器,它将显示为一个标准的驱动器。
- 注意Windows 7/8/10可能会提示用户启用网络发现和文件打印共享,若要使共享文件夹工作,需要根据提示启用这些服务。
### 2.2 VMware共享文件夹的常见问题及解决方法
尽管VMware共享文件夹的功能十分强大,但在实际使用中可能会遇到各种问题。下面针对两个最常见问题提供了解决方案。
#### 2.2.1 VMware共享文件夹无法访问的问题
当共享文件夹无法访问时,您可以尝试以下步骤来排查和解决问题:
- 确认VMware Tools是否已经安装并更新至最新版本。VMware Tools提供了对共享文件夹的支持,如果缺失或过时可能导致访问问题。
- 检查虚拟机内的映射驱动器是否正常。打开“计算机”,查看共享文件夹是否作为一个驱动器存在。
- 确认共享文件夹是否设置为只读,如果是只读,尝试更改权限为可读写。
- 查看是否有网络连接问题,或防火墙设置阻止了共享文件夹的访问。
- 在某些情况下,重启虚拟机可以解决临时的访问问题。
#### 2.2.2 VMware共享文件夹无法同步的问题
当共享文件夹无法同步时,可能是由于同步机制出现问题或权限设置不当:
- 检查是否选择了“总是同步”选项。如果没有,请设置共享文件夹属性,确保选择了“总是同步”。
- 确保共享文件夹不是只读的,因为某些同步操作需要写入权限。
- 对于文件冲突,VMware允许您配置冲突解决策略,如“最新版本优先”、“提示用户解决”等,根据需要进行配置。
- 检查是否有多个用户同时尝试修改同一文件,这可能会导致同步冲突。确保在修改文件时,文件没有被其他用户使用。
### 代码块示例与分析
在此,我们可以通过一个简单的示例来展示如何在Windows虚拟机内通过命令行安装并启动VMware Tools。这是解决共享文件夹问题的关键一步。
```batch
REM 打开命令行界面
cd "C:\Program Files\VMware\VMware Tools"
REM 运行安装程序
VMwareToolboxCmd.exe -v
REM 激活工具
VMwareToolboxCmd.exe -install
```
### 表格展示示例
下面的表格展示了不同版本的Windows操作系统中VMware Tools的安装路径,这有助于您快速定位到VMware Tools的安装目录。
| Windows版本 | VMware Tools安装路径 |
|-------------|---------------------|
| Windows XP | C:\Program Files\VMware\VMware Tools |
| Windows 7 | C:\Program Files\VMware\VMware Tools |
| Windows 10 | C:\Program Files\VMware\VMware Tools |
### mermaid流程图示例
mermaid流程图可以清晰地展示配置VMware共享文件夹的步骤。以下是一个简化的流程图示例:
```mermaid
graph TD
A[开始] --> B[打开VMware设置]
B --> C[选择“选项”标签页]
C --> D[选择“共享文件夹”]
D --> E[点击“总是启用”]
E --> F[点击“添加”]
F --> G[选择共享文件夹]
G --> H[设置共享文件夹名称和权限]
H --> I[确认设置并保存]
I --> J[完成配置]
```
请注意,这些示例仅提供了一个概览。每个操作步骤都应当伴随着详细的文字解释和对可能出现的错误或问题的说明,以确保用户能够顺利地完成配置过程。在实际文章中,这些内容将被拓展到每个操作步骤,确保用户能够理解每一步背后的原理和意义。
# 3. VMware共享文件夹的故障诊断工具和方法
## 3.1 VMware共享文件夹的故障诊断工具
### 3.1.1 VMware自带的故障诊断工具
VMware提供了几个内置的工具和命令,可以帮助用户诊断和解决共享文件夹的常见问题。其中最常用的是VMware Tools内的命令行工具,如vmhgfs-fuse等。通过这些工具,可以进行更深入的故障诊断。
#### 代码块示例
```bash
vmware-hgfsclient # 列出挂载的共享文件夹
vmhgfs-fuse # 使用FUSE挂载共享文件夹
```
该工具适用于大多数Linux发行版,并且可以辅助管理员快速定位共享文件夹的服务状态和性能瓶颈。当遇到共享文件夹连接不上时,首先运行vmware-hgfsclient命令,确认共享文件夹是否被正确识别。如果命令没有列出预期的共享文件夹,可能需要重新配置或检查VMware虚拟机设置。
### 3.1.2 第三方故障诊断工具
除VMware自带的工具外,还有很多第三方工具可以辅助诊断。例如,使用samba工具来检查和调试SMB共享的问题,或者利用网络协议分析工具Wireshark来捕获和分析共享文件夹的通信数据包。
#### 表格展示
| 工具名称 | 功能描述 | 平台支持 |
|---------|---------|---------|
| Wireshark | 网络协议分析工具,用于捕获和分析数据包 | 跨平台 |
| Samba | 提供CIFS/SMB服务,用于管理文件和打印服务 | 跨平台 |
| WinSCP | 用于文件传输的客户端,支持SFTP、SCP等协议 | Windows |
| FileZilla | 图形界面的FTP客户端,支持SFTP、FTP等协议 | 跨平台 |
## 3.2 VMware共享文件夹的故障诊断方法
### 3.2.1 常见故障的诊断步骤
当VMw
0
0





