VSCode构建与运行简化术:任务运行与集成终端技巧
发布时间: 2024-12-11 16:20:02 阅读量: 6 订阅数: 10 


qle2772驱动-10.02.12.01-k-1.rhel8u9.x86-64
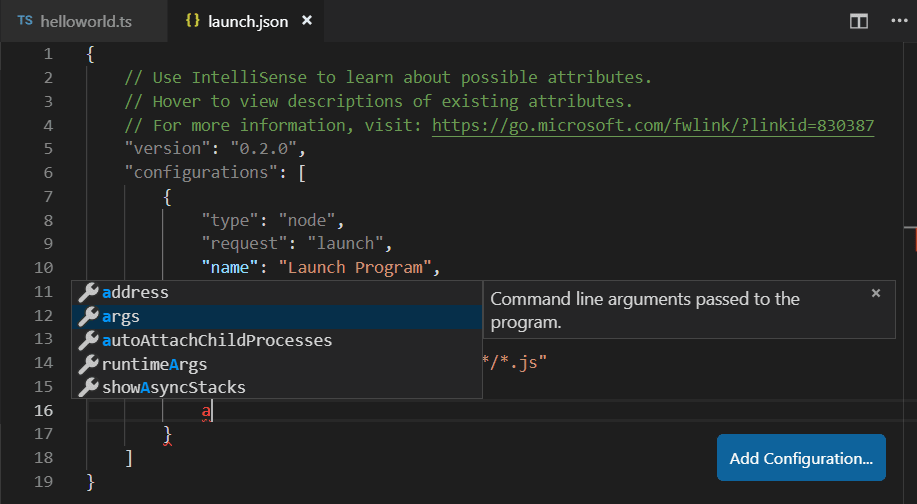
# 1. VSCode基础与任务运行概念
在本章中,我们将简要介绍Visual Studio Code(VSCode),它是由微软开发的一款免费的、开源的代码编辑器。它支持多种编程语言的源代码编写、调试及任务运行。对于新手开发者来说,VSCode的基础操作非常重要。我们会从VSCode的安装开始,解释如何使用它进行基本代码编写和编辑,然后深入探讨任务运行的概念以及它在自动化工作流程中的作用。
VSCode的用户界面直观易用,通过其内置的多种功能,开发者可以快速切换不同的工作场景。我们还会介绍一些基础操作,比如如何创建和打开文件、编辑和保存代码等。在此基础上,我们将进一步探讨VSCode的任务运行器,它是如何帮助开发者简化重复任务,例如代码编译、测试、部署等,从而提升开发效率。
接下来,我们也会讨论VSCode的任务运行器如何与构建系统(如Gulp、Grunt、npm脚本)集成,实现复杂的自动化构建过程。这将为读者构建一个坚实的基础,以便在后续章节中深入探索VSCode任务配置与使用技巧。本章的目标是确保每位读者都能掌握VSCode的基础操作,并对任务运行概念有清晰的认识。
# 2. VSCode任务配置与使用技巧
## 2.1 任务运行的配置方法
### 2.1.1 任务配置文件的结构解析
Visual Studio Code (VSCode) 提供了一种灵活的方式来配置和运行任务,这些配置可以保存在项目根目录下的 `.vscode` 文件夹中的 `tasks.json` 文件内。这一结构的解析是理解如何使用VSCode进行任务自动化管理的基础。
任务配置文件由几个核心组件构成:
- `label`: 为任务提供一个用户可读的名称。
- `type`: 指明任务的类型,通常是 `"shell"` 或 `"process"`。
- `command`: 要执行的命令。
- `args`: 传递给命令的参数数组。
- `presentation`: 控制任务输出如何展示在终端面板。
- `problemMatcher`: 用于匹配并展示由命令产生的错误和警告。
- `runOptions`: 包含控制任务运行方式的设置,如是否独占终端。
下面是一个简单的 `tasks.json` 配置示例:
```json
{
"version": "2.0.0",
"tasks": [
{
"label": "Run Build Command",
"type": "shell",
"command": "npm",
"args": ["run", "build"],
"group": "build",
"presentation": {
"echo": true,
"reveal": "always",
"focus": false,
"panel": "shared",
"showReuseMessage": true,
"clear": false
}
}
]
}
```
### 2.1.2 任务参数与环境变量设置
在任务运行过程中,我们经常需要传递参数或使用特定的环境变量。VSCode允许我们在`tasks.json`中轻松配置这些。
- **传递参数**:如上例中的 `"args": ["run", "build"]`,这表示传递给`npm`的参数。任务运行器会按数组顺序将每个元素视为一个参数。
- **设置环境变量**:通过在任务配置中指定`env`属性来设置环境变量。例如:
```json
"tasks": [
{
"label": "Run Development Server",
"type": "shell",
"command": "npm",
"args": ["run", "dev"],
"env": {
"NODE_ENV": "development"
}
}
]
```
在这个例子中,`NODE_ENV`环境变量被设置为`development`,这可能会被`npm`脚本用于改变其运行模式。注意,这些设置仅影响当前任务的执行环境。
## 2.2 高效管理任务运行
### 2.2.1 任务运行面板的使用
为了更高效地管理任务,VSCode提供了任务运行面板。通过它可以查看、控制任务的运行,也可以快速访问任务输出。
- **启动任务面板**:可以使用快捷键`Ctrl+Shift+B` (Windows/Linux) 或`Cmd+Shift+B` (Mac) 或者在顶部菜单选择“视图(View)”->“运行(Run)”。
- **面板功能**:
- 列出所有可用的任务,并提供快速选择运行特定任务的方式。
- 显示任务运行时的实时输出。
- 支持中断和取消当前运行的任务。
### 2.2.2 常用快捷键和操作技巧
VSCode的任务系统与快捷键紧密集成,掌握这些快捷键能够显著提高日常开发效率。
- **快速打开任务面板**:`Ctrl+Shift+B` 或 `Cmd+Shift+B`。
- **在任务面板中切换任务**:使用方向键上和下。
- **运行选定的任务**:在任务面板中选择任务后按回车键。
- **中断正在运行的任务**:`Ctrl+C` 或 `Cmd+C`。
### 2.3 任务运行与版本控制集成
#### 2.3.1 结合Git的任务运行流程
VSCode内置了对Git版本控制系统的支持,可以将Git操作配置为任务来自动化管理版本控制流程。
- **预设的Git任务**:在任务面板中,可以直接运行Git相关操作,如提交更改、拉取更新等。
- **自定义Git任务**:通过`tasks.json`配置文件,可以创建更复杂的自定义Git任务。
例如,自定义Git任务用于推送代码到远程仓库:
```json
{
"label": "Push to Origin",
"type": "shell",
"command": "git",
"args": ["push", "origin", "master"],
"group": "build",
"presentation": {
"echo": true,
"reveal": "always",
"focus": false,
"panel": "shared",
"showReuseMessage": true,
"clear": false
}
}
```
#### 2.3.2 版本控制中的常见任务操作
- **代码合并和冲突解决**:VSCode的合并编辑器可以帮助解决代码合并时产生的冲突。
- **使用标签和分支管理**:通过任务运行面板可以快速创建新标签或分支。
- **自动化代码审查**:可以集成外部代码审查工具,如SonarQube等,通过任务自动化审查流程。
通过结合Git的任务运行,开发者可以减少手动操作,让工作流程更加顺畅和高效。
# 3. VSCode集成终端使用详解
集成终端在VSCode中提供了一种快速执行命令行指令的方式,极大地简化了开发工作流程。本章节将详细介绍集成终端的基本操作、高级特性和实际应用案例,帮助用户更好地利用终端优化日常工作流。
## 3.1 集成终端的基本操作
### 3.1.1 终端的启动与配置
启动VSCode集成终端非常简单,可以通过快捷键`Ctrl+`` 或者点击界面顶部的`View` -> `Terminal`菜单项。在Windows系统上,默认可能使用PowerShell,而在Mac或Linux系统上,默认使用的是bash。
用户可以根据个人需求对终端进行个性化配置。这包括字体大小、颜色主题等,可以在VSCode的设置中找到`terminal.integrated.fontFamily`和`terminal.integrated.fontSize`等参数进行调整。
### 3.1.2 常用命令行工具
0
0






