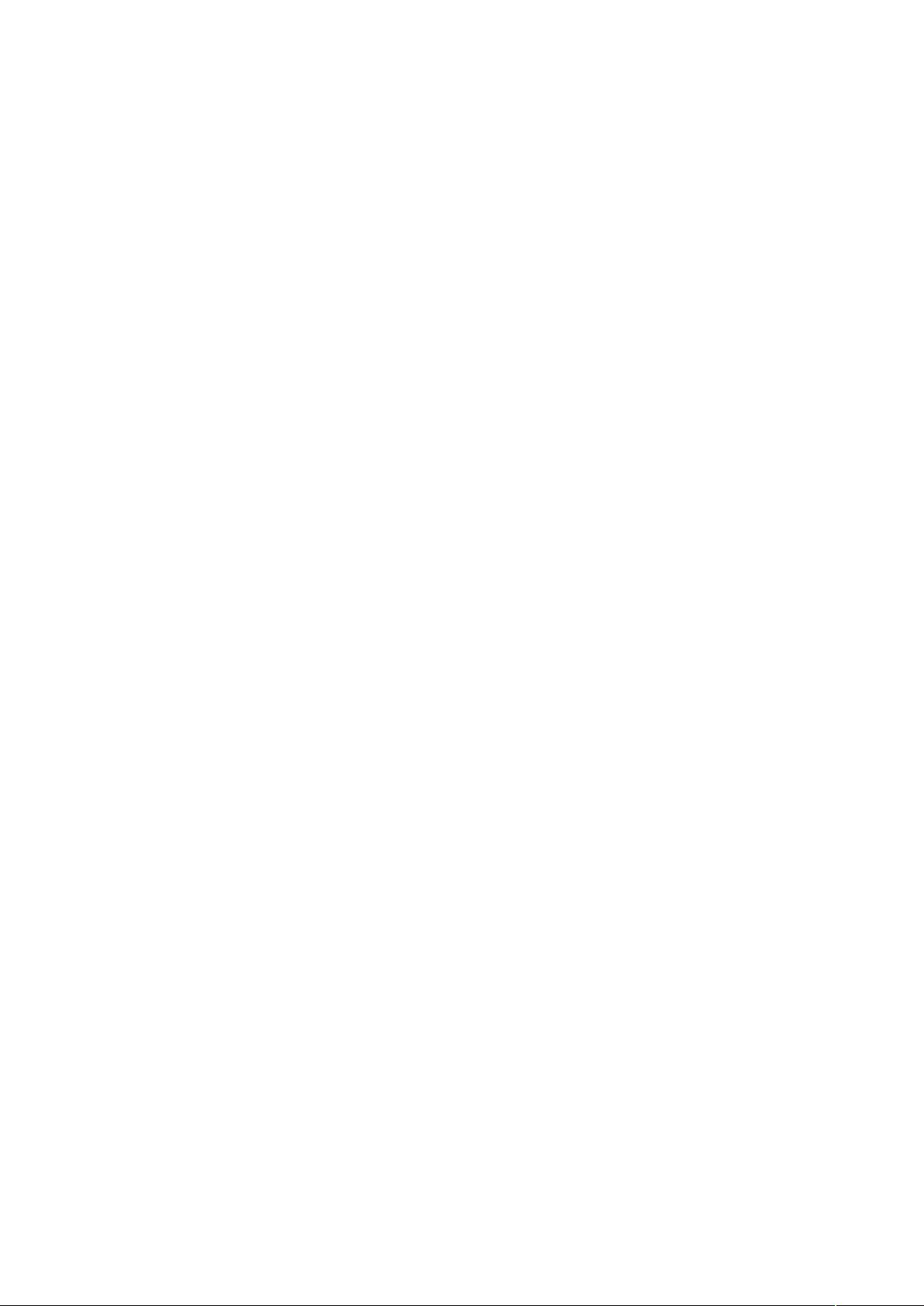Word绘图高级技巧:像素级移动与图像处理
需积分: 9 9 浏览量
更新于2024-09-19
收藏 40KB DOC 举报
"掌握Word绘图技巧,能够提升你在文档处理中的效率和精度,让你的文档更加生动专业。本文将介绍四个实用的Word绘图使用方法,帮助你更好地利用Word的绘图功能。
一、像素级移动
在Word中,通过开启绘图网络功能,可以实现像素级别的精确移动。首先,你需要打开“视图”菜单,选择“工具栏”,然后启用“绘图”工具条。接着,在“绘图”中找到“绘图网络”,在设置中将“水平间距”和“垂直间距”分别调整到0.01字符和0.01行。这样,无论是移动图形还是绘制线条,都能达到极高的精确度。
二、文本框与图片的同步缩放
当需要在图片上添加文字并调整图片大小时,通常会出现文本框的文字不会随图片同步缩放的问题。解决这个问题的方法是,先剪切图片,然后执行“编辑”菜单中的“选择性粘贴”,在弹出的对话框中选择“图片(增强型图元文件)”的粘贴形式。如此,图片缩放时,文本框内的文字也会随之变化。若还需编辑文字,可将图片格式改为“环绕式”,取消组合,即可自由编辑文本框。
三、绘制不打折的直线
在Word中画直线时,保持按住Shift键,可以画出完美的直角或特定角度的直线。只需固定一个端点,然后沿垂直或水平方向拖动鼠标,将会自动出现15o、30o、45o、75o等角度的直线选项,待位置合适后松开Shift键即可完成绘制。
四、提取Word文件中的图片
如果你希望从Word文件中获取高质量的图片,可以采用以下步骤:打开Word文件,点击“文件”菜单,选择“另存为”,在弹出的对话框中设定文件名和路径,然后在“保存类型”下拉菜单中选择“Web页”方式。这样保存后,图片将以单独的文件形式存在于保存的文件夹中,质量通常优于直接复制粘贴的方式。
通过以上这些Word绘图技巧,你可以更高效地处理文档中的图像和文本,使文档呈现出更加专业且精细的效果。熟练掌握这些技巧,将大大提高你在日常工作和学习中的Word操作技能。"
2010-09-07 上传
726 浏览量
208 浏览量
244 浏览量
2024-11-01 上传
2024-10-26 上传
2024-10-29 上传
2025-02-18 上传
2024-11-04 上传
yanniblossom
- 粉丝: 0
最新资源
- Godot-Volumetrics-Plugin:创建光线充足体积雾
- C#实现上位机通信与电压校准功能
- C++项目实现用户注册、登录与文件加密保存功能
- 便携式语音学习棒:日语教学的创新装置设计
- 快速搭建Maven+SpringMVC+Spring+Mybatis框架
- Johnny的Web浏览器:免费开源的.NET框架Web浏览器
- Spring结合ActiveMQ实现消息收发的实践案例
- H5自适应个人简历模板下载与使用指南
- 实现图片点击全屏显示的特效教程
- 掌握PHPMailer实现邮件发送功能
- ASP.NET环境下smsx.cab打印控件使用教程
- 开源文档转换工具源码发布:支持多种格式互转
- 解析《风暴英雄》重播文件的AC#库技术细节
- ReactTodo入门教程:快速构建和测试React应用
- 综合实验台设计:教育行业新教学装置
- 掌握Android蓝牙搜索技术与工具应用