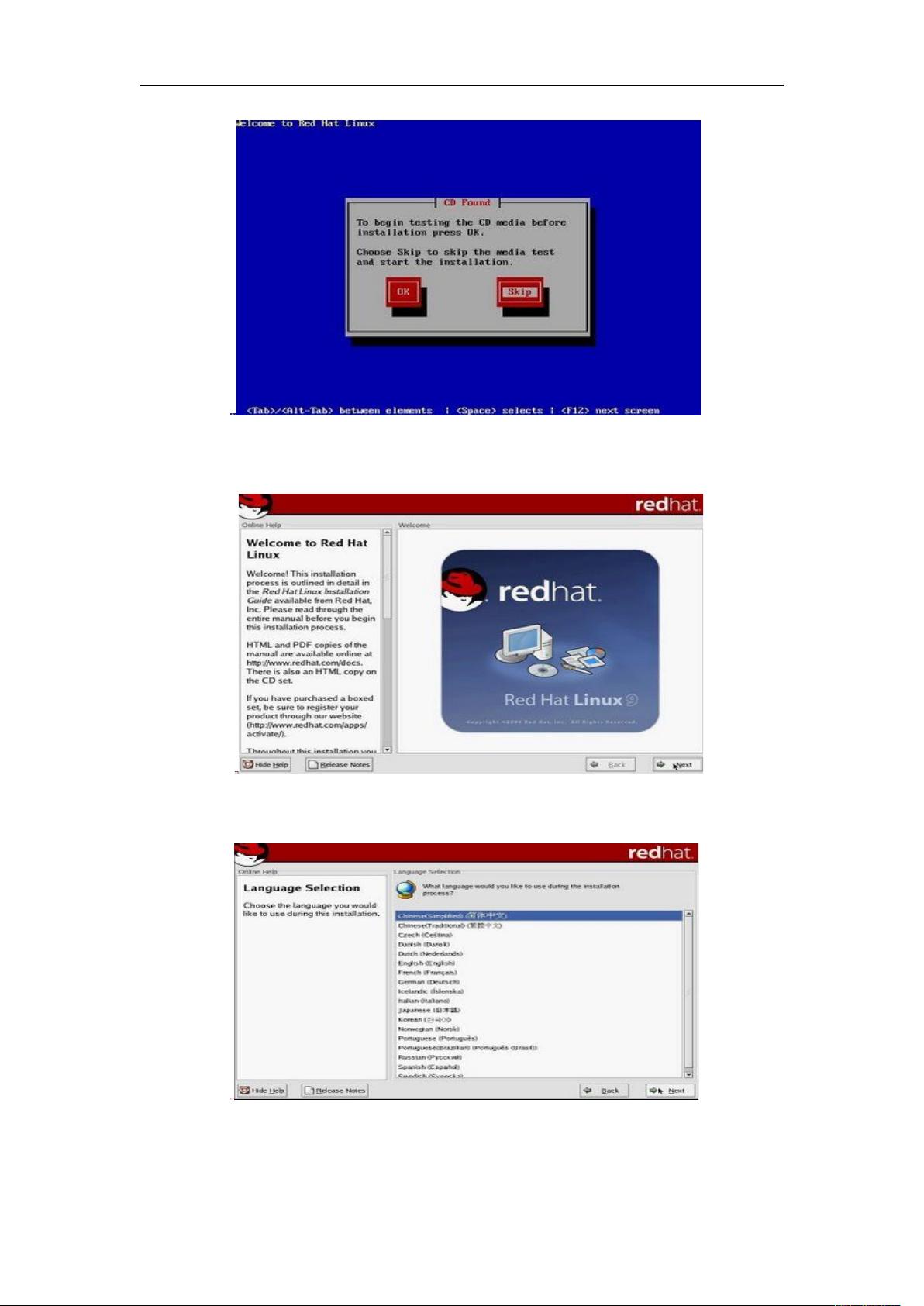VMware下安装RedHat9.0图文教程
需积分: 9 94 浏览量
更新于2024-07-26
收藏 1.49MB DOC 举报
"VMware下安装RedHat9.0的详细步骤"
在本文中,我们将深入探讨如何在虚拟机软件VMware Workstation中安装Red Hat Linux 9.0。这个过程特别适合那些希望通过虚拟环境学习或测试操作系统的新手。以下是安装的详细步骤:
1. **VMware Workstation的启动与虚拟机创建**
首先,确保你已经安装了VMware Workstation。启动程序后,你会看到主界面。为了开始安装Red Hat 9.0,你需要新建一个虚拟机。点击“File”菜单,然后选择“New Virtual Machine”。
2. **配置虚拟机**
在新虚拟机向导中,选择“Typical”(典型)安装以简化流程。接着,在操作系统选择界面,确认“Guest Operating System”为“Linux”,并且在版本下拉菜单中选择“Red Hat Linux”。
3. **虚拟磁盘设定**
接下来,选择“Create a new virtual disk”来创建一个新的虚拟磁盘。这将使虚拟机在主机上创建一个独立的文件,模拟实际的物理硬盘。对于初学者,这是最安全且方便的选择。
4. **磁盘与内存配置**
在磁盘大小设置环节,建议分配8GB的磁盘空间,以确保有足够的空间容纳操作系统及基本应用程序。同时,为虚拟机分配1024MB(即1GB)的内存,以保证其良好运行。
5. **文件存储位置**
选择虚拟机文件的存储位置是非常重要的。在这里,你可以选择一个合适的目录,例如“D:\RedHatLinux系统”。如果需要,可以通过“Browse”按钮浏览并更改路径。
6. **虚拟机配置完成**
完成上述步骤后,点击“Finish”按钮,虚拟机的配置就完成了。现在,你需要为VMware Workstation的光驱进行设置,以便从硬盘上的ISO镜像文件启动安装过程。
7. **设置ISO映像**
虚拟机创建完成后,找到你的Red Hat 9.0 ISO镜像文件,将其挂载到VMware的虚拟光驱。在虚拟机设置中,选择“CD/DVD (IDE)”设备,并在“连接到”选项中选择“使用ISO映像文件”,然后浏览并选择下载好的ISO文件。
8. **启动安装**
保存设置后,启动虚拟机。它应该会自动从ISO镜像引导,进入Red Hat 9.0的安装界面。按照屏幕上的提示进行操作,包括语言选择、键盘布局、分区、用户创建以及网络配置等。
9. **安装过程**
Red Hat 9.0的安装过程中可能需要一段时间,特别是当格式化磁盘和复制文件时。请耐心等待,直到安装完成并首次启动系统。
10. **首次登录与系统更新**
安装完成后,首次启动Red Hat 9.0,你将被要求输入创建的用户名和密码。登录后,为保持系统安全,建议立即进行系统更新,通过运行`up2date`命令获取最新的安全补丁和软件包。
使用VMware Workstation在虚拟环境中安装Red Hat 9.0是一种高效且安全的学习和测试方法。遵循上述步骤,即使没有硬件设备,你也能轻松体验和管理这个经典的Linux发行版。
2021-01-26 上传
2012-07-06 上传
2012-11-04 上传
2011-12-02 上传
点击了解资源详情
点击了解资源详情
2013-03-23 上传
点击了解资源详情
qqq774157314
- 粉丝: 0
- 资源: 1
最新资源
- JavaScript实现的高效pomodoro时钟教程
- CMake 3.25.3版本发布:程序员必备构建工具
- 直流无刷电机控制技术项目源码集合
- Ak Kamal电子安全客户端加载器-CRX插件介绍
- 揭露流氓软件:月息背后的秘密
- 京东自动抢购茅台脚本指南:如何设置eid与fp参数
- 动态格式化Matlab轴刻度标签 - ticklabelformat实用教程
- DSTUHack2021后端接口与Go语言实现解析
- CMake 3.25.2版本Linux软件包发布
- Node.js网络数据抓取技术深入解析
- QRSorteios-crx扩展:优化税务文件扫描流程
- 掌握JavaScript中的算法技巧
- Rails+React打造MF员工租房解决方案
- Utsanjan:自学成才的UI/UX设计师与技术博客作者
- CMake 3.25.2版本发布,支持Windows x86_64架构
- AR_RENTAL平台:HTML技术在增强现实领域的应用