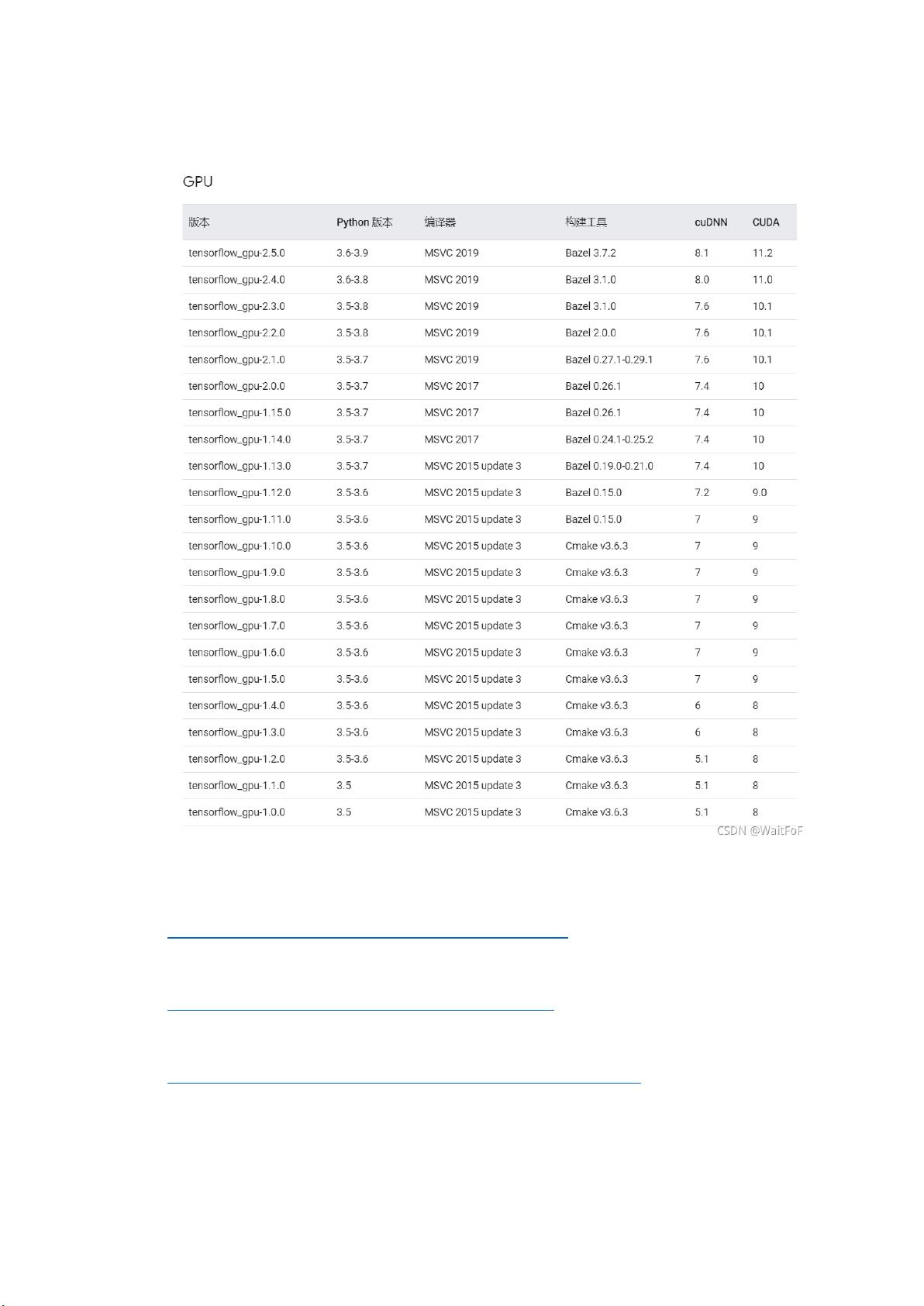Windows环境下GPU CUDA安装全攻略
下载需积分: 5 | DOCX格式 | 499KB |
更新于2024-08-05
| 193 浏览量 | 举报
"Windows环境下安装CUDA GPU开发环境"
在Windows操作系统中安装CUDA GPU环境是一个关键步骤,主要用于支持基于NVIDIA GPU的高性能计算和深度学习任务。CUDA是NVIDIA提供的一个编程平台,允许开发者利用GPU的强大计算能力。以下是安装CUDA环境的详细步骤和注意事项。
首先,确认所需的软件版本兼容性。TensorFlow、Python、CUDA和cuDNN之间存在严格的版本匹配关系。确保你所使用的TensorFlow版本与CUDA和cuDNN的版本相兼容。这通常意味着你需要选择与TensorFlow文档推荐的相同或相近的CUDA和cuDNN版本。你可以查看TensorFlow的官方文档或者社区中的兼容性表格来找到正确的组合。
接着,访问NVIDIA官方网站下载CUDA Toolkit。CUDA Toolkit包含CUDA运行库、驱动程序、开发工具等必要组件。访问的URL是:https://developer.nvidia.com/cuda-toolkit-archive。根据你的需求选择合适的版本进行下载并安装。
同样,下载与CUDA版本匹配的cuDNN。cuDNN(CUDA Deep Neural Network library)是用于加速深度学习算法的库。你可以在以下链接找到历史版本:https://developer.nvidia.com/rdp/cudnn-archive。确保所选版本与CUDA版本一致。
在安装过程中,注意CUDA需要Microsoft Visual Studio作为C++编译器。如果你的系统中未安装Visual Studio,CUDA安装程序可能会提示你安装特定版本。安装Visual Studio后再继续CUDA的安装。
CUDA的安装路径最好保持默认,以便后续配置环境变量时更加方便。在配置环境变量时,需要添加CUDA的bin目录到系统PATH变量中,确保系统能够找到CUDA工具。此外,可能还需要设置CUDA_PATH变量指向CUDA的安装目录。
安装完成后,你可以通过执行两个内置的测试程序来验证CUDA环境是否配置成功:deviceQuery.exe和bandwidthTest.exe。这两个程序位于CUDA安装目录下的`extras/demo_suite`子目录。例如,如果你安装的是v10.0,路径应该是`C:\Program Files\NVIDIA GPU Computing Toolkit\CUDA\v10.0\extras\demo_suite`。如果测试结果正常,表示CUDA环境已成功配置。
如果你需要在系统中安装多个CUDA版本,可以通过修改环境变量CUDA_PATH和调整PATH中的顺序来切换使用不同版本。只需将新的CUDA版本路径设为CUDA_PATH,并将其PATH添加到系统PATH的前面。
最后,有两个命令可以帮助你检查系统状态:
1. `nvidia-smi`:显示NVIDIA GPU驱动程序的版本和其他相关信息,确保驱动程序是最新的,因为高版本的驱动往往能提供更好的性能和兼容性。
2. `nvcc -V`:显示当前安装的CUDA版本,确认你正在使用预期的CUDA版本。
遵循以上步骤和注意事项,你将在Windows环境下成功建立一个功能完备的CUDA GPU开发环境,为你的深度学习和高性能计算项目提供强大支持。
相关推荐









qq_45911550
- 粉丝: 344
最新资源
- Next.js入门指南与部署教程
- 现浇钢筋砼空心板空心管的设计与应用研究
- 风机全自动控制PLC程序源代码解析
- Apk2src反编译工具:ActivePerl_5.16.2.3010812913.msi使用指南
- 仿华为日落动画实现技术解析与安卓效果展示
- SQLite与Python3的数据处理与导出实践
- STK软件在获取航天器二维转动指向角度的应用研究
- Qt4.8+环境下的sqlite3封装源代码详解
- PowerBuilder界面设计技巧与实践
- 51单片机典型应用开发范例大全第3版
- MPI 2018.1.163版本下载与配套资源分享
- Azureus Vuze BT下载器5.7.6.0版本特性与下载指南
- 瓦楞纸生产与水循环封闭系统的创新设计
- AppEngine MapReduce源码包压缩文件解读
- 深入分析CPU-Z:电脑硬件检测神器
- Angular项目预售流程:开发、构建与测试