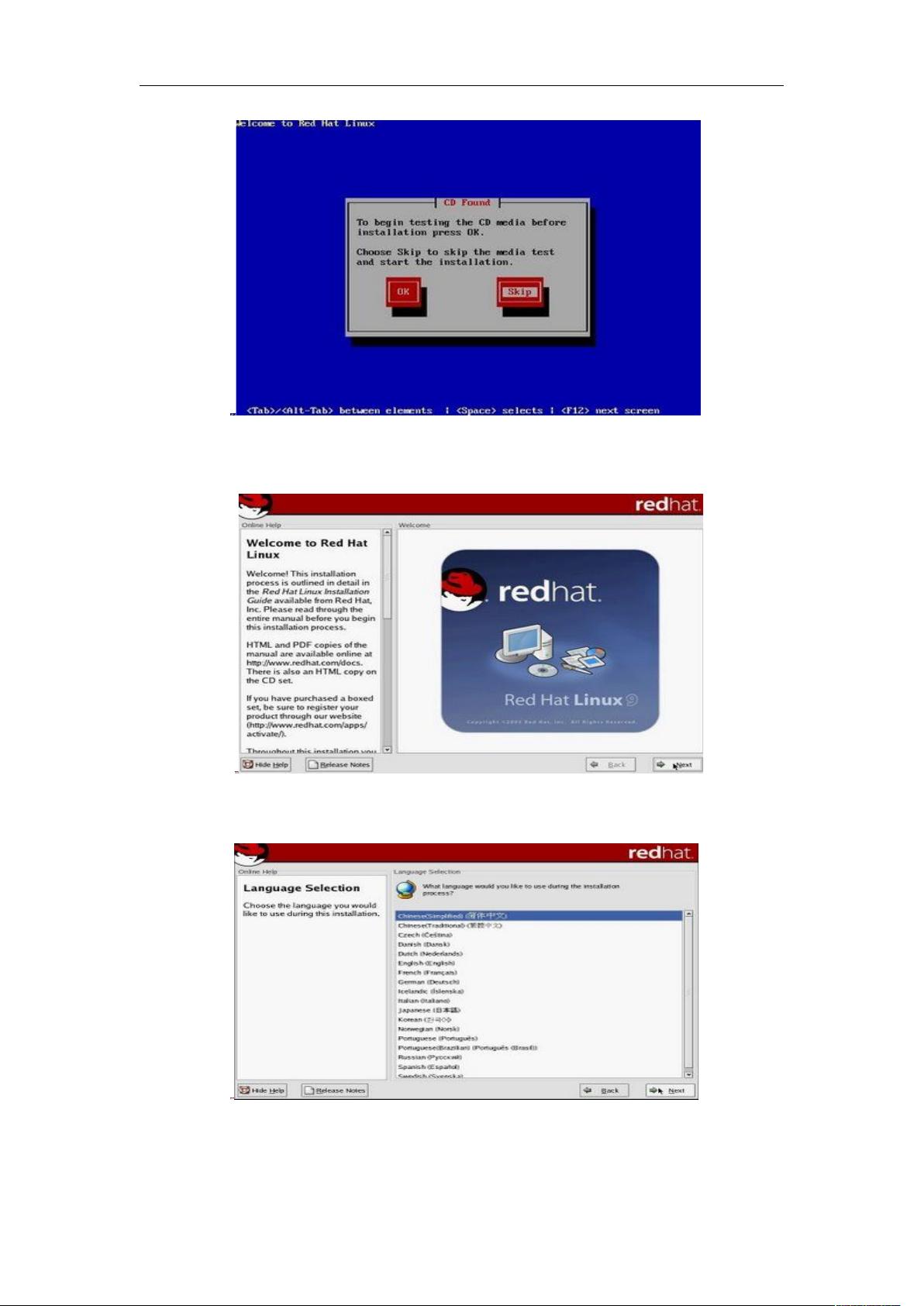VMware下安装RedHat Linux 9.0详细图解
需积分: 10 138 浏览量
更新于2024-07-25
收藏 1.49MB DOC 举报
"在虚拟机VMware Workstation中安装Red Hat Linux 9.0的详细步骤,使用ISO镜像文件避免安装错误"
在VMware Workstation中安装Red Hat Linux 9.0是一个常见且实用的操作,尤其对于学习和测试环境。Red Hat Linux 9.0是一款历史悠久的开源操作系统,它提供了稳定且强大的服务器功能。本文将详细讲解如何在VMware Workstation虚拟机中完成这一过程。
首先,确保已经安装了VMware Workstation,这是运行各种虚拟机的平台。启动VMware Workstation,点击“新建虚拟机”来开始创建一个新的虚拟机实例。在新虚拟机向导中,选择“典型”安装,以简化配置流程。
接着,选择操作系统类型。在“Guest Operation System”中,确认选中“Linux”,然后在版本列表中选择“Red Hat Linux”,以匹配我们要安装的系统。这告诉VMware Workstation将要配置的虚拟机是为了运行Red Hat Linux 9.0。
继续配置虚拟机的硬件参数。选择“Create a new virtual disk”选项,这样VMware将在主机上创建一个独立的文件作为虚拟磁盘。这使得虚拟机与主机的物理硬盘分离,便于管理和迁移。设置虚拟磁盘大小,例如8GB,以及内存大小,如1024MB(1GB),以确保虚拟机有足够空间运行Linux系统并保持较好的性能。
选择虚拟磁盘的存储位置,可以自定义路径,比如D:\RedHatLinux系统。完成后,点击“完成”按钮,虚拟机的配置就完成了。
接下来,需要设置VMware Workstation的虚拟光驱,使其能够从硬盘上的ISO镜像文件启动。这是因为直接使用刻录的光盘安装可能会遇到错误,这是由于VMware的一个已知问题。因此,将ISO镜像文件挂载到虚拟光驱是更可靠的方法。在虚拟机设置中,找到“CD/DVD”设备,选择“使用ISO映像文件”,然后浏览并加载Red Hat Linux 9.0的ISO镜像。
最后,启动虚拟机,安装过程会自动开始。按照屏幕提示,选择语言、时区、分区方式等,然后输入用户信息和root密码。安装完成后,虚拟机将重新启动,你就可以通过VMware Workstation中的虚拟机来使用和体验Red Hat Linux 9.0了。
使用VMware Workstation安装Red Hat Linux 9.0提供了一个安全、便捷的学习环境,同时避免了实际硬件的需求和潜在的兼容性问题。通过ISO镜像文件安装,可以有效规避可能遇到的错误,使得整个安装过程更加顺利。
246 浏览量
点击了解资源详情
点击了解资源详情
点击了解资源详情
102 浏览量
159 浏览量
点击了解资源详情
点击了解资源详情
李渊
- 粉丝: 16
最新资源
- VC++挂机锁功能源码解析与下载
- 织梦公司企业通用HTML项目资源包介绍
- Flat-UI:Bootstrap风格的扁平化前端框架
- 打造高效动态的JQuery横向纵向菜单
- 掌握cmd命令:Windows系统下的命令提示符操作指南
- 在Linux系统中实现FTP客户端与服务器的C语言编程教程
- Ubuntu Budgie桌面环境安装全攻略:一键部署
- SAS9.2完整教程:掌握程序与数据集操作
- 精英K8M800-M2主板BIOS更新指南
- OkSocket:Android平台上的高效Socket通信框架
- 使用android SurfaceView绘制人物动画示例
- 提升效率的桌面快捷方式管理工具TurboLaunch
- 掌握AJAX与jQuery技术的全面指南
- Pandora-Downloader:结合Flask实现Pandora音乐下载及管理
- 基于RNN的Twitter情感预测模型:英文推文情绪分析
- 使用Python脚本合并具有相同前缀的PDF文件