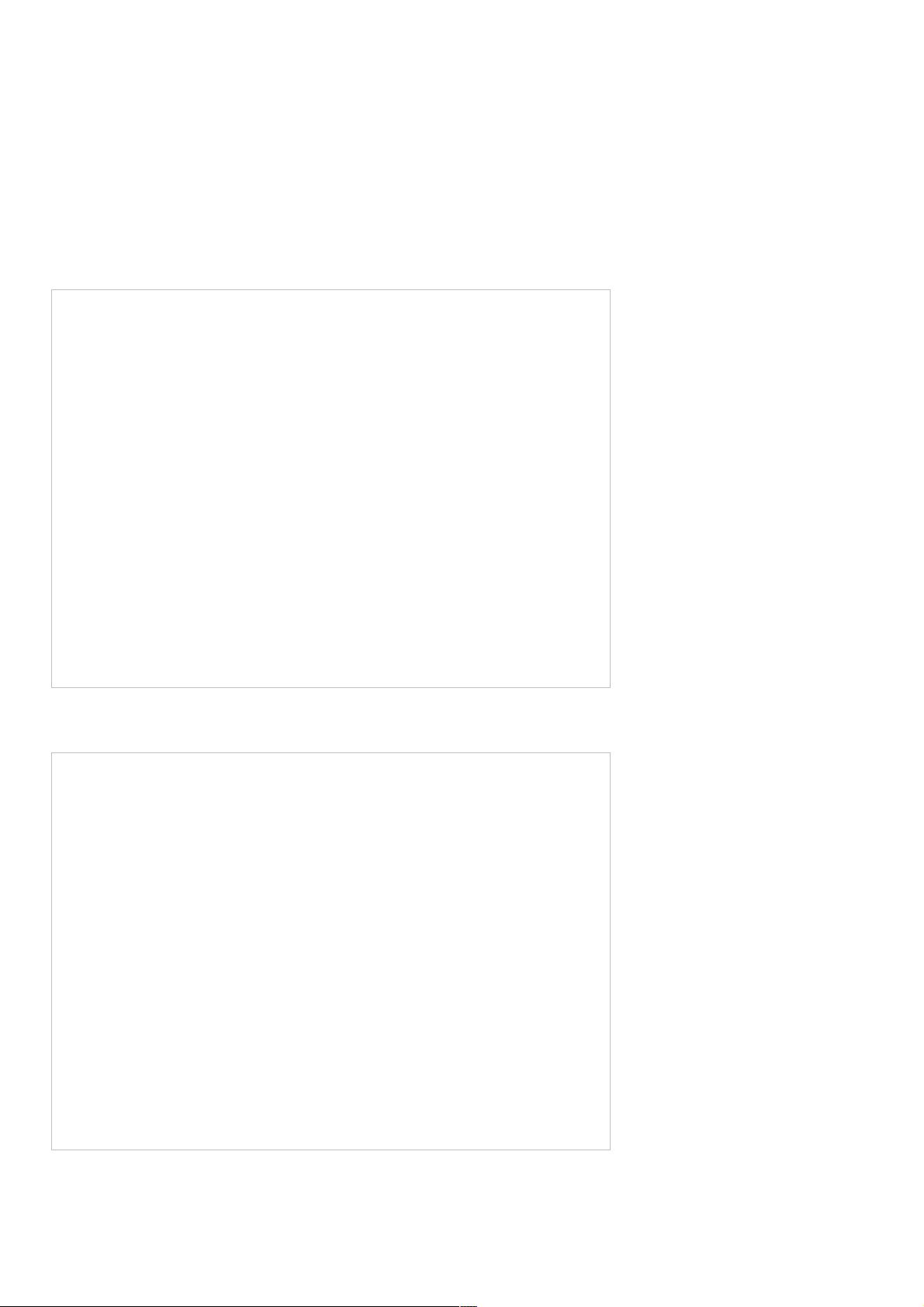Windows 7下TP-Link路由器上网设置详图教程
PDF格式 | 52KB |
更新于2024-08-31
| 185 浏览量 | 举报
本篇教程详细介绍了在Windows 7系统环境下配置TP-Link无线路由器的全过程,旨在帮助用户解决在家庭网络环境中连接互联网的问题。首先,对于电话线上网的用户,需要准备两根网线,分别连接ADSL Modem和路由器的WAN口以及路由器与电脑的LAN口。对于网线入户的用户,则只需一根网线,将宽带运营商的信号接入路由器WAN口,并连接到电脑。
在Windows 7系统中,用户需要按照以下步骤进行操作:
1. 路由器安装:对于不同的网络接入方式,安装步骤略有差异。电话线上网用户需要连接猫和路由器的WAN口,同时通过LAN口连接电脑。网线入户用户则只需将宽带网线接入WAN口,再连接到电脑。
2. 配置电脑IP:用户需进入网络设置,选择“Internet协议版本4”,并将IP地址获取方式设置为自动获取,DNS服务器地址也设置为自动获取,以确保电脑能够自动获取网络配置。
3. 登录路由器管理界面:通过浏览器访问路由器的默认地址192.168.1.1,输入用户名和密码(通常为admin),进入路由器的管理界面。如果遇到无法访问的情况,可参考提供的链接寻求解决方案。
4. 设置向导:在路由器管理界面,找到并启动“设置向导”,选择“PPPoE(ADSL虚拟拨号)”作为上网方式,因为这是针对ADSL用户的常用设置。
5. 完成配置:根据向导指示,输入网络账号和密码,然后按照提示完成剩余的设置,如选择无线网络名称(SSID)、加密方式等。至此,Windows 7系统下的TP-Link无线路由器配置基本完成,电脑应该已经成功连接到网络。
这篇图文教程为Windows 7用户提供了详细的步骤,使得即使是技术不熟悉的用户也能顺利配置TP-Link无线路由器,享受高速稳定的家庭网络服务。
相关推荐








weixin_38727567
- 粉丝: 7
- 资源: 874
最新资源
- 安德罗塞克
- 电气设计笔记.zip
- 自适应蚁群算法在序列比对中的应用.zip
- tiramisu:项目将对从通过caffe处理的图像中提取的特征进行后处理
- Exam24h Helper - Tạo Khóa Học Online-crx插件
- 营运课退换货作业规范
- Algorithm
- 单机版五子棋源码.zip
- Ogre:Ogre 是一个用于使用 OPI 和 OPIOctopus900 的小型视野测量演示应用程序
- 百货常用促销手段
- Formation facile-crx插件
- stepik_lessons
- FFDoku:FFDoku,一个用于Firefox OS的数独!
- 初级java笔试题-brawl:开源大规模斗殴模拟器
- 拉扎鲁斯
- 精美蝴蝶图标下载