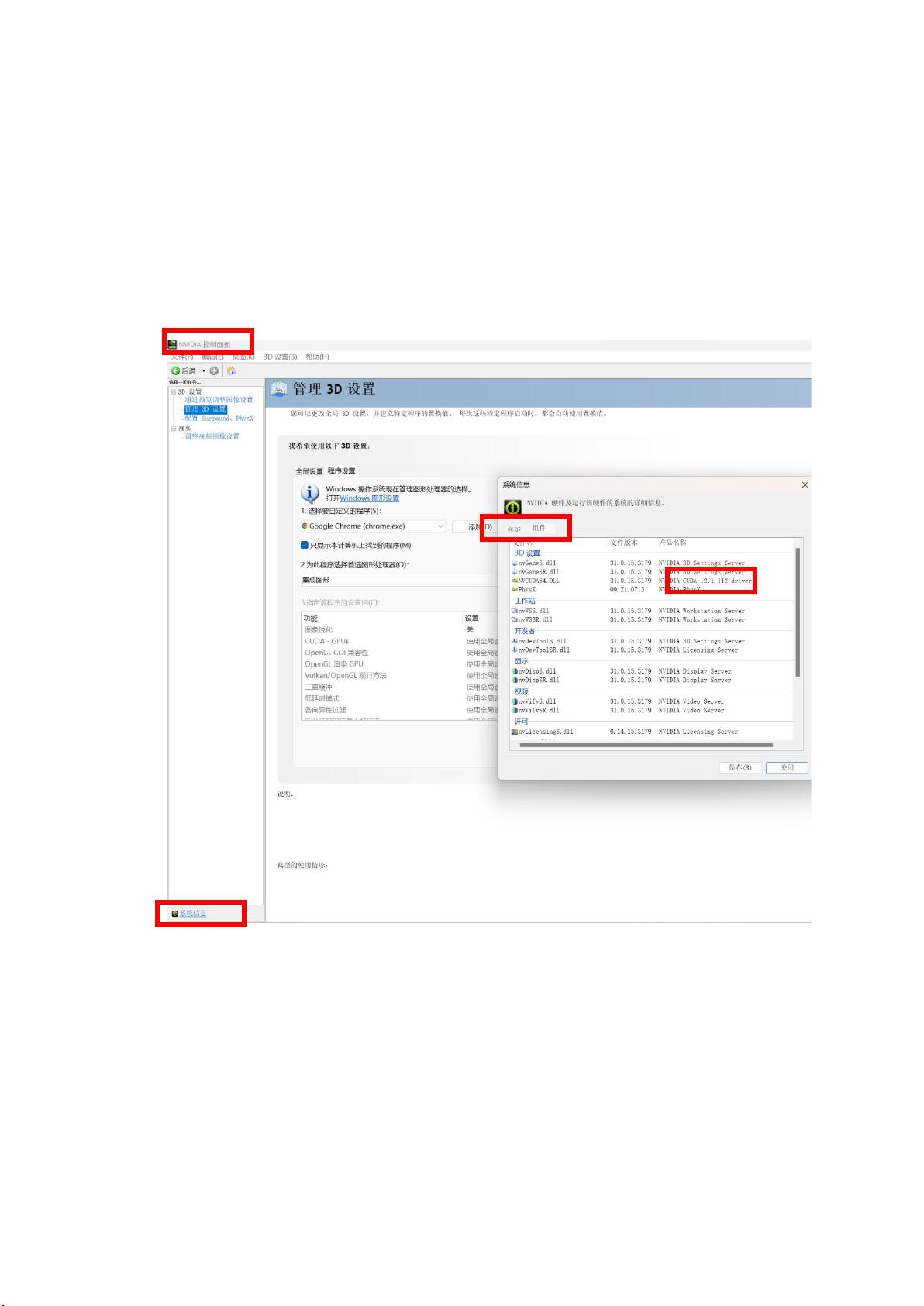Win11+CUDA12.1环境下PyTorch安装全攻略
需积分: 0 92 浏览量
更新于2024-08-03
收藏 933KB PDF 举报
"在Windows 11操作系统和CUDA 12.1环境下安装PyTorch的详细步骤和注意事项,包括CUDA和cuDNN的安装、Anaconda的安装以及PyTorch的配置。"
在Windows 11系统中,特别是对于新手来说,安装PyTorch和相关的依赖库可能会遇到一些挑战。本文将指导你如何顺利地在配备RTX 4060显卡的电脑上进行安装。
首先,你需要安装CUDA。检查你的NVIDIA驱动程序,确保系统支持CUDA 12.1.112版本。从NVIDIA官方网站下载与你的系统兼容的CUDA Toolkit版本,通常是向下兼容的。安装过程中,推荐选择“自定义”选项,并避免勾选“Visual Studio”。即使没有Visual Studio,CUDA也能正常工作,但如果你打算进行更复杂的开发,可能需要预先安装它。
安装CUDA后,需要手动添加环境变量。在Windows 11中,进入“系统信息”设置,然后在“高级系统设置”中添加CUDA的相关路径到系统变量的PATH中。通常需要添加四个环境变量,包括cuda_path和cuda_path_v12.1,以及可能需要手动添加的两个。
接下来是cuDNN的安装。cuDNN不是独立的安装程序,而是需要替换CUDA安装目录中的某些文件。下载cuDNN的最新版本,解压并将其包含的文件夹复制到CUDA的安装目录下。虽然不安装cuDNN仍可运行PyTorch,但会牺牲一部分性能。
然后安装Anaconda。建议从Anaconda官网下载最新版的Anaconda3,通常与Python 3.11版本配套。安装时,确保勾选所有选项,特别是“将Anaconda3添加到我的PATH环境变量”,这对于后续的使用至关重要。
最后,安装PyTorch。通过Anaconda命令行界面(Anaconda Prompt),使用`conda install`或`pip install`命令来安装PyTorch,确保指定正确的CUDA版本和Python版本。例如,你可以输入`conda install pytorch torchvision cudatoolkit=12.1 -c pytorch`。安装完成后,你可以通过`torch.__version__`来检查PyTorch的版本,确保安装成功。
安装过程需要耐心和细心,遵循上述步骤,你将在Win11和CUDA 12.1环境下成功安装PyTorch。在整个过程中,注意每个环节的兼容性和环境变量配置,这将有助于避免常见的安装问题。
2023-03-01 上传
2020-09-19 上传
2021-01-06 上传
点击了解资源详情
2024-09-25 上传
2024-09-10 上传
点击了解资源详情
点击了解资源详情
点击了解资源详情

johhnnn
- 粉丝: 13
- 资源: 1
最新资源
- C/C++语言贪吃蛇小游戏
- BeInformed_Backend:与covid-19相关新闻的网站
- python实例-11 根据IP地址查对应的地理信息.zip源码python项目实例源码打包下载
- 【Java毕业设计】【厦门大学毕业设计】蚁群算法实现vrp问题java版本.zip
- shippo:ねこのしっぽ∧_∧
- Graficacion-de-vientos-usando-NCL:NCL库用于从http中提取的grib2文件中提取数据的项目
- 洞洞板简易制作电压、电容表(原理图、程序及算法讲解)-电路方案
- Rainydays
- push-bot:PubSubHubbub 到 XMPP 网关
- XPL compiler:XPL到C转换器-开源
- 【Java毕业设计】java web 毕业设计.zip
- Fruitopia
- iaagofelipe
- 毕业设计论文-源码-ASP人事处网站的完善(设计源码.zip
- TwoLevelExpandableRecyclerView:用于创建两级可扩展回收站视图的库
- 新唐M451 PWM 控制电机弦波(源码)-电路方案
 已收录资源合集
已收录资源合集