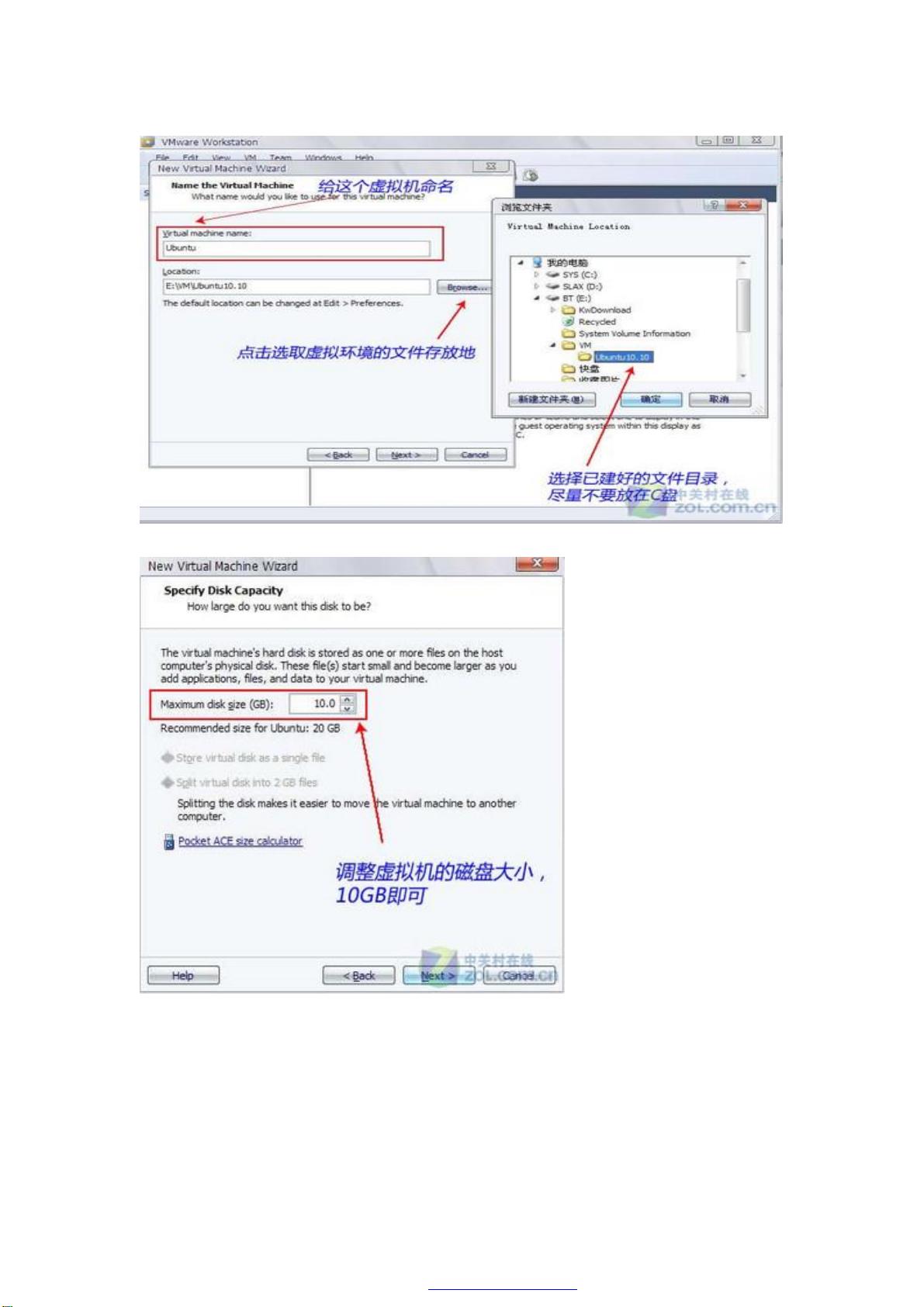VMware Workstation下Ubuntu 10.10 安装教程:详解32/64位系统设置
需积分: 50 91 浏览量
更新于2024-07-29
收藏 962KB PDF 举报
在VMware Workstation虚拟机中安装Ubuntu操作系统是一种常见且安全的学习和测试Linux环境的方法。以下是一份详细的安装步骤:
1. **选择Ubuntu版本**:
Ubuntu提供了三种版本供不同需求用户选择:桌面版(Desktop Edition)、服务器版(Server Edition)和Netbook Remix。对于普通桌面电脑,桌面版足够使用,如果是32位CPU,则应选择32-bit version;对于轻薄型设备,Netbook Remix因其优化的性能适合上网本市场。
2. **下载Ubuntu ISO镜像**:
最新版本的Ubuntu 10.10桌面版(i386)ISO文件约为693MB,建议使用像迅雷这样的工具下载,速度较快,约半小时内完成。确认CPU类型:若在Windows XP系统下,检查"我的电脑"属性,无"物理地址扩展"的是32位,反之则是64位。
3. **下载和安装VMware Workstation 6.5**:
虚拟机软件的下载链接需要从官方网站获取,这里使用的注册序列号是YJDKW-NKRD7-Z2M1E-44DML。确保在安装过程中输入正确的序列号,以便激活虚拟机。
4. **创建虚拟环境**:
安装完成后,启动VMware Workstation,进入主界面。选择"新建虚拟机",配置虚拟机的基本设置,包括内存、硬盘大小等。在创建过程中,可以选择使用ISO镜像文件作为安装源。
5. **安装Ubuntu**:
选择"Linux"作为客户机操作系统,按照向导提示,将下载的Ubuntu ISO镜像设为CD/DVD驱动器,启动虚拟机。在虚拟机的安装过程中,你需要接受许可协议,选择语言,分配磁盘空间,并进行分区操作。根据需求,可以选择安装到整个虚拟硬盘或只分配一部分空间。
6. **配置虚拟机设置**:
完成安装后,可能需要配置网络连接,通常选择桥接模式可以让虚拟机直接访问宿主机的网络。此外,可以根据需求调整其他设置,如显示设置、键盘映射等。
7. **启动和使用Ubuntu**:
虚拟机设置完成后,你可以启动Ubuntu,此时你已经在Windows下拥有了一个独立运行的Linux环境。初次使用时,可能需要适应Linux的界面和命令行操作,但随着学习,你会发现这是一个强大的工具,可以帮助你在不影响Windows系统的情况下探索和实践Linux技术。
通过以上步骤,你可以在Windows环境下安全地体验和学习Ubuntu操作系统,这对于初学者来说是一个理想的练习平台。
109 浏览量
点击了解资源详情
1376 浏览量
1219 浏览量
689 浏览量
191 浏览量
609 浏览量
5780 浏览量
2024-12-26 上传
lfove
- 粉丝: 0
- 资源: 7
最新资源
- Touch-Friendliness for Discord-crx插件
- fine_conf_entity_10
- imagenet-vgg-verydeep-19.zip
- 特种部队
- Forecating-Weather-App-:显示即将到来的3天天气详细信息基于国家/地区州搜索
- yiweijunyun_matlab_
- nagios-plugins-rabbitmq:一组使用管理界面的RabbitMQ的nagios检查
- For-Step-Class
- Wheebox Tests : Enable Screen Sharing-crx插件
- Morrowind-Modular-Mod-Guide:适用于Morrowind的模块化,香草友好的安装指南
- .NET基于SMTP发送邮件
- Note-application-with-node.js
- kav2010_9.0.0.736ES.rar
- adinabasaraba99:我的GitHub个人资料的配置文件
- defcon24-infra-monitoring-workshop:Defcon24研讨会内容:忍者级基础设施监视
- gulp-swagger-typescript-angular